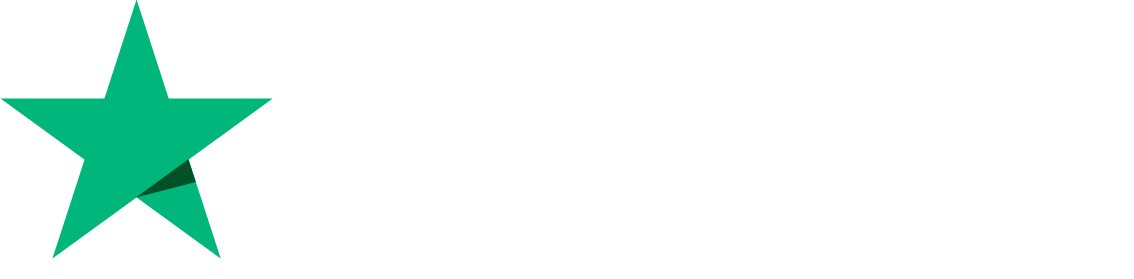Setup FTP account in CyberPanel
CyberPanel’s FTP services offer a user-friendly way to upload and download files on a web server. It’s particularly favored by users who might not be tech-savvy since they can customize their desktop FTP software or browser extension, steering clear of the more technical command-line interface (CLI).
What’s great is that the same FTP application can handle multiple servers, sparing users from the hassle of learning different web apps and hosting panels. This not only simplifies the process but also provides users with more control.
Create CyberPanel FTP Accounts
Step 1. Log in to the CyberPanel dashboard
Step 2. Ensure Pure-FTPD is enabled in Manage Services > Manage FTP.
Step 3. Ensure FTP status is set to On.
Step 4. Select FTP > Create FTP Account
Step 5. Select Website from the drop-down menu.
Step 6. Once the site is selected additional options will be displayed.
Step 7. Enter a UserName and Password, and set a Relative path. The full username will show on the right. Select Create FTP.
Step 8. If you need to create additional FTP accounts, refresh page by pressing F5
Manage FTP User Password
Step 1. On the left side menu, Select FTP > List FTP Accounts.
Step 2. Select a domain from the drop-down menu.
Step 3. Select the Change button to reset FTP user passwords.
Step 4. Type a new password in the text box above or click the Generate button to generate a new one. Then press Change password
Delete FTP Accounts
Step 1. Select FTP > Delete FTP Accounts.
Step 2. Select the domain from the drop-down menu
Step 3. Select an FTP account to remove. Select Delete FTP Account.
How to log in with FTP
Use your CyberPanel server hostname as the host (or hostname).
Type your FTP username and the FTP user password.
Specify the CyberPanel FTP port as “21”,
There are several free FTP clients designed for various desktop operating systems. Below, we’ve highlighted some of the most popular ones, outlining their advantages and drawbacks.
FileZilla stands out as the leading FTP client, compatible with Windows, macOS, Linux, and BSD. Its user interface is user-friendly—just input your FTP credentials at the top, and you’ll have convenient split-screen file explorers to seamlessly navigate your computer and web server within the same window. For enhanced security, you may need to tweak the settings to ensure secure FTP connections.
Enter the hostname, username, password, and port Click on QuickConnect