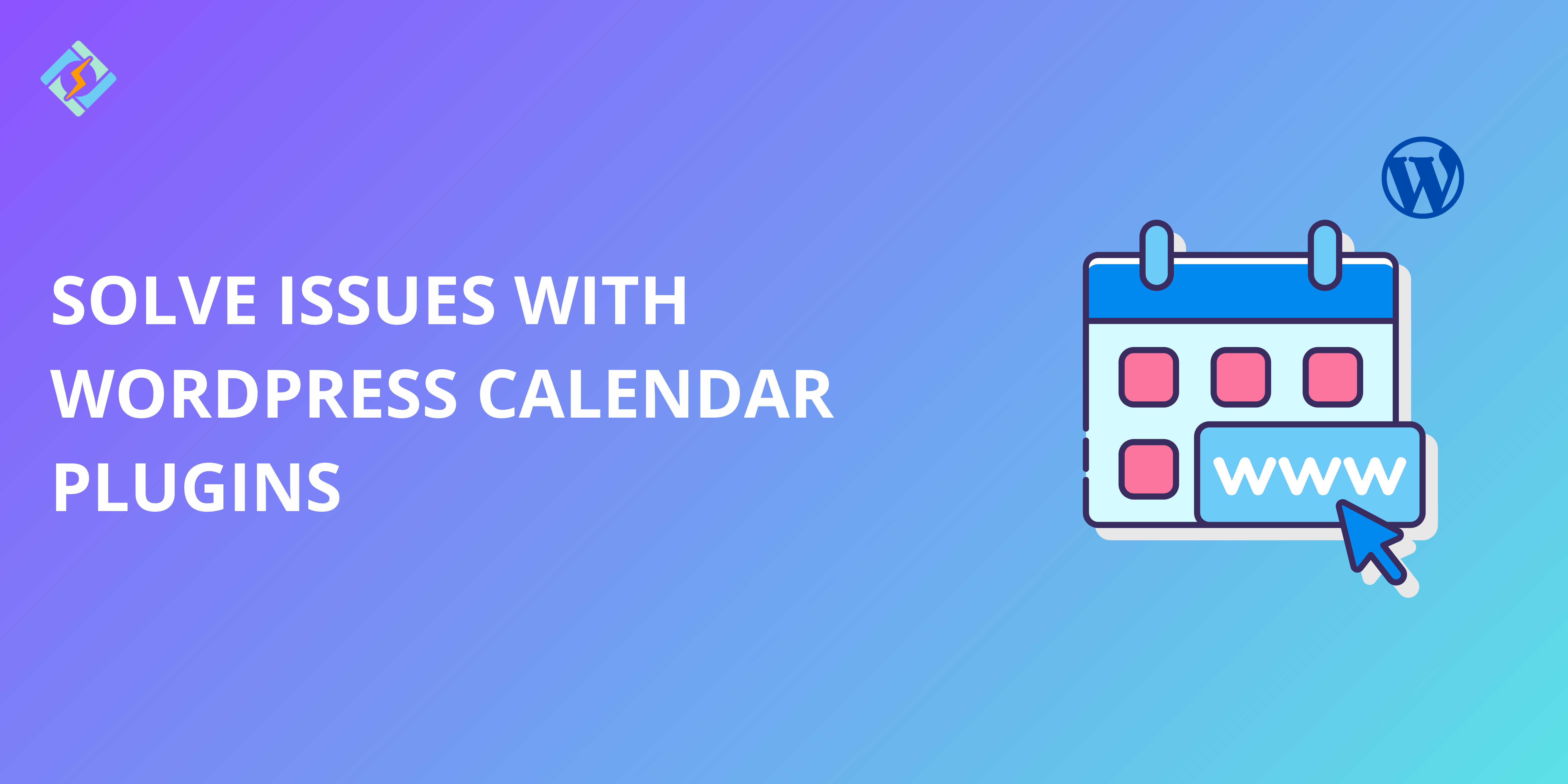WordPress calendar plugins have become a basic tool for many website owners, especially for event administration, management bookings, and scheduling. These plugins help streamline event creation, offer an intelligible ocular display for users, and increase overall user experience. However, regardless of their advantages, WordPress calendar plugins can sometimes cause frustration when things don’t work as anticipated.
Whatever it’s a multitasking display, diverging plugin, or difficulty adding events, various common issues plague WordPress calendar plugins. The good news is that most of these issues are resolved with some troubleshooting strategies. In this article, we will jump into the most recurring issues you might face with WordPress calendar plugins and offer actionable steps to settle them successfully.
By the end of this post, you’ll be equipped to handle problems like similarity disputes, display issues, wrong time zone settings, results slowdowns, and incorporation lack of success, confirming a flat and functional experience for both you and your site visitors.
Compatibility Issues with WordPress Themes and Plugins
Problem Explanation:
One of the most normal problems users face with WordPress calendar plugins is similarity disputes. These problems usually appear when a plugin doesn’t play well with your theme or another installed plugin. Usually symptoms include adding the calendar not displaying accurately, few options not working, or even a complete site crash.
Possible Causes:
Get exclusive access to all things tech-savvy, and be the first to receive
the latest updates directly in your inbox.
- JavaScript Conflicts: Calendar plugins often use JavaScript quite a bit for showing things and working features. If your theme or another plugin also uses JavaScript, fights can happen which makes features stop working right.
- CSS Styling Conflicts: The theme’s CSS (look) can clash with the calendar plugin’s CSS. This might cause show problems, like mixed-up text, buttons not working or the calendar not displaying correctly on the page.
- Plugin Conflicts: A caching plugin, security plugin or any other feature-specific plugins (like SEO or page builders) can sometimes conflict with the calendar plugin and hamper its proper functioning.
Troubleshooting Steps:
- Deactivate Other Plugins: Disable all plugins except for the calendar plugin and see if the issue persists. If it gets resolved, reactivate the plugins one by one to find out which one is conflicting.
- Switch to a Default WordPress Theme: Activate a default WordPress theme (such as Twenty Twenty-One or Twenty Twenty-Three). If the calendar works fine with a default theme, it means there is some conflict with the theme. You might need to adjust the CSS or JavaScript of the theme or get in touch with the developer for support.
- Update Everything: Make Sure WordPress, Theme, and Plugins Are All Updated: Update your WordPress installation, theme, and plugins to the latest versions. Most compatibility issues arise due to using outdated versions of plugins and themes.
- Use the WordPress Health Check Plugin: This plugin allows you to troubleshoot issues by deactivating plugins and switching themes without affecting the live site, thus isolating conflicts very effectively.
- Check for JavaScript Errors: Check for JavaScript Errors: Open Developer Tools in your browser (right-click > Inspect > Console) and check for any services.
Calendar Display Issues
Problem Explanation:
Display problems are one of the most repeated discussions with WordPress calendar plugins. An empty calendar, missing events, or twist layouts are just not many for instance of what can go in correctly.
Possible Causes:
- Incorrect Plugin Settings: Sometimes, calendar settings may not be designed accurately, intercepting it from displaying the things. For example, if programme categories aren’t described or the calendar isn’t set to show particular types,it may fail to display properly.
- Outdated Plugins or WordPress Core: An outdated plugin or WordPress fundamental can source matters where the calendar doesn’t load duly or doesn’t display the right programme.
- JavaScript or jQuery Issues: Numerous calendar plugins rely on JavaScript or jQuery to supply the calendar and tackle associated options. If these scripts encounter errors, the calendar may not load.
Troubleshooting Steps:
- Check Calendar Settings: Confirms that the plugin is upgraded correctly to display programmes. Double-check your setting like a programme. Double-check your settings like programme classification, calendar view, and resolution liking.
- Clear Browser Cache and Plugin Cache: Clear the store from your browser and any hiding plugin you’re consuming on your WordPress site. Hiding problems can prevent the latest calendar updates from being displayed.
- Check for JavaScript Errors: Open the browser’s developer comfort (Inspect > Console) to see if any JavaScript errors are showing up. These errors can frequently show the sign what is leading to the display problems, either its plugin or theme dispute.
- Test in Different Browsers: Sometimes, display issues can be browser-specific. Test the calendar in different browsers (Chrome, Firefox, safari, etc) to see if the problem is comprehensive or outlying to one browser.
- Update the Plugin: Ensuring you’re consuming the new version of the calendar plugin. Developers regularly fix bugs and include similarity with newer versions of WordPress.
- Disable CSS Minification: Some stashing plugins diminish CSS and JavaScript files to speed up the site. Although, this can root styling problems, so try impairing CSS downsizing to see if it settles the problems.
Event Submission and Input Errors
Problem Explanation:
Another ordinary issue is with including or editing programmes within the calendar. Either it’s a form submission error, missing data, or wrong formatting, these errors can cause a defeating user experience.
Possible Causes:
- Form Validation Errors: If the form consumed for programme acceptance doesn’t validate input fields accurately, users may see errors when concerning their events.
- Permissions Issues: Sometimes, the problem reclines with user consent. If a user or admin doesn’t have the right consent, they may not be capable of adding or editing programmes..
- Plugin Conflicts: A disputing plugin, like a security plugin or form plugin, could block definite fields or develop proper event submission.
Troubleshooting Steps:
- Check User Permissions: Confirms that the right consumer roles have permissions to add, edit, and delete events. Check if a plugin like User Role Editor is required to arrange these acceptance.
- Test Form Fields: Review the fields in the event submission form to confirm they are set up rightly and are not creating validation errors.
- Disable Security Plugins Temporarily: Some security plugins may block particular form acceptance or fields. Impair them for some time to check if the form starts to operate properly.
- Use a Plugin-Specific Form: If you’re consuming an outermost form plugin ( like Gravity forms or WPForms) to consent events, make sure it’s accordingly blended with the calendar plugin. Few plugins needed additional upgradation to work seamlessly together.
Incorrect Time Zone or Date Issues
Problem Explanation:

Time zone problems can be a remarkable headache, mainly when you have visitors or programme planners across different time zones, events might show up at the wrong time, or consumers may see the correct data for events.
Possible Causes:
- WordPress Time Zone Settings: WordPress allows you to set your site’s time zone, but if it’s set incorrectly, event times may not display properly.
- Plugin-Specific Time Zone Settings: Some calendar plugins have their own time zone settings that need to be lined up with WordPress’s time zone.
- Daylight Saving Time (DST): DST changes can sometimes be on the basis of confusion with event times if not tackled properly by the plugin.
Troubleshooting Steps:
- Check WordPress Time Zone Settings: Go to Settings > General in your WordPress dashboard, and make sure the time zone is correctly set to your desired location.
- Check Plugin Time Zone Settings: Many calendar plugins allow you to configure a particular time zone for event scheduling. Confirms this matches your WordPress time zone.
- Ensure Events Are Time Zone-Aware: If you’re dealing with international events, confirm that event times are stored in UTC (Coordinated Universal Time) and automatically adjusted for local time zones.
Performance Issues and Slow Loading Times
Problem Explanation:
Calendar Plugins can occasionally slow down your WordPress website, mostly if you’re leading many programmes or using complex options like reappearing events or upgradations with third-party APIs
Possible Causes:
- Large Event Database: If your calendar contains a huge number of events or complex data, it can shear your site’s performance.
- Resource-Heavy Plugin: Some plugins are not improved for performance, leading to high CPU and memory usage on your server.
- Poor Caching or No Caching: Without hiding, each page load has to pull event data from the database, which can lead to slower load times.
Troubleshooting Steps:
- Limit Events per Page: Limit the number of events displayed on the calendar per page or month to reduce the data load.
- Enable Caching: Use a caching plugin like W3 Total Cache or WP Super Cache to speed up page loading times by storing a static version of the calendar.
- Optimize Your Database: Remove old or unused events, and optimize your WordPress database using plugins like WP-Optimize.
- Use Lazy Loading: If your calendar includes images or other media, consider enabling lazy loading to only load content as users scroll, reducing the initial page load time.
Mobile Responsiveness Problems
Problem Explanation:
With more users retrieving websites through mobile devices, confirming that your calendar plugins are mobile-friendly is pivotal. Poor mobile sensibility can result in an uncommon calendar, where users cannot visualise or interchange with events properly.
Possible Causes:
- Non-Responsive Design: Some calendar plugins strength not be improved for mobile devices, causing layout problems or benefits problems.
- CSS Conflicts: Custom CSS applied to the theme may source issues with the calendar layout on mobile screens.
Troubleshooting Steps:
- Test on Multiple Devices: Use tools like BrowserStack or manually test your site on different mobile devices to confirm the calendar displays properly.
- Check Plugin Mobile Compatibility: Before selecting a plugin, review its documentation to confirm it is mobile-optimized.
- Add Custom CSS for Mobile: If required, you can need custom CSS to adjust the design of the calendar for tiny screens, confirming it looks and works well on mobile devices.
Frequently Asked Questions
1. Can I integrate a WordPress calendar plugin with Google Calendar?
Yes, many WordPress calendar plugins offer integration with Google Calendar, allowing you to sync events across both platforms for better management.
2. Are WordPress calendar plugins mobile-friendly?
Most WordPress calendar plugins are designed to be responsive, meaning they will adjust to look great on mobile devices and tablets.
3. Do I need coding skills to use a WordPress calendar plugin?
No, most WordPress calendar plugins are user-friendly and do not require coding knowledge. Simply install the plugin, configure it, and you’re good to go!
Conclusion
WordPress calendar plugins are powerful tools that can help you run events, bookings, and engagements expertly. Nevertheless, like any software, problems can appear that influence their functionality. By understanding the most usual issues, such as compatibility problems, display errors, and performance slowdowns, you can fastly troubleshoot and settle them.
Recollect to common update your WordPress core, plugins, and themes, and as usually test your site on different devices and browsers to confirm smooth operation. If you’re powerless to tackle problems on your own, don’t delay reaching out to the plugin’s support team for support.
By following the troubleshooting steps defined in this post, you’ll be well-furnished to tackle any matters that come your way, confirming that your WordPress calendar plugin works absolutely for your consumers.