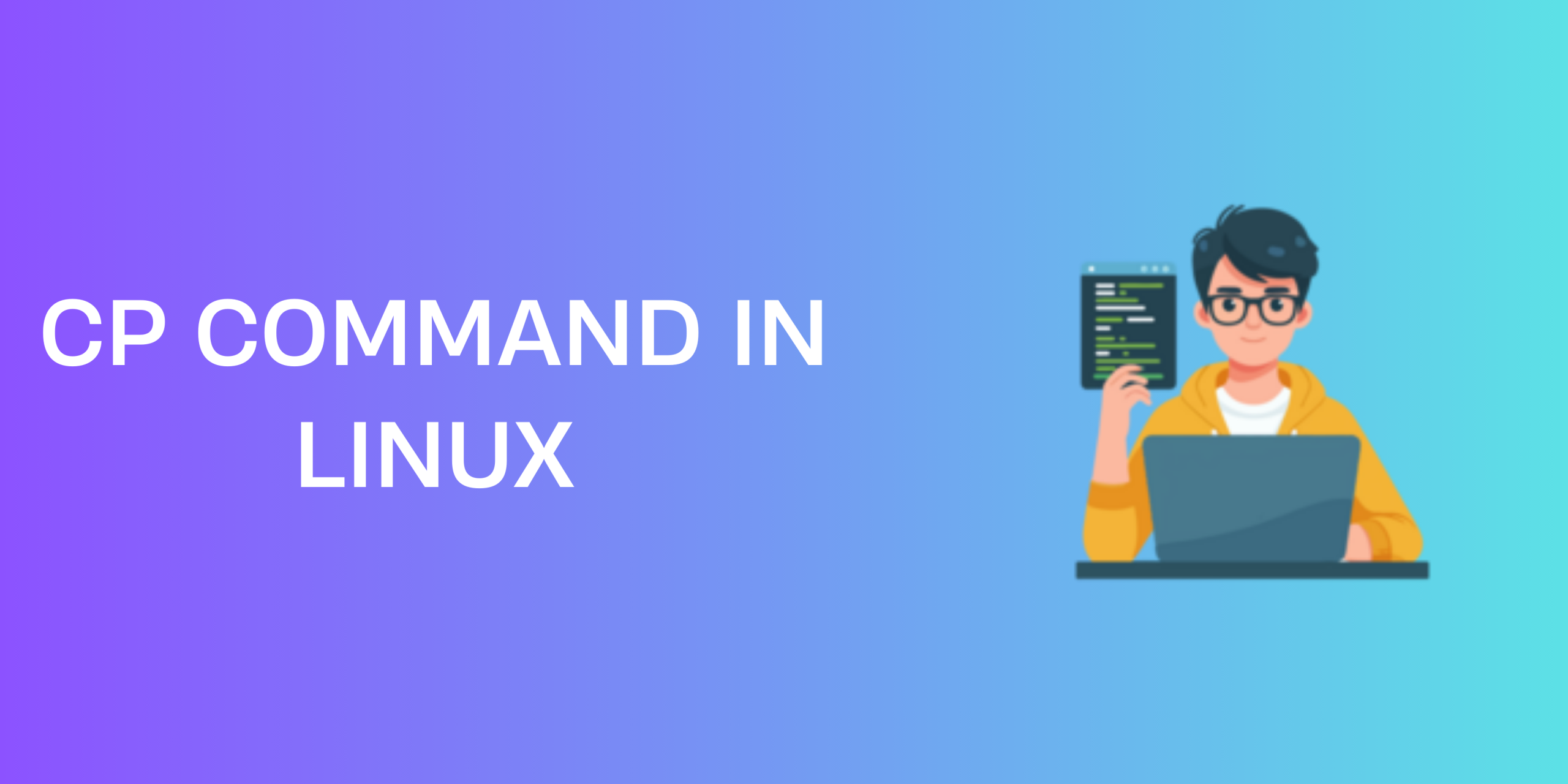Mastering the cp Command in Linux is a great starting point for those who’ve just started exploring the world of Linux or are looking for tips to level up their command line game!
You need a cp command for backups, organizing your systems, or just simply moving things around in a fast and efficient manner.
This tool allows users to utilize the main features of the operating system. In contrast to graphical interfaces, which can be restrictive or sluggish, the Linux terminal offers a fast and effective way to perform tasks that connect directly with the system. By entering commands, users can swiftly complete tasks that would typically take several steps using a graphical interface.
Let’s explore how to use the cp command in Linux, from basic syntax to copying files and directories.
What is the cp Command in Linux?
The cp command stands for “copy“. It is the primary tool in Linux for quickly duplicating files and folders. It’s useful for backing up data, organizing files, or sharing content, allowing you to copy items to different locations without altering the originals. To use the cp command, you need to provide at least two filenames as arguments.
Basic Syntax of the cp Command in Linux
The syntax for the cp command, used to copy files and directories, is straightforward yet provides several options for more complex tasks. Here’s the basic structure for copying files:
Get exclusive access to all things tech-savvy, and be the first to receive
the latest updates directly in your inbox.
cp [options] [source] [destination]To copy directories, include the -r (recursive) option:
cp -r [options] [source] [destination]If the source is a file, the destination can either be another file or a directory. However, if the source is a directory, the destination must also be a directory.
How to Copy Files Using cp command in Linux
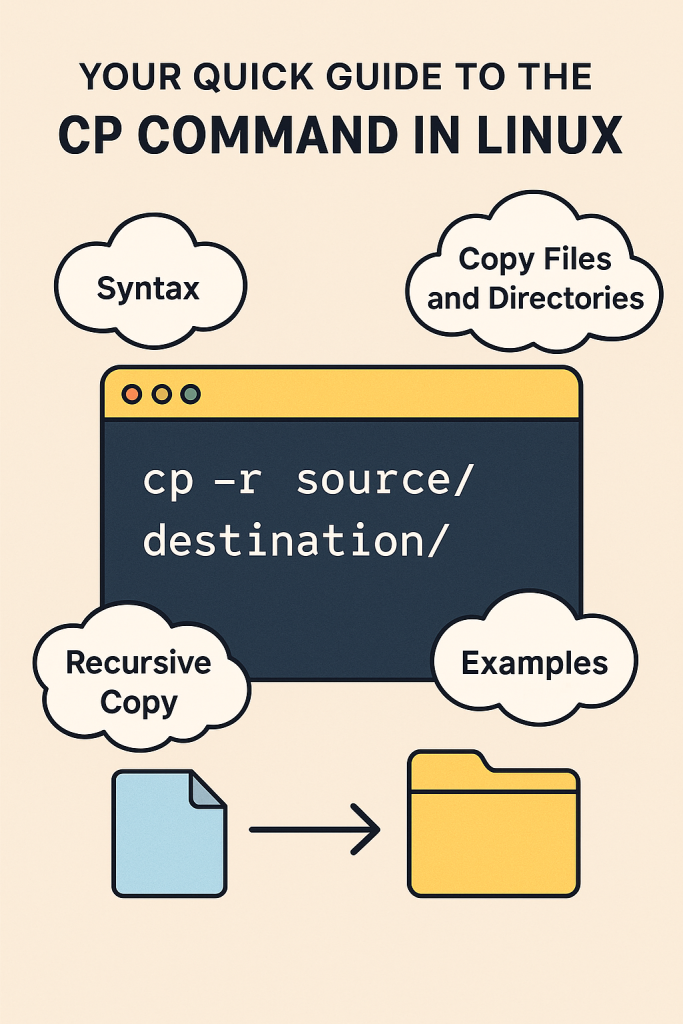
Copying a single file using the cp command is straightforward. The command below will copy the my_file.txt file and save it in the current directory as my_file_copy.txt.
cp my_file.txt my_file_copy.txtIf you want to copy the file to a different directory, just specify the path in the destination.
cp my_file.txt /home/Desktop/my_file_copy.txtTo keep the same name while copying the file to another directory, you can leave out the new file name.
cp my_file.txt /home/Desktop/This will create a copy of my_file.txt in the /home/Desktop/ directory, keeping the original file name.
How to Copy Multiple Files in Linux
To copy several files at once, list each file as a source followed by the destination directory:
cp file1.txt file2.txt /path/to/destinationThis command will transfer both file1.txt and file2.txt to the specified destination directory.
How to Copy Files That Match a Glob Pattern in Linux
You can use wildcard characters to copy files that fit a certain pattern. For instance, to copy all .txt files from one directory to another:

cp *.txt /path/to/destinationThis command will copy all files with a .txt extension to the destination directory.
How to Copy Directories in Linux
To copy a directory along with all its contents, use the -R (recursive) option:
cp -r /path/to/source_directory /path/to/destination/This command will copy the entire source_directory, including all its subdirectories and files, to the specified destination directory.
Linux cp Command with -i, -r, -v, and -u Options
| –a | Archive mode allows for recursive file copying while keeping attributes like symbolic links, file permissions, and timestamps intact. |
| –r | Recursive mode copies directories along with their contents. |
| -v | Verbose mode provides detailed updates about the copying process. |
| -i | Interactive mode requires confirmation before replacing files. |
| -u | Copies files only if the source is newer than the destination or if the destination file does’nt exist. |
| -f | Forces the replacement of existing files without asking for confirmation. |
| –p | Maintains the current file attributes, including mode, ownership, and timestamps. |
Example: cp -v file.txt backup/file.txt
Here’s an example of copying a file in Linux using the -f option:
-f (force): When the system cannot write to the destination file due to insufficient permissions, using the -f option with the cp command will first delete the destination file and then copy the content from the source file.
Basic Syntax:
cp -f [Source_file] [Destination_file]Example:
cp -f a.txt b.txt<br>Copying a File in Linux with <code>-f</code><br>Copying a File in Linux with <code>-f</code>In this example:
- The
lscommand lists the current files:a.txt( the source file) andb.txt(the destination file). - The command
cat a.txtshows the contents ofa.txt. - The command
cat b.txtshows the contents ofb.txt. - The command
cp -f a.txt b.txtperforms a forced copy. - The destination file (b.txt) is overwritten without any confirmation.
- The command
cat b.txtdisplays the new content, which now matches that ofa.txt.
How To Avoid Overwriting Files With the cp Command Linux
When using the terminal and running commands, it’s important to be cautious since most actions cannot be undone. When copying files or directories, you want to make sure you don’t unintentionally overwrite any existing files.
The cp command offers several options to help you avoid this issue.
By default, the cp command will replace files in the destination if they are already there. To stop this from happening, you can use the -i option, which will ask for your confirmation before overwriting:
cp -i file.txt /path/to/destination/If the file exists, you’ll be prompted to decide whether to overwrite it. Alternatively, you can use the -n option to avoid overwriting without any prompts:
cp -n file.txt /path/to/destination/This option ensures that existing files remain untouched, and the command will quietly skip any files that are already present in the destination.
Common Mistakes and Solutions for the cp Command
Permission Denied Error
- This error happens when you attempt to copy a file or directory without the necessary read or write permissions.
- Example: cp: cannot open ‘file1.txt‘ for reading: Permission denied.
- Solution: Verify permissions with ls -l, adjust permissions using chmod, or use sudo to copy as a superuser.
No Such File or Directory Error
- This error indicates that the source file or directory is missing.
- Example: cp: cannot stat ‘file1.txt‘: No such file or directory.
- Solution: Confirm the existence of the file or directory with ls, and ensure you are using the correct source path.
Conclusion: When and How to Use The Linux cp Command Effectively
The cp command is a key tool in Linux. It’s reliable, fast, and flexible for copying anything from one file to an entire directory. Whether you’re backing up your files, organizing your system, or writing scripts for automation, understanding cp can help you save time and prevent costly mistakes.
Remember, the only way to master it is to keep practicing it!
FAQ’s
1. How can I copy several files simultaneously using the cp command?
You can utilize wildcards such as * to copy multiple files at once.
Example:
cp *.txt /backup/This command transfers all .txt files to the backup directory.
2. What is the purpose of the -r option in the cp command on Linux?
The -r option means “recursive.” It allows you to copy entire directories along with all their files and subdirectories.
3. How can I stop cp command from overwriting files?
You can use the -n option to skip files that already exist or -i to receive a prompt before overwriting.
Example:
<br>cp -n file.txt /folder/4. Is it possible for the cp command to copy hidden files?
Yes, but you must specify them. Use: <br>cp -r .[!.]* destination/<br>```<br>This command includes hidden files (like .env or .config).5. What distinguishes cp from mv in Linux?
The cp Linux command creates a duplicate of the file or folder, while mv transfers it (removing it from its original location). Use cp if you want to retain the original file.