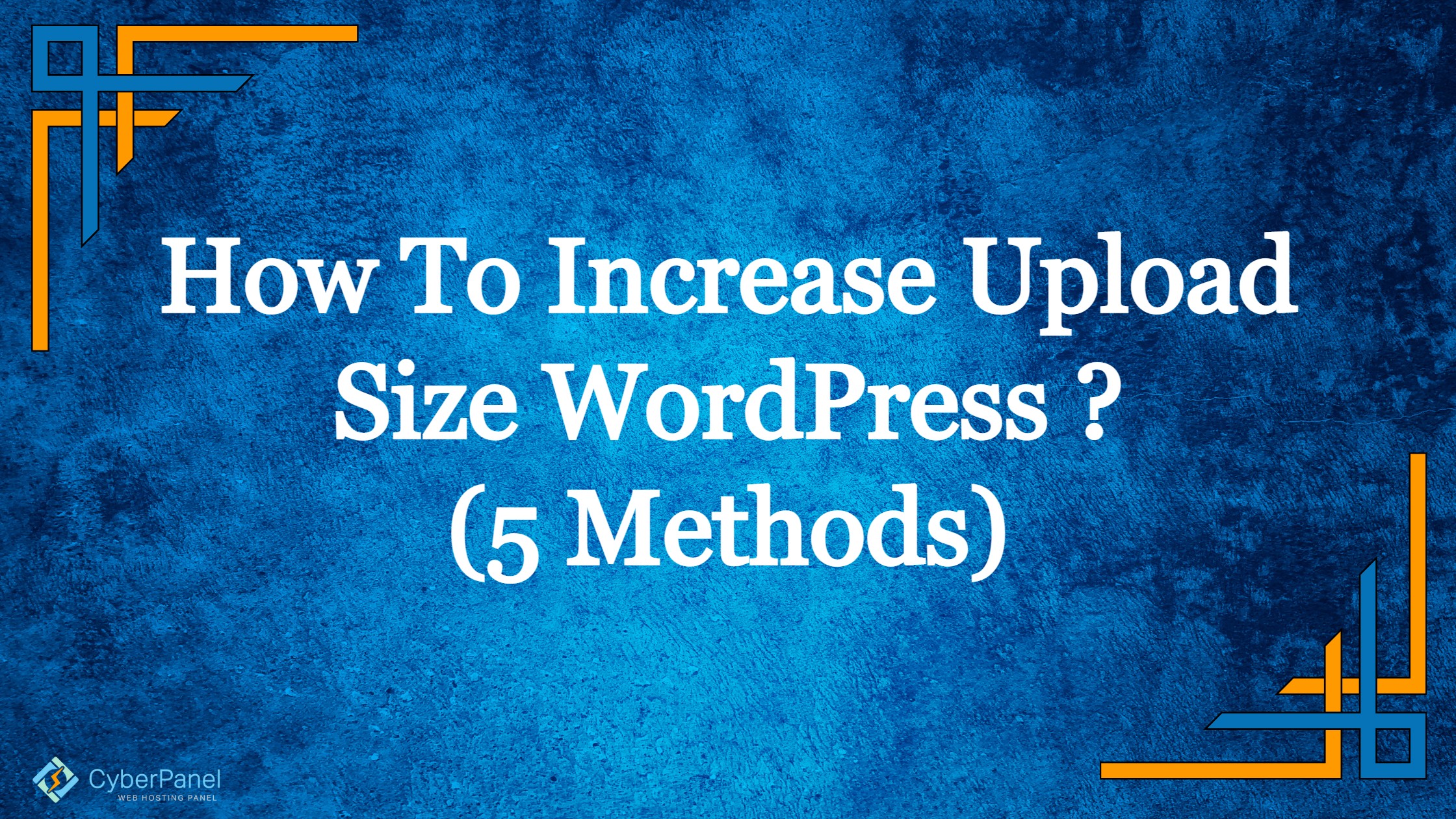A small upload size limit in WordPress prevents you from uploading huge files, plugins, or themes. If you’re creating a media-heavy website, this can be a significant roadblock. In such circumstances, you’ll need to increase upload size WordPress or on your server (or both).
There are a variety of approaches to resolve this issue, depending on your hosting company and server.
What is the Standard Maximum Upload Size?
If you’re creating a WordPress website for a portfolio with enormous image files or a media sharing site with a single media file size in the GBs, you can run into a problem where you can’t upload media files greater than 25MB (in most cases).
The 500 Internal Server Error seems to always appear at the most inconvenient times, and users are left scrambling to figure out how to get a WordPress website up and running.
The maximum upload size in WordPress by default ranges from 2MB to 150MB, depending on your web hosting provider’s default settings.
How to Check WordPress’s Current Maximum Upload Size?
You can always check your WordPress site’s Maximum Upload Size, for that you can follow the following steps.
Get exclusive access to all things tech-savvy, and be the first to receive
the latest updates directly in your inbox.
Go to your WordPress dashboard
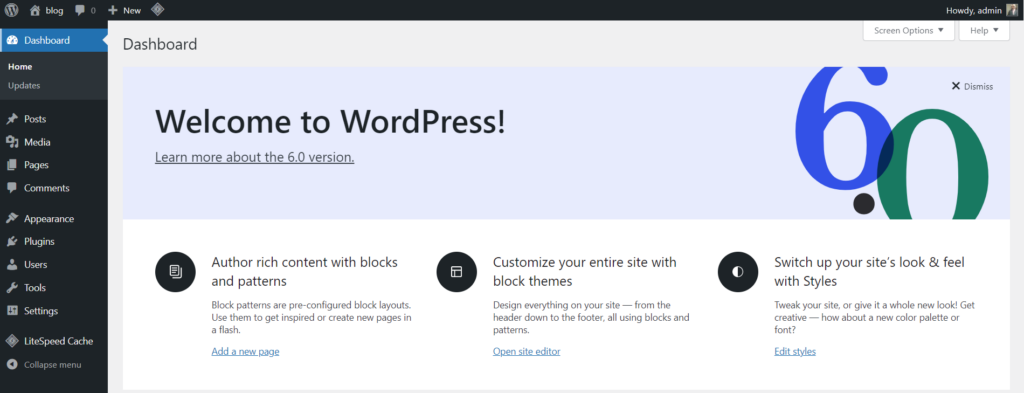
Click on Media -> Add New from the left hand side menu

You will see the maximum file upload size limit for your WordPress site.
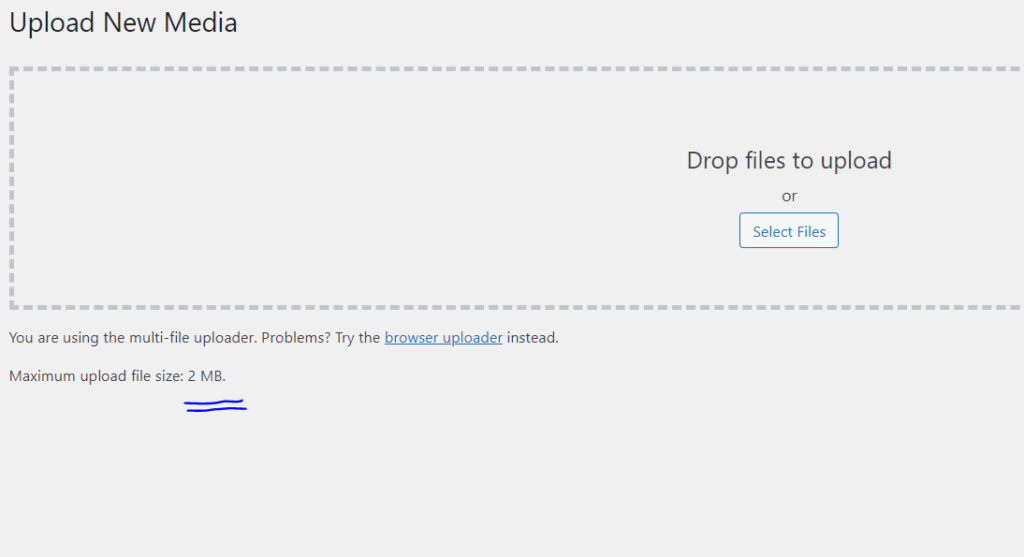
How To Increase Upload Size WordPress?
The steps to raise the upload limit are as follows.
Method 1: Change upload limits from CyberPanel
Go to your CyberPanel dashboard
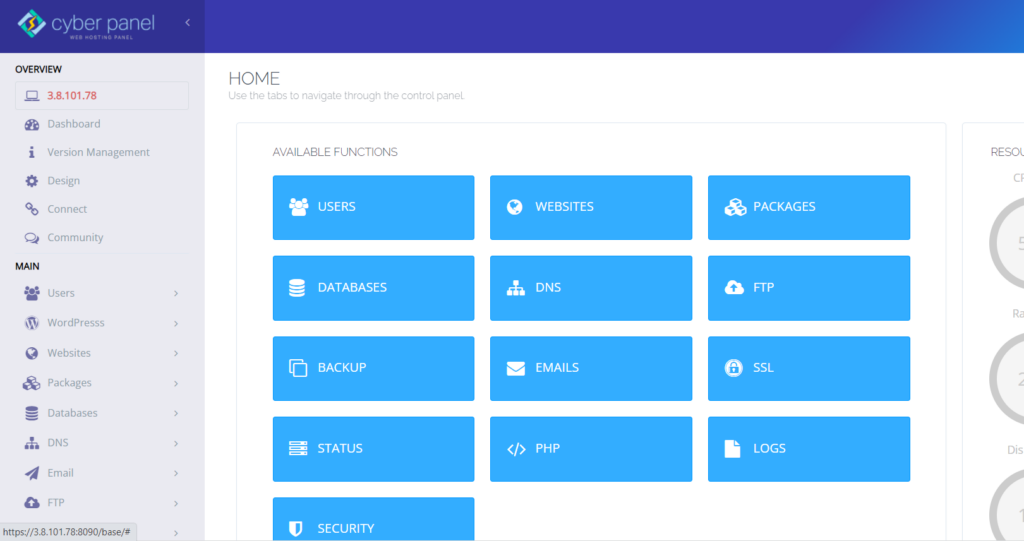
Click on PHP -> Edit PHP Configs
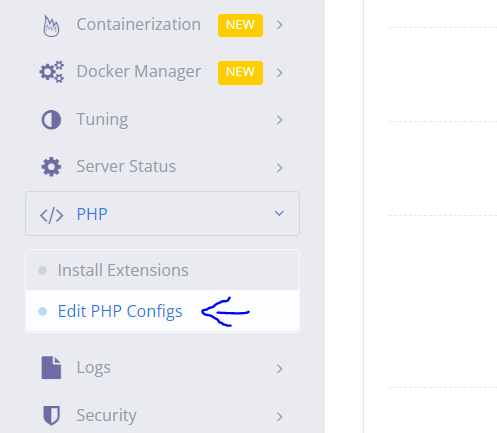
Select your PHP (this will be the PHP Version your website is using)
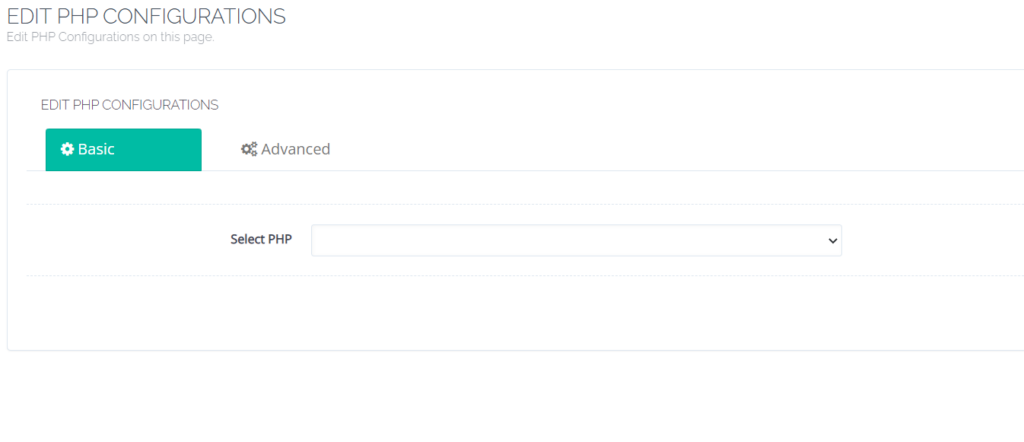
You can change your memory_limit (although this won’t affect upload limit, but its good to have a reasonable amount of it), upload_max_filesize , post_max_size and click save
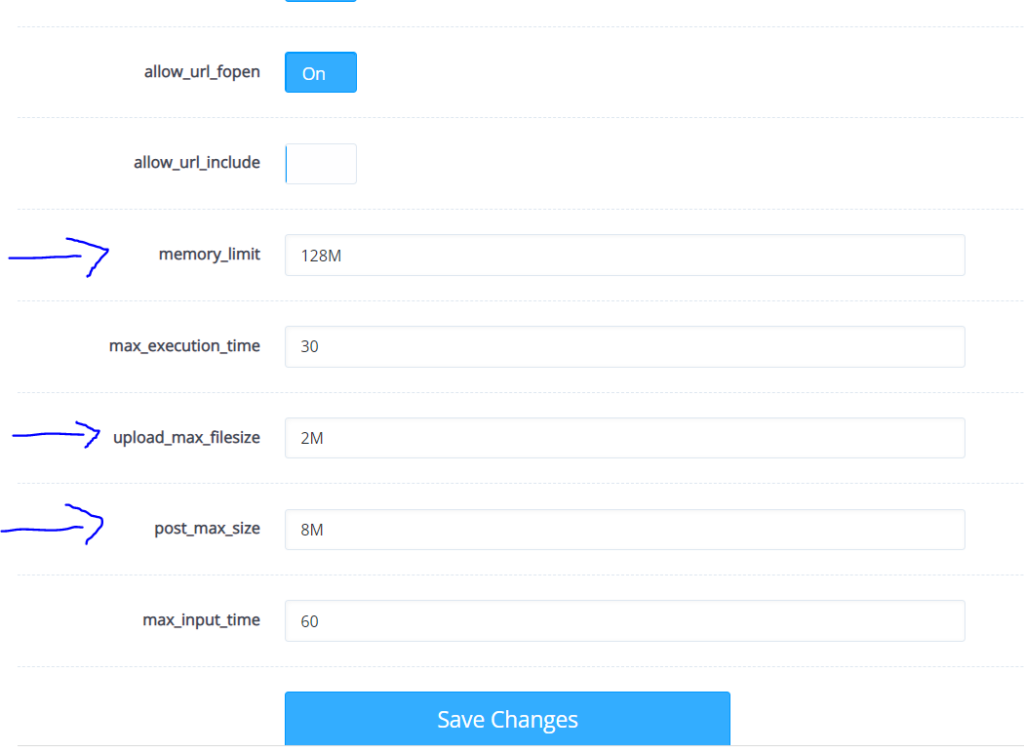
Method 2: Add code to your functions.php file
Go to your CyberPanel dashboard.
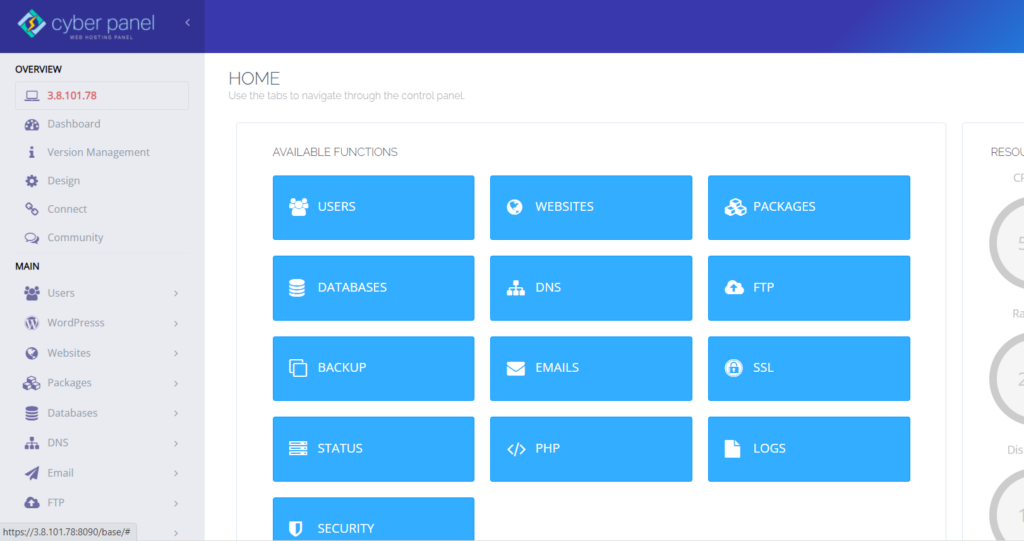
Click on Website -> List website from the left hand side menu

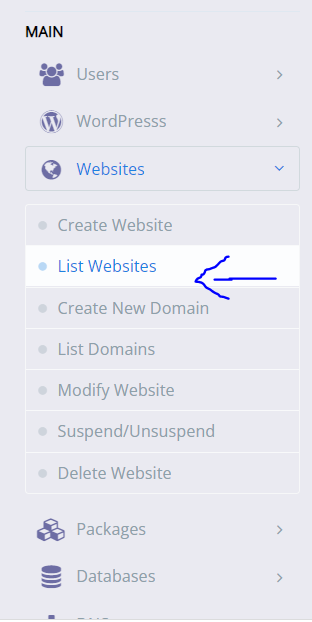
Click on File Manager for your site

Go to public_html
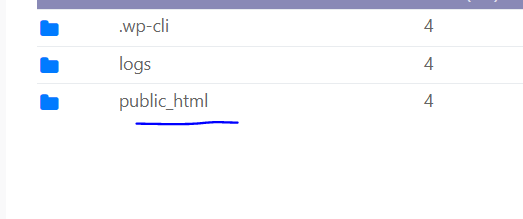
Go to wp-content
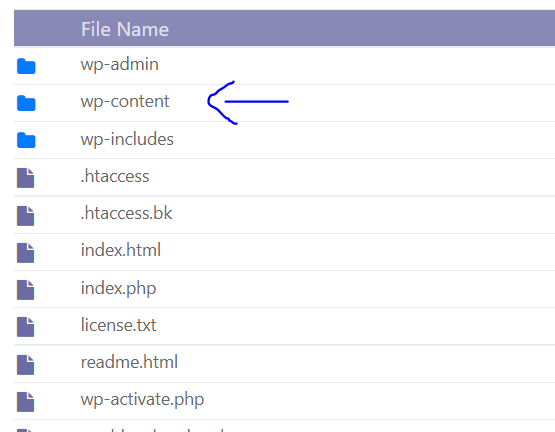
Click on your theme’s folder
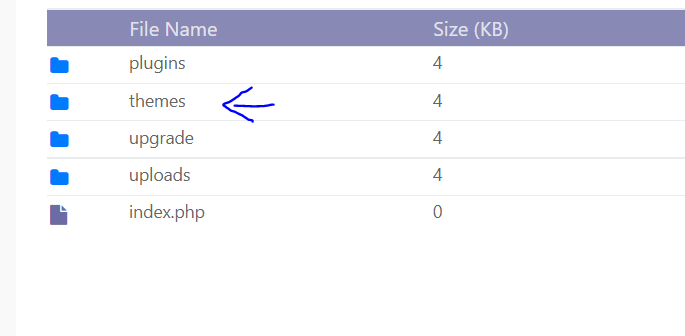
Open functions.php using right click (with Code Mirror)
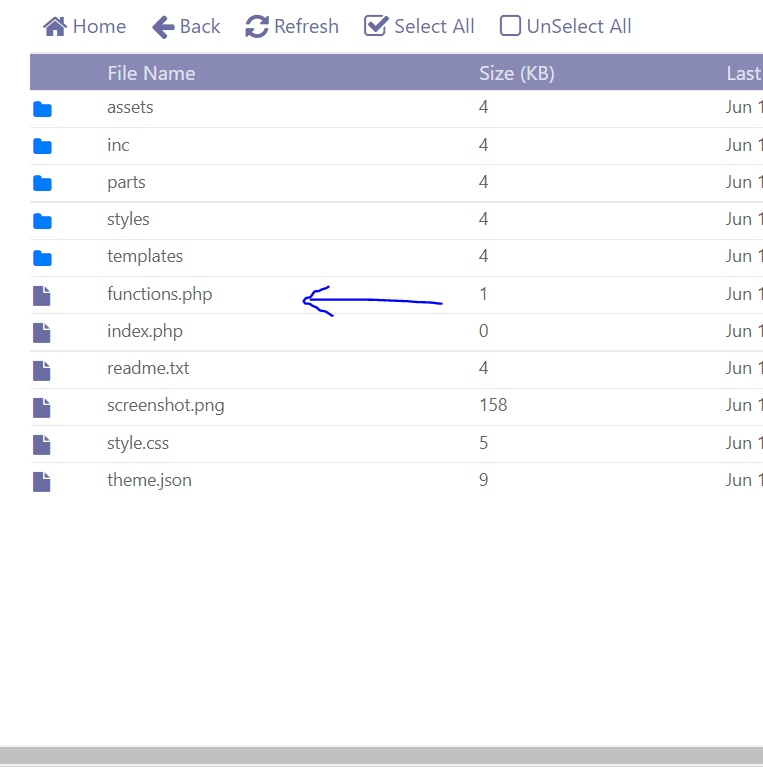
Enter the following code at the bottom of your funstions.php file and click save
@ini_set( 'upload_max_size' , '256M' );
@ini_set( 'post_max_size', '256M');
@ini_set( 'max_execution_time', '300' );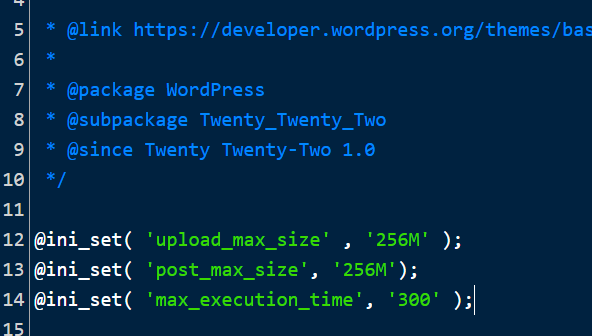
Method 3: Add code to your .htaccess file
Note: This method works with LiteSpeed Enterprise only
Go to your CyberPanel dashboard.
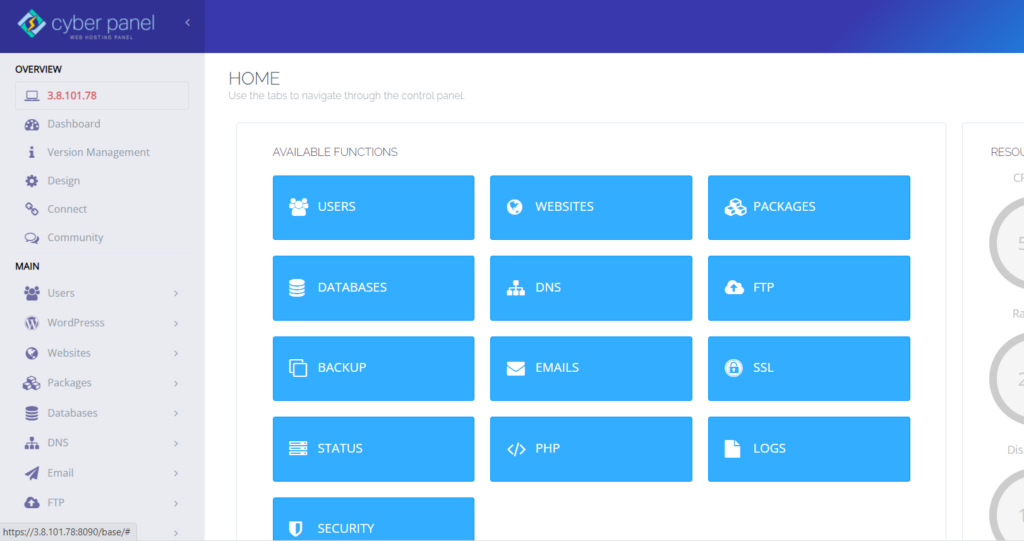
Click on Website -> List website from the left hand side menu
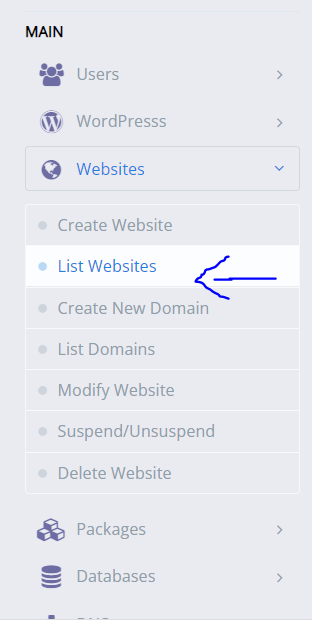
Click on File Manager for your site

Go to public_html
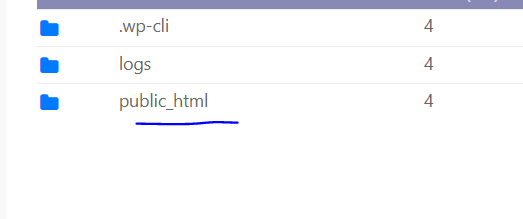
Right Click on .htaccess and open with CodeMirror
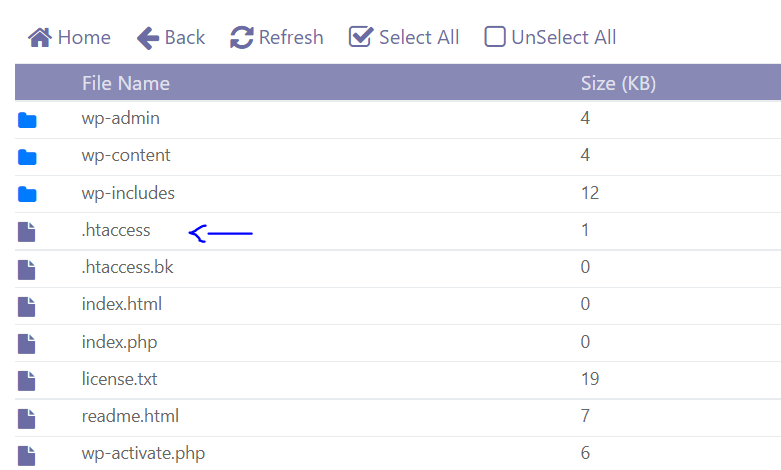
Enter the following code and Click save
php_value upload_max_filesize 256M
php_value post_max_size 256M
php_value max_execution_time 300
php_value max_input_time 300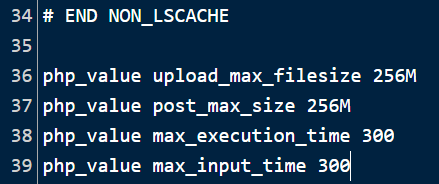
Method 4: WordPress Plugin to increase upload size WordPress
Go to WordPress dashboard
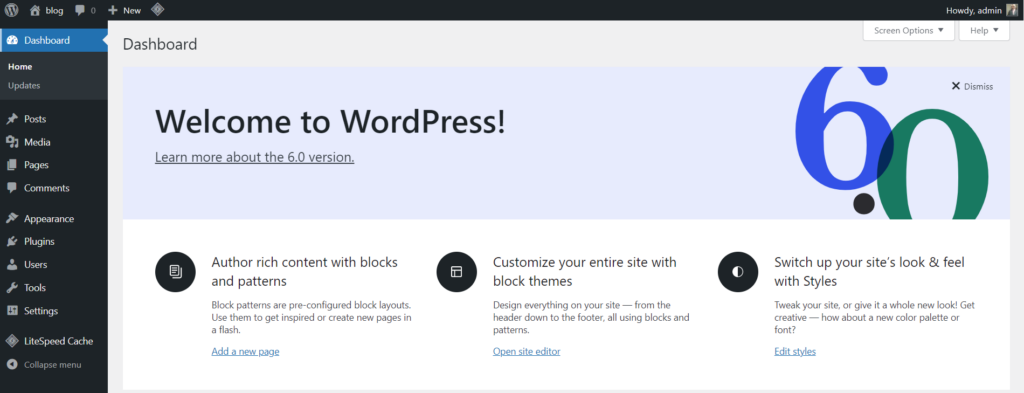
Click on Plugins -> Add New from the left hand side menu
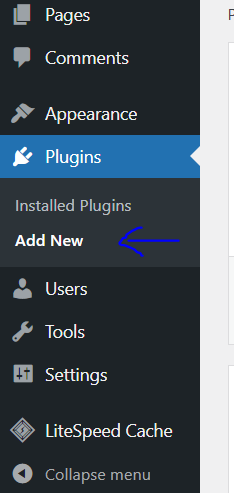
Search for “Increase Maximum Upload File Size“
Install and activate
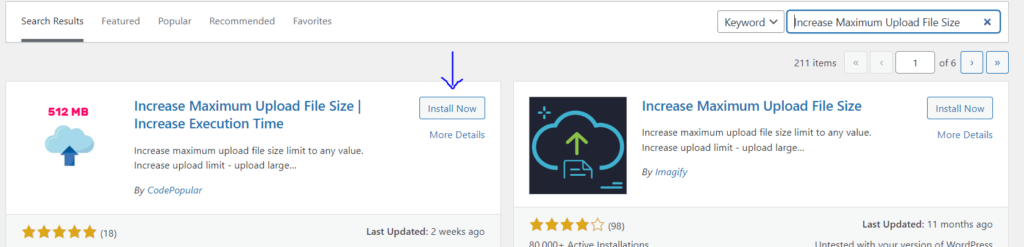
Click on Media ->Increase Upload Limit from the left hand side menu
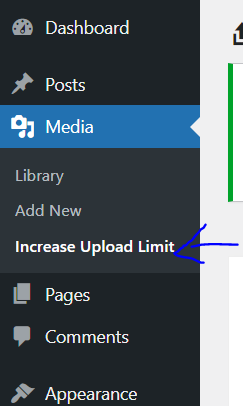
Choose “Maximum Upload File Size” dropdown menu. Click “Save Changes”
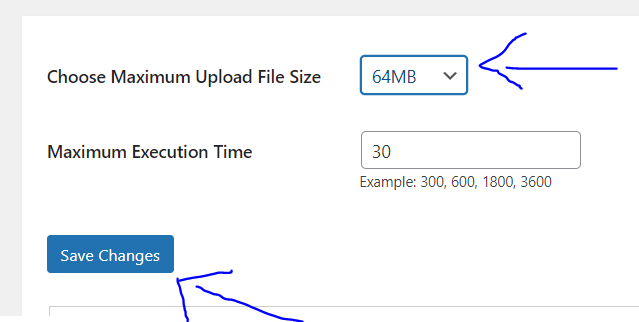
Method 5: Make contact with your WordPress hosting company
Contacting your WordPress hosting provider is one of the simplest ways to enhance the maximum file upload size in WordPress.
This is a quick and easy activity for their customer support personnel.
This is much easier for novices than writing code to WordPress and altering server files.
Simply go to your hosting provider’s website, such as CyberHosting, and click the ‘Chat’ tab in the lower-left tab of the WhatsApp tab. This will send a message to the customer service department.
Conclusion
If you have a WordPress website, you will need to post files on a regular basis to maintain it active and attractive. As a result, you should be aware that there are multiple methods for uploading your image, theme, or other content to WordPress.
Increasing the maximum upload file size in WordPress isn’t difficult, as you’ve seen. It’s just a matter of knowing what to search for and what commands or tools to use, whether you’re developing a media-heavy showcase site or installing a huge theme.
In most circumstances, simply contacting your hosting provider should be enough.