When you need to securely move files between two Linux computers, like for backups or putting files on a production server, you can use a method called “transfer files over SSH.” It’s a way to do this safely. Sometimes, you have to send or get a file on a faraway server, and using an SSH connection is the best option. Luckily, one common use of SSH is for copying files securely.
On Linux systems, there’s a command called SCP that helps you do this transfer over SSH. It’s a simple way to get your files where you need them safely.
What is SSH?
SSH, also known as Secure Shell or Secure Socket Shell, is a network protocol that allows users, especially system administrators, to access a computer across an insecure network in a secure manner.
The SSH protocol is also implemented by a set of utilities known as SSH. Secure Shell allows for robust password and public key authentication, as well as encrypted data exchange between two computers connected over an open network like the Internet.
Both the cryptographic network protocol and the set of programs that implement it are referred to as SSH. The client-server model is used by SSH, which connects a Secure Shell client application, which displays the session, with an SSH server, which operates the session. Application protocols for terminal emulation and file transfers are frequently supported by SSH implementations.
Other application protocols can also use SSH to construct secure tunnels. By default, an SSH server listens on port 22 of the Transmission Control Protocol (TCP).
Get exclusive access to all things tech-savvy, and be the first to receive
the latest updates directly in your inbox.
What is SSH used for?
SSH is included by default with every Unix, Linux, and Mac server in every data center. SSH connections have been used to secure a variety of communications between a local workstation and a remote host, such as secure remote access to resources, remote command execution, software patch and update delivery, and other administrative or management duties.
SSH is used to control routers, server hardware, virtualization platforms, operating systems, and internal system management and file transfer programs, in addition to creating a secure channel between local and remote computers.
Connecting to servers, modifying files, uploading them, and exiting using tools or directly through the terminal is accomplished through the Secure Shell. Automating server access with SSH keys is common in scripts, backups, and configuration management.
What is SCP?
The SCP (Secure Copy) protocol is used to copy files over SSH. SCP is a system for securely moving files and entire folders between computers that is based on the SSH protocol. A client can securely submit (upload) files to a distant server or request (download) files using SCP. It can also be used to transmit files across remote servers.
Prerequisites to Transfer files over SSH
If you are using CyberPanel, you can set up SSH access using CyberPanel SSH Manager
- SSH File Transfer necessitates a remote host’s SSH service listening on an available network port (default 22).
- To connect to the remote host, you’ll need to provide a username and password.
- The transferred files must be stored in a writeable folder on the remote host’s disc.
Important Configuration Definitions**
- Host – The remote host to which you connect is referred to as the host. It could be either a DNS name or an IP address.
- Port – SSH/SFTP/SCP traffic is routed over a remote network port.
- User – This is the username for the account that will be used to log in to the remote host.
- Password – The password for the remote host account.
- Protocol – The protocol used for communication is either SCP or SFTP.
- Local File – The path to the file that needs to be transferred from a local host.
- Remote File – The location on the remote host where the file will be sent.
How to transfer file using SSH Command?
- Login to your SSH
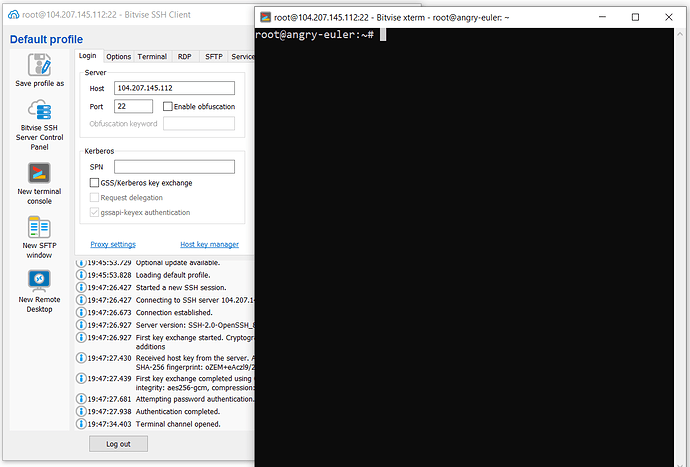
- Type the command
ls -la
to see all files and directories
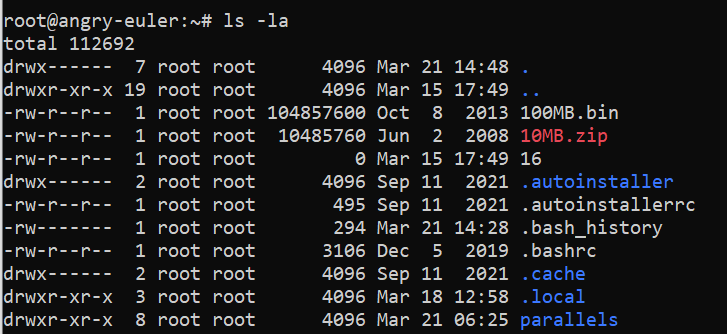
- Enter the command
scp [filename] [username@IPAddress:path]
Enter your password
your file transfer will start

- Once completed, login to your second SSH
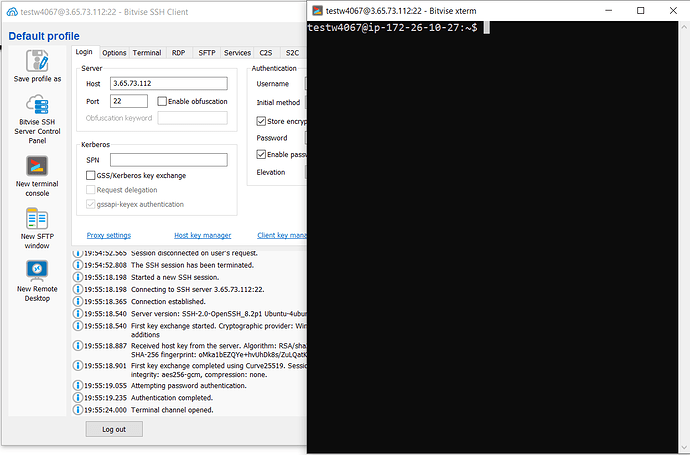
Write command: ls -la
To see all your files and folders (directories)
Your transferred file will be displayed here

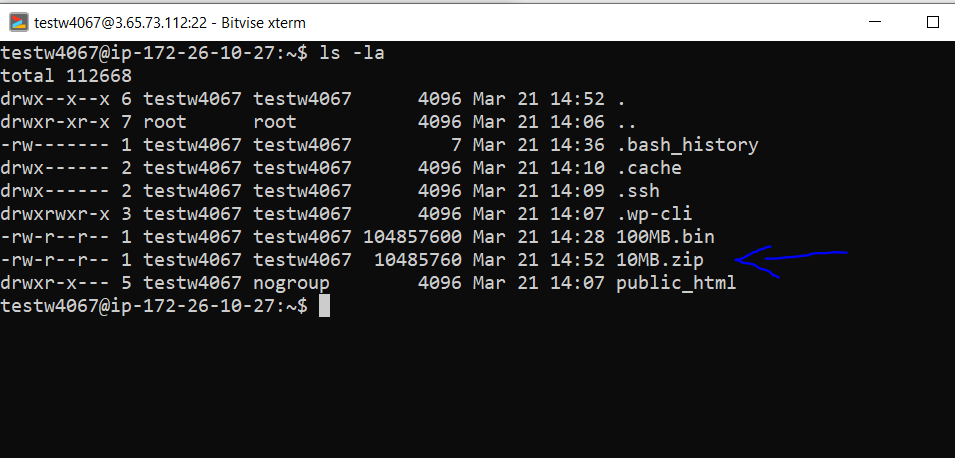
Download File Via SSH
Below are the methods to download files via SSH.
1. Linux System
The OpenSSH SSH/SecSH protocol suite, pre-installed on OS X and downloadable for most other *nix systems, features the scp (secure copy) application. This tool facilitates secure file transfer between local and remote hosts, enabling both uploading and downloading.
Transferring files from a local computer to a remote system:
If you need to retrieve a file through SSH, the scp (secure copy) command can be utilized. This command facilitates the secure exchange of files between a local system and a remote server, utilizing the SSH protocol for enhanced security. Below is the fundamental syntax:
scp [options] [username@]source_host:source_path [destination_path]Replace:
- [username@]source_host with the username and hostname or IP address of the remote server.
- source_path with the path to the file on the remote server that you want to download.
- destination_path with the local path where you want to save the downloaded file.
The output of the command will be the successful transfer of the specified remote file to the designated local destination on your system.
If the below error appears:

It means that the password you have entered for the user on the remote server was incorrect. The system denied access because the password provided did not match the correct password for that user.
You can utilize this command to transfer a particular file to your account on the server:
scp -P 21098 /home/localuser/site/example.html cpanel_user@servername:/home/cpanel_user/public_htmlDownloading a file from a remote server:
Here’s an example of how to use the scp command to download a file from a remote server:
scp username@hostname:/path/to/remote/file /path/to/local/fileYou might be prompted to enter the remote server’s password or provide an SSH key passphrase for authentication. If you want to download a file from a remote server to your local machine, this is a secure and efficient method to do so.
This specific illustration can be utilized to fetch an error_log from the public_html directory of a hosting account to your local computer:
scp -P 21098 cpanel_user@servername:/home/cpanel_user/public_html/error_log /home/localuser/logs/2. Windows 10
As of now, native support for SSH via the PowerShell app is available exclusively on Windows 10. You can find it by clicking the Start button, typing ‘PowerShell‘, and selecting the Windows PowerShell option from the menu:
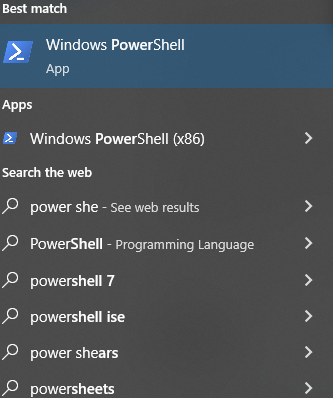
Transferring files from a local computer to a remote system:
Enter the below command:
scp /path/to/local/file username@hostname:/path/to/remote/fileYou can utilize this command to transfer a particular file to your account on the server:
scp -P 21098 C:\Users\Windows_user\Desktop\image.jpg [email protected]:/home/cpuser/public_htmlDownloading a file from a remote server:
Now enter the below command:
scp username@hostname:/path/to/remote/file /path/to/local/fileUpon executing one of the aforementioned commands, you will be prompted to input the password for your cPanel account. It’s important to note that the password you enter will be automatically concealed for security reasons.
The below specific command can be utilized to retrieve an error_log file from the public_html directory of a hosting account to your local computer:
scp -P 21098 [email protected]:/home/cpuser/public_html/error_log C:\Users\Windows_user\DesktopFAQS
What is SSH file transfer?
SSH file transfer is a secure method to move files between computers. It uses the Secure Shell (SSH) protocol to ensure data safety during the transfer process.
How does transferring files over SSH work?
Transferring files over SSH involves using the SCP (Secure Copy) command. This command encrypts and transfers files securely between local and remote Linux machines.
Why should I use SSH for file transfers?
SSH ensures data privacy and security during transfers. It’s especially useful for remote servers and sensitive files, as it encrypts the information, making it much harder for unauthorized access.
What is SCP, and how does it relate to SSH file transfers?
SCP (Secure Copy Protocol) is a command-line tool that works over SSH. It allows you to securely copy files and directories between local and remote machines.
Is transferring files over SSH faster than other methods?
SSH file transfers might be slightly slower due to encryption overhead, but the security benefits outweigh the speed difference, especially when dealing with sensitive data.
Can I transfer large files using SSH?
Yes, you can transfer large files over SSH. However, for very large files, you might want to consider other methods like using compression to speed up the process.
Conclusion
When you want to move files between computers securely using an SSH connection (to either put files on or take them off a remote server), you need to upload or download the files. Typically, one of the regular tasks of SSH is to copy files safely over secure connections.
If you’re using Linux, you can achieve this by using a command called SCP. It’s a simple way to ensure your files are transferred safely. So, if you’re thinking of transferring files over SSH, SCP is the way to go.



