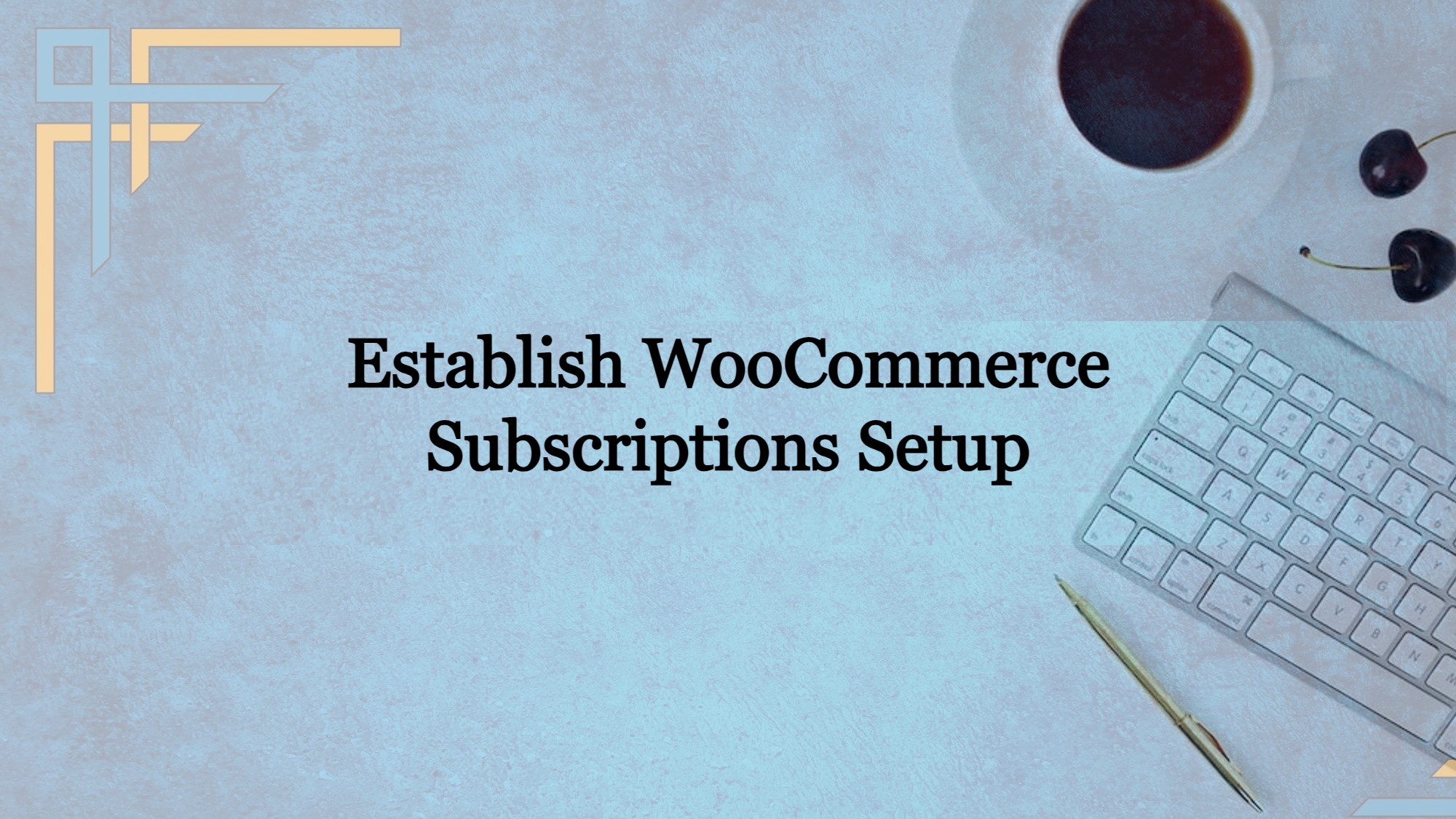Welcome to this comprehensive guide, your key to unlocking the immense potential of WooCommerce Subscriptions setup and igniting a profitable subscription-based revenue stream on your WordPress website. The subscription model has been experiencing a meteoric rise across diverse industries, promising unprecedented profitability.
However, many businesses exploring the WooCommerce platform remain unaware of the powerful capabilities concealed within WooCommerce subscriptions setup. Don’t fret; we’re here to illuminate the path for you. In the pages that follow, we will guide you through the intricate process of configuring WooCommerce Subscriptions for your online store.
What is WooCommerce Subscriptions Setup Plugin?
WooCommerce Subscriptions is a popular and widely used WordPress plugin designed for WooCommerce, a popular e-commerce platform. WooCommerce is known for its flexibility and extendability, and WooCommerce Subscriptions is an extension that adds subscription and recurring billing features to WooCommerce-powered online stores.
WooCommerce Subscriptions is an excellent tool for businesses looking to offer subscription-based products or services, as it simplifies the management of recurring revenue, enhances customer experience, and helps in retaining loyal customers.
Quick Examples:
Let’s explore the incredible versatility of WooCommerce Subscriptions with a fresh example:
Imagine you run a gourmet coffee roastery, and you’re looking to expand your business by offering subscription-based coffee deliveries. With WooCommerce Subscriptions, you can turn this vision into a reality.
Get exclusive access to all things tech-savvy, and be the first to receive
the latest updates directly in your inbox.
Coffee Subscription Delight:
You can create subscription plans that allow coffee enthusiasts to receive their favorite blend at their preferred frequency. Whether it’s the rich and bold “Espresso Supreme” every two weeks, the medium-bodied “Morning Blend” every month, or the exotic “Single Origin Surprise” every three months, your customers have the power to customize their coffee experience.
Roastery at Your Fingertips:
Not only do WooCommerce Subscriptions work wonders for physical product subscriptions like coffee, but they also cater to service-based businesses. If you offer coffee-related services like barista training or coffee machine maintenance, you can seamlessly transition to a subscription model. Say goodbye to the hassle of waiting for checks in the mail; WooCommerce Subscriptions ensures you receive payments reliably and on time.
No matter what you’re brewing—be it coffee, services, or any other product—you can trust WooCommerce Subscriptions to adapt to your unique offering.
How WooCommerce Subscriptions Plugin is Different From WooCommerce Plugin?
WooCommerce Subscriptions is an extension or plugin that works in conjunction with the core WooCommerce plugin to add specific subscription and recurring billing functionality to your WooCommerce-powered online store. Here’s how WooCommerce Subscriptions differs from the core WooCommerce plugin:
| Aspect | WooCommerce Plugin | WooCommerce Subscriptions Plugin |
|---|---|---|
| Core Functionality | E-commerce essentials | Subscription-specific features |
| Products | Traditional one-time purchases | Subscription-based products |
| Billing and Recurring Payments | Single payment transactions | Recurring billing and payments |
| Subscription Management | Basic order management | Detailed subscription management |
| Customer Experience | Standard product purchases | Enhanced subscription management |
Step-by-Step Guide
Now, let’s delve into the step-by-step process:
1. Install the WooCommerce Subscriptions Plugin
To begin, secure the WooCommerce Subscriptions plugin through a purchase. Afterward, download the .zip file and proceed to your WordPress dashboard. Hover over “Plugins” and select “Add new.” Upload the .zip file and initiate the installation process by clicking “Install now.” Finally, activate the plugin and access the WooCommerce Subscription settings.
2. Configure WooCommerce Subscriptions Settings
Fine-tune your WooCommerce Subscriptions settings by unticking the “Accept Manual Renewals” option within the Renewals section.

This configuration empowers WooCommerce Subscriptions to take charge of customer payments automatically, relieving you of the manual workload. Don’t overlook the importance of enabling automatic retries for failed recurring payments under the Retry Failed Payment section.

3. Allow Customers to Create Accounts During Checkout
Navigate to your WooCommerce Settings, specifically the Accounts & Privacy tab, and confirm that customers have the option to create accounts during the checkout process.

Additionally, you can opt to automatically generate accounts for customers based on their provided email addresses, with login credentials sent directly to their inbox.

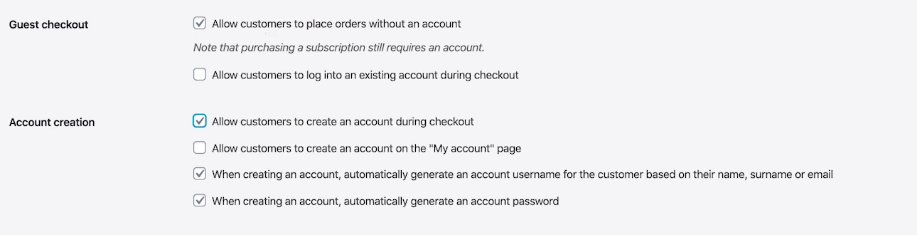
4. Check Your Payment Methods
To ensure seamless integration with WooCommerce Subscriptions, verify that you possess at least one payment method that supports Automatic Recurring Payments. You’ll notice a checkmark next to the payment method if it’s compatible with WooCommerce Subscriptions.

If you require a suitable payment method, consult our comprehensive list, which includes renowned options like Stripe, Authorize.Net, and PayPal.
5. Create Your First Subscription Product
Initiate your subscription journey by adding a new product to your store.
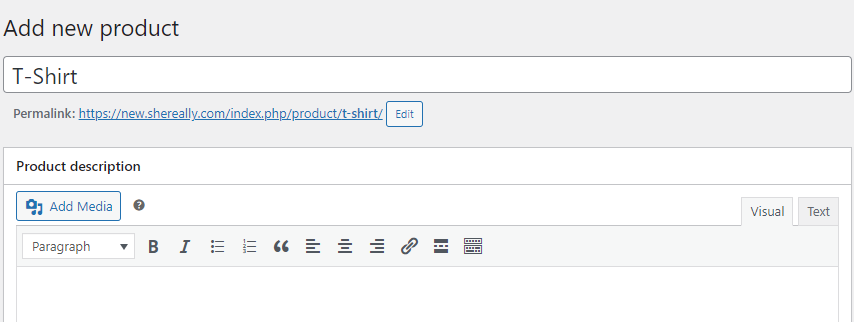
Configure the Product Type as a Simple Subscription and specify subscription particulars such as pricing and billing intervals. Don’t forget to upload an appealing image and hit “Publish.”
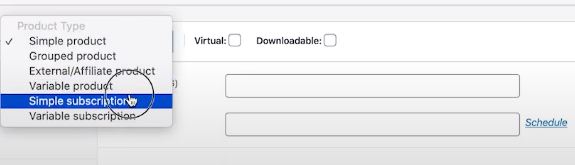
Pro Tip: If you’re transitioning existing non-subscription products into subscription offerings, consider the convenience of duplicating existing products using the Duplicate Post plugin and then adjusting their product types accordingly.
Creating a Variable Subscription Product
Should your product range demand variability, delve into creating a variable subscription product. Start by navigating to your WooCommerce dashboard and clicking on “Products” followed by “Add New.”
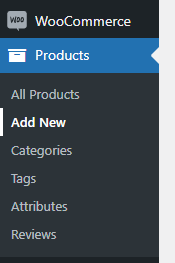
In the product data section, select “Variable Subscription.” Configure attributes, introduce variations and furnish each variation with pricing and SKU information.
6. Perform a Test Order with a Subscription Product
To gain insight into the customer experience, simulate a test checkout process.
Here are the revised instructions:
- Begin by opening an incognito window and navigating to your Product page.
- Click on the “sign up now” button to initiate the subscription process.
- Add the selected product to your Cart and proceed through the Checkout process. It’s advisable to use an email address that isn’t associated with an Administrator on your site.
- By following these steps, you’ll gain valuable insights into the customer experience during the subscription process.
- After completing the checkout, check your email inbox. You should find a subscription order receipt sent to you.
- Visit the Order Received page and click the “view” button to access detailed information about your subscription on your Account page.
- Customers will have visibility into key subscription details, including the start date, last order date, and the next payment date.
- Additionally, customers will find options to manage their subscriptions, including cancellation, changing payment methods, or initiating early renewals if enabled.
- To review and manage orders, return to the backend of your WooCommerce store and click on the “Orders” tab.
With these steps at your fingertips, you’re now equipped to embark on your WooCommerce Subscriptions journey—a journey that promises to streamline your subscription-based business model for maximum success.
FAQs – WooCommerce Subscriptions Setup
Can I purchase one subscription product and one non-subscription product in the same order?
Yes, you can mix subscription and non-subscription products in a single order. To enable this feature, you need to purchase the “All Products for WooCommerce Subscriptions” extension for your WooCommerce site.
How can I allow customers to purchase both subscriptions and one-time products in a single transaction?
You can enable mixed checkout by checking the “Mixed Checkout” setting in your WooCommerce settings under the Subscriptions tab. This allows customers to purchase multiple subscriptions and one-time products in a single order. If you prefer to restrict this, simply uncheck the “Mixed Checkout” setting.
What is a mixed checkout in WooCommerce?
A mixed checkout in WooCommerce occurs when a single transaction includes both subscription products and one-time products. To enable this, check the “Mixed Checkout” setting in your WooCommerce settings under the Subscriptions tab. If you prefer not to allow mixed checkouts, unchecking this setting will prevent customers from purchasing both types of products in a single order.
How do I enable Guest Checkout for WooCommerce Subscription Orders?
To enable Guest Checkout for WooCommerce Subscription Orders, follow these steps:
Go to WooCommerce > Settings > Accounts & Privacy.
Under “Guest Checkout,” you can choose whether to allow customers to place orders without creating an account.
You can also enable the option for customers to create an account during checkout and automatically generate an account username for them based on their name, surname, or email.
Don’t forget to click “Update” to save your changes.
How can I manually apply a discount to an existing subscription?
To manually apply a discount to an existing subscription, follow these steps:
1. Go to your WordPress dashboard and navigate to WooCommerce > Coupons.
2. Create a new coupon and set the Discount type as a “Recurring Product % Discount” for 100% and for 1 payment.
3. In the Usage Restriction tab, add your subscription product under the Products section.
4. Save your coupon and then go to the customer’s subscription. Click “Apply Coupon” and enter the coupon code.
Conclusion
By implementing WooCommerce Subscriptions, you are not just adapting to the changing landscape of e-commerce; you’re taking the helm of a business strategy that can drive consistent revenue and foster lasting customer relationships. As you venture forth, remember that you have a powerful tool at your disposal to create seamless subscription experiences for your customers, enhance your revenue streams, and elevate your e-commerce venture to new heights.
Related Content: How to use WooCommerce Hooks