Linux provides the zip command to compress files into the ZIP format, which is the most widely used archive file format for packing files and directories. By compressing files into an archive, you save space and reduce network bandwidth usage. While the tape archive (tar) format is more prevalent on Linux systems, ZIP remains a popular choice as well.
Reducing file size through compression makes it easier to bundle several files together, which speeds up data transfer and storage. Most operating systems, including Windows, macOS, Linux, and Unix, support the Zip format, enabling you to pack and unpack files on various platforms.
In this guide, we’re breaking down “How to zip command in Linux”- Learn the basics to power user tricks and zip confidently.
What Is The Zip Command In Linux?
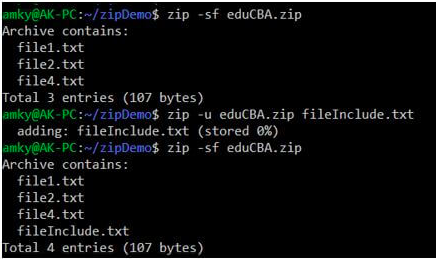
The zip command in Linux is a simple yet very powerful command-line utility in Linux that lets you create archives of files and folders. It also offers a variety of features for managing those archives.
It’s mainly used for storage, sharing, and backup processes.
Basic Usage
A fundamental application of the z (or x) command is to compress files into an archive. For instance, we can create an archive named important-backup.tar.gz by compressing two text files with the following command:
Get exclusive access to all things tech-savvy, and be the first to receive
the latest updates directly in your inbox.
$ zip important-backup.zip credentials.txt statement.txt<br>adding: credentials.txt (stored 0%)<br>adding: statement.txt (stored 0%)How to Install Zip on Your Linux System
To make a .zip file (compressed and packaged) using the command line, you can use a command like the one below. The -r option allows for recursive reading of the directory’s file structure.
$ zip -r tecmint_files.zip tecmint_filesBasic Syntax of the Zip File Command in Linux
The fundamental structure of the Linux zip command is:
zip [options] zipfile files_listIn this structure:
- options are any command-line options you wish to apply.
- zipfile is the name of the zip file you intend to create.
- files_list includes the files you want to compress.
For example, to compress a file called filename.txt into a zip file named myfile.zip, you would enter the command:
$ zip myfile.zip filename.txtIf the command to zip files in Linux is not present in your system, install it with:
sudoaptinstallzipHow to View Contents of a Zip File in Linux
At times, we may just want to quickly check the contents of an archive without extracting it. This can be done easily with the zipinfo and unzip commands, which are included with the zip installation.
To see the contents of an archive using zipinfo, simply run the command followed by the archive filename as the only argument:
zipinfo important-backup.zip<br>Archive: important-backup.zip<br>Zip file size: 347 bytes, number of entries: 2<br>-rw-r--r-- 3.0 unx 8 tx stor 21-May-03 11:22 credentials.txt<br>-rw-r--r-- 3.0 unx 5 tx stor 21-May-03 11:22 statement.txt<br>2 files, 13 bytes uncompressed, 13 bytes compressed: 0.0%Similarly, we can use the unzip command to list the content of an archive directly:
$ unzip -l important-backup.zip
Archive: important-backup.zip
Length Date Time Name
--------- ---------- ----- ----
8 2021-05-03 11:22 credentials.txt
5 2021-05-03 11:22 statement.txt
--------- -------
13 2 filesAdvanced Zip Command Options
Use the -j option to compress the file1.txt and file2.txt files without including the directory paths in the archive.
$ zip -j archive.zip /path/to/file1.txt /path/to/file2.txtHow To Zip Multiple Files And Folders
To compress all files and folders in the current directory, you can use the asterisk (*) instead of listing each file individually.

zip allfiles.zip *This command will create a zip file containing all the files and folders in the current directory, but it will not include files within those folders.
Useful Flags To Preview Zip Archives
The zip command can encrypt an archive by using the -e flag. When this flag is used, the command prompts for a password, which acts as the encryption key for the archive.
Let’s create and encrypt an archive file encrypted-backup.zip:
$ zip -e encrypted-backup.zip bank-accounts.txt credentials.txt<br>Enter password:<br>Verify password:<br>adding: bank-accounts.txt (stored 0%)<br>adding: credentials.txt (stored 0%)With the flag -e, the command will now prompt us for a password that serves as the key for encryption.
If we now attempt to unzip the archive, it’ll ask for a password to unarchive it:
$ unzip encrypted-backup.zip<br>Archive: encrypted-backup.zip<br>[encrypted-backup.zip] bank-accounts.txt password:<br>However, we can still list the content of an encrypted archive using tools like zipinfo and unzip without knowing the password:
$ zipinfo encrypted-backup.zip<br>Archive: encrypted-backup.zip<br>Length Date Time Name<br>--------- ---------- ----- ----<br>17 2021-05-03 11:49 bank-accounts.txt<br>8 2021-05-03 11:22 credentials.txt<br>--------- -------<br>25 2 filesAs we can see, it doesn’t prompt us for the password when we attempt to read its content listing.
Conclusion: Becoming a Zip Command Power User
The zip command in Linux seems simple, but it’s very useful. It can be used for everything from basic file backups to advanced automation in scripts.
This guide will help you master this tool to save you time and help keep your system organized. So, when you experience a cluttered folder, just zip it and move on. Why transfer 100 files, when you can just zip one.
FAQ’s
1. What is the purpose of the zip command in Linux?
The zip file command in Linux is used to compress files and folders into a .zip archive. It is particularly useful for conserving space, facilitating file transfers, and organizing information.
2. How can I compress an entire folder in Linux?
To compress a folder and all its contents, use the –r option:
<br>zip -r foldername.zip your_folder/3. Is it possible to add new files to an existing zip archive?
Yes! You can use the -u option to update the archive:
<br>zip -u archive.zip newfile.txt4. How do I secure a zip file with a password in Linux?
Simply use the -e option:
<br>zip -e secure.zip file.txtYou will be asked to enter a password.
5. How can I extract a zip file to a specific directory?
To unzip a .zip file to a designated location:
<br>unzip archive.zip -d /desired/path/


