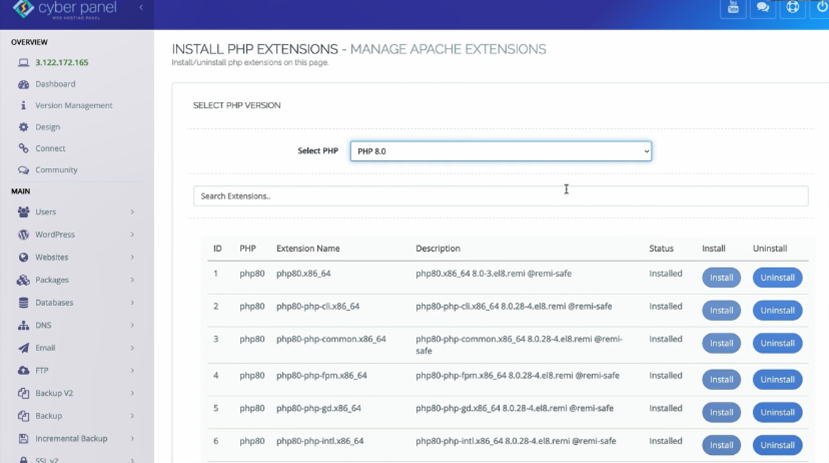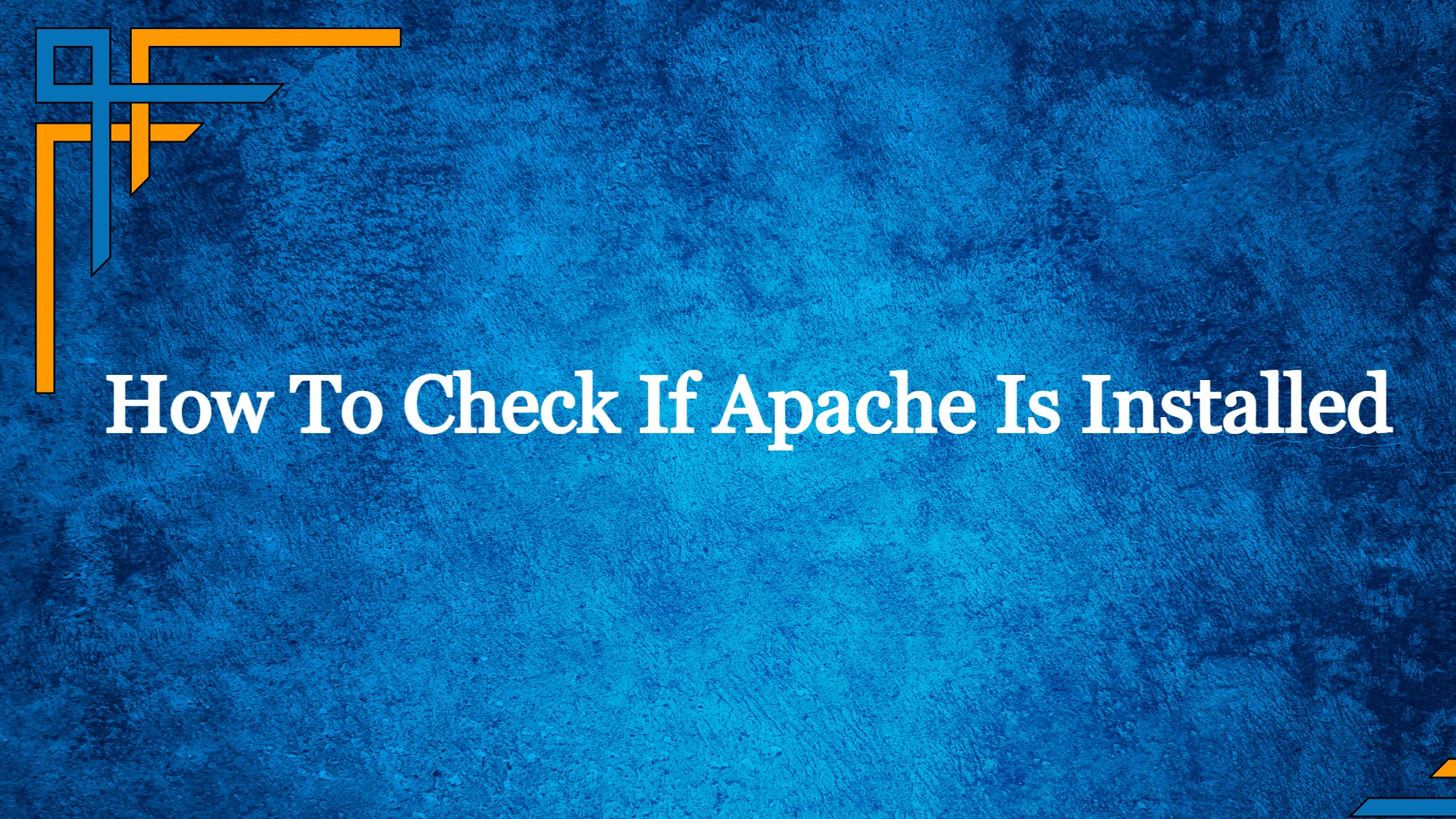In this tutorial, we will learn about how to check If Apache is installed. This is an essential task for web developers, system administrators, and anyone working with web servers. Apache, also known as Apache HTTP Server, is one of the most popular and widely used web server software worldwide. It powers a significant portion of websites on the internet.
Knowing whether Apache is installed on your system is crucial for troubleshooting, configuring server settings, and managing web applications. In this article, we will explore various methods to determine whether Apache is installed on different operating systems. Whether you are using a Linux-based or Windows-based system, we will provide you with step-by-step instructions and additional information to help you identify the presence of Apache on your system.
By understanding these methods, you will be able to confidently assess the availability of Apache on your system and proceed with the necessary actions related to web server management and maintenance. So, let’s delve into the ways to determine if Apache is installed on your system, empowering you to effectively work with this powerful web server software.
How can you determine whether Apache is installed on your system?
You can use secure remote access software like Bitvise to check the status of Apache and I shall tell you 5 methods to check that.
First Method
type
dpkg --get-selections | grep apache and press enter.
Get exclusive access to all things tech-savvy, and be the first to receive
the latest updates directly in your inbox.
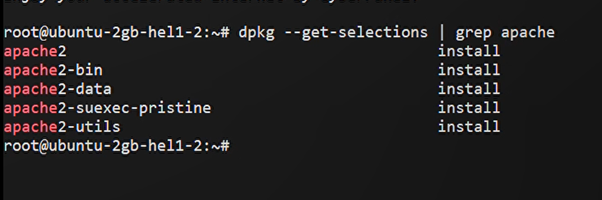
It lists all installed packages that contain “Apache” in their name. Besides, It indicates that the package apache2 is installed on the system.
Second method
Another way is by giving the command
systemctl status apache2
It shows the active status of Apache.
The third method is to Try the which command:
# which apache2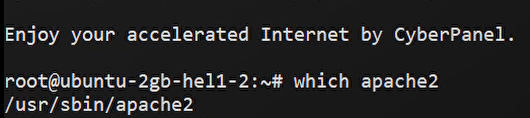
In my case, the Apache binary is located in /usr/sbin on most installations.
Fourth method
Another method for checking whether if apache is running or not (the status)
type:
sudo service apache2 status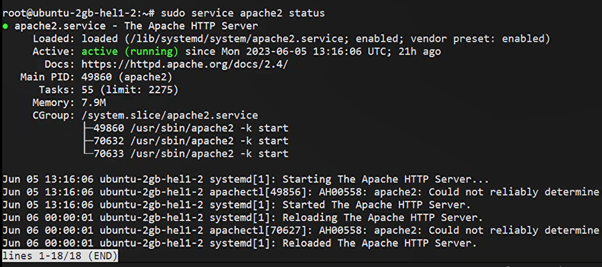
The fifth method is to check
apt-cache policy apache2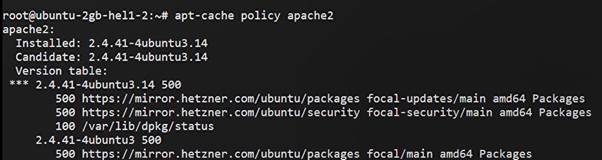
In this case, you can see it’s installed on my system.
Apache in CyberPanel
Moreover, we have successfully implemented Apache integration. Our Apache integration combines OpenLiteSpeed with Apache at the backend. You might wonder why we would do this. Well, with this setup, you get the best of both worlds. You can enjoy the speed benefits of OpenLiteSpeed while also having access to all the features of Apache.
Benefits of Apache
For instance, if you are running customized apps or specific WordPress plugins that heavily rely on htaccess, then Apache would be necessary. It’s important to note that even with OpenLiteSpeed and Apache together, your LS cache will still work, ensuring maximum performance. On the frontend, OpenLiteSpeed will handle the traffic and pass it to Apache, which will handle the requests on the backend.
How to activate Apache while Creating Website?
Currently, this integration is supported for Alma Linux and Ubuntu. To use it, you simply need to create a website, go to the website creation page, enter your website’s details (e.g., staging.cyberpanel.net), select PHP, and choose Apache as the reverse proxy. This setup allows your website to operate in Apache’s reverse proxy mode while having OpenLiteSpeed in the frontend. Consequently, all your htaccess tools will function as they did when using cPanel or any other control panel.
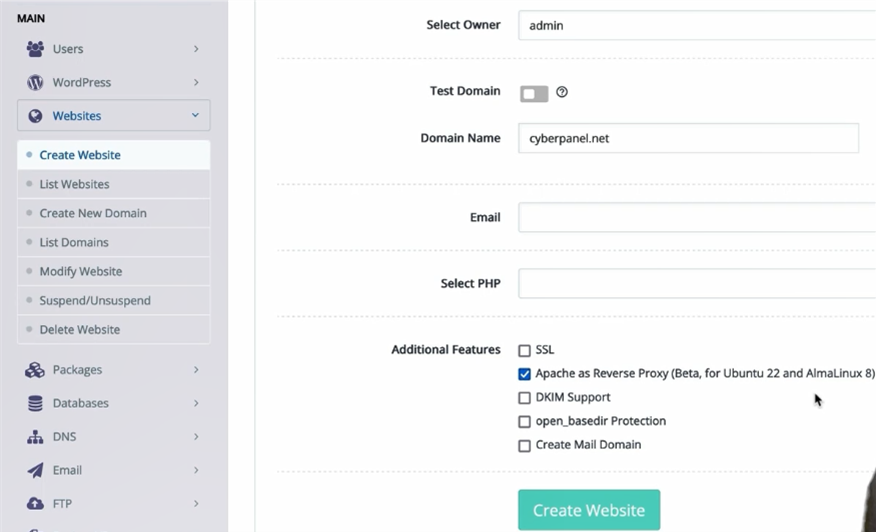
How to Edit Apache settings?
Once the website is created, you can manage the Apache configuration for this site through our website manager. By accessing the Apache manager, you can even switch back to pure OpenLiteSpeed if desired. Additionally, if a website is currently using OpenLiteSpeed, it can be converted to use Apache instead. In the Apache manager, you have the ability to easily edit Apache configurations. However, be cautious when making changes, as incorrect configurations can result in website malfunctioning.

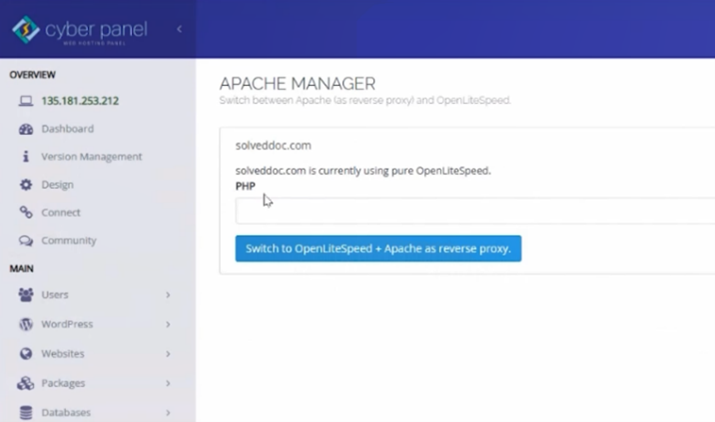

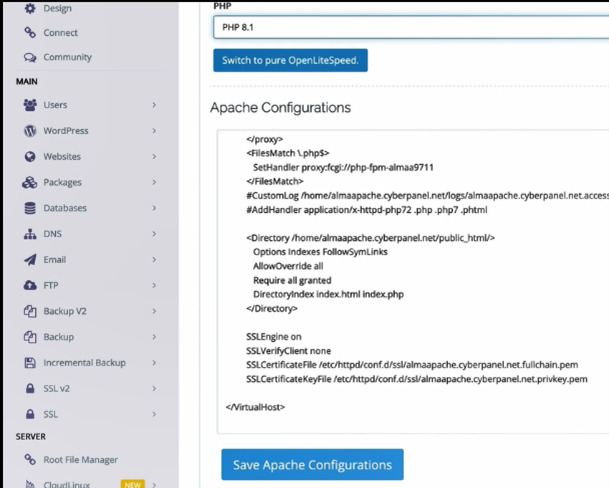
How to Edit PHT-FPM settings?
Since our Apache configurations use PHP-FPM, you can modify PHP-FPM configurations specific to Apache as well. If Apache is installed, you will find the default URL for editing LightSpeed PHP configurations. To edit Apache PHP configurations, simply click on the provided URL. This will allow you to perform tasks similar to what you did with LightSpeed configurations, such as modifying post max size and upload max file size. An advanced configuration editor is also available for your convenience.
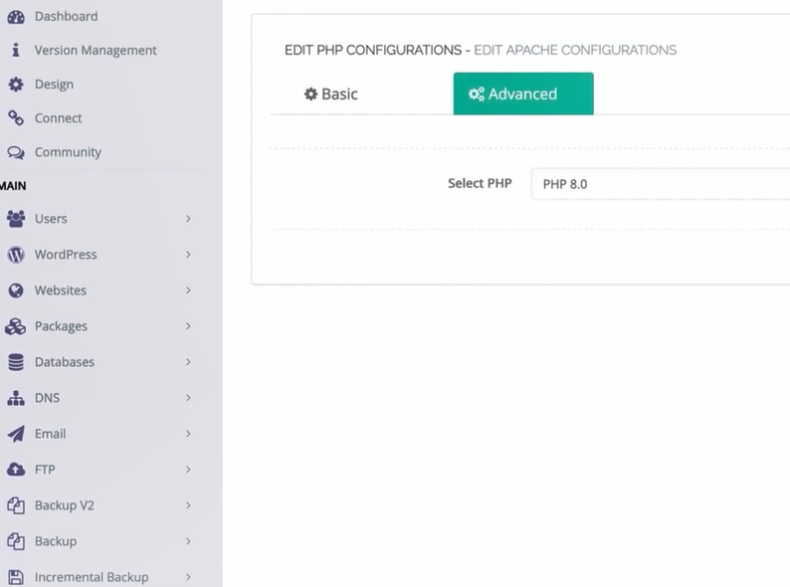
How to Install Apache Extensions?
Moreover, you can install PHP extensions for Apache too. You’ll find the “Manage Apache Extensions” link, which provides LightSpeed extensions for Apache. Clicking on it allows you to install Apache extensions for your chosen PHP version.