Linux is the epitome of modern computing, from small personal devices to the world’s most complex servers and supercomputers. Because of its robustness, flexibility, and open-source nature, Linux provides users with unparalleled control for people willing to dive into their command-line interface (CLI).
Linux commands represent the key to what this operating system can do; therefore, skills in this regard are an aspect that any individual involved in IT, development, system administration, or DevOps should acquire.
Understanding the Linux commands streamlines your interaction with the system and the level at which you become empowered to automate tasks, manage files, control processes, and configure environments precisely. Though it has a steep learning curve for beginners, Linux commands will intimidate individuals at first, but mastery opens the doors to efficient powerful system control.
The fast-moving tech world today is leveraging the execution of Linux commands as the most valuable part of the profession. The shift that cloud computing and its best practices are taking towards greater use of Linux is making it worthwhile to have proficient professionals with a good command over Linux commands. The overall use of web hosting, development, and enterprise solutions worldwide through servers based on Linux has fueled a prime need for command-line skills for infrastructure management.
This article will essentially give you the most essential Linux commands along with explanations and examples of real-world outputs so you can better understand them. From basic file management to sophisticated system processes, the top 50+ Linux commands will be categorized and explained. Additionally, we will show you how you can practice these commands completely free online and discuss how CyberPanel helps you apply those skills in a real server environment.
Let’s get into a sea of Linux commands!
Get exclusive access to all things tech-savvy, and be the first to receive
the latest updates directly in your inbox.
Linux Commands
Linux commands are units of administration for any system. They assist users in interacting with the operating system, managing files, controlling services running, monitoring performance, and also configuring the environment.
Why are Linux commands Important?
Flexibility: Commands help to provide fine-grained control of the system, which means the degree of determining tasks that can be customized and automated.
Speed: There is always faster execution and response time than in GUIs.
Efficiency: Automating similar tasks using Linux commands saves time, and they minimize human errors.
Remote Administration: Linux commands allow the remote administration of servers with SSH facilities. This is ideal for any system administrator as they usually work on various servers.
Role of Linux in the Modern World
Linux powers more than half of the world’s servers, from the majority of web servers to supercomputers and cloud infrastructures. The big giants of the tech world, including Google and Facebook, and their most popular cloud services providers, such as AWS and Azure, operate on Linux as the preferred operating system for scale, security, and cost-effectiveness.
How Linux Commands Bring About Change
Automation is done through Linux commands. This is made possible by scripting, reducing manual interventions.
- Security: Administrators can configure the firewall rule, user permission, and secured protocol by Linux commands.
- Network Management: Complex network management is now possible with Linux commands. Now, advanced routing, switches, and firewalls can be controlled.
- DevOps: Modern DevOps heavily relies on command-line tools for CI/CD pipelines, monitoring, and orchestration.
Essential Linux Commands For Beginners
Let’s begin with essential Linux commands for beginners:
1. File and Directory Management Commands
File and directory management is a basic component of the Linux environment. Using these commands, you really can go out there and explore the system: create, remove, move, copy, or delete files or directories.
ls – List Directory Contents
The command to display contents in a directory is the ls command. It shows the names of files and directories as well as their detailed version, including permissions on the file, size, and modification time.

Description: Sometimes, one of the most used Linux commands, ls lets you view what’s available in your current location: which files or directories are there.?.
Usage: You can use several flags with ls, such as -l for a long listing or -a to view hidden files.
Example:


cd – Change Directory
We can also use the cd command to shift back or forth between directories.
Description: Moves you up and down through the file system from a directory’s perspective. You may use either absolute or relative paths.
Usage: Use cd. to move one directory up and cd / to move to the root.

cp – Copying Files and Directories
The command copies files or directories from one place to another.
Description: Helps create duplicates of files or directories. You can even copy more than one file at a go.
Usage: use cp -r to copy directories recursively.

mv – Move (Rename) Files
The command moves or renames files and directories. The syntax may also be used for renaming files in the same directory.

rm – Remove Files or Directories
It can be used to delete files or directories permanently.
Description: This removes the identified file/directory. Using rm -r it is possible to delete several directories recursively.
Usage & Caution: Use rm very carefully, since it will delete files straight away and not send them to the Trash.

2. User Management
Managing users in Linux is very critical, especially in the case of multi-user environments, like servers. Below are some of the most essential commands used in managing users and permissions.
adduser – Add a New User
The adduser command will create a new user account with a home directory setup for the new user.
Description: Adds the user to the system with his personal home directory creation.
Usage: It is used for an interactive process to input details of users.
Example:

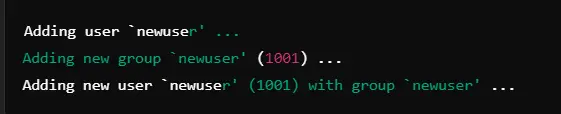
passwd – Change User Password
The passwd command Changes a user’s password.
Description: Update or change a password for any user on the system.
Usage: This can be used by a superuser to change any user’s password.


Advanced Linux Commands: Level Up Your Skills
After getting the basic Linux commands, you can go ahead with advanced levels. Usually, they are applied to system monitoring, network configurations, and process control.
System Monitoring
Monitoring the resource usage of your system would be critical, especially if it housed a server. With these commands, you’ll be tracking your CPU memory and process usage.
top – View Linux Tasks
The top command in Linux gives a dynamic view of real-time processes.
Description: It shows the resource usage of each process by the system, both CPU and memory.
Usage: You can use the q command to exit the top-level screen.
Example:

Here is the output:
Tasks: 123 total, 2 running, 121 sleeping, 0 stopped, 0 zombie
%Cpu(s): 2.3 us, 1.0 sy, 0.0 ni, 95.0 id, 1.7 wa, 0.0 hi, 0.0 si, 0.0 sthtop – Terminal-based interactive version of the top
It is an interactive command-line system-monitoring tool.
Description: It gives a more user-friendly, graphical view of system processes and resource usage.
Usage: It lets you interact with the processes in real time, killing them if you want to, and filter results.
Example:

You will find interactive output showing CPU, memory, and task management.
Networking
In Linux, networking commands are very important while configuring or troubleshooting network connections.
ping Test Network Connectivity
The ping command sends ICMP echo requests to a network host to test for connectivity
Description: Check the network connection of your machine to a remote server
Usage: Use ping -c 4 to send a specified number of echo requests.
Example:

Here is the output:
PING google.com (216.58.223.78) 56(84) bytes of data.
64 bytes from iad23s63-in-f14.1e100.net (216.58.223.78): icmp_seq=1 ttl=56 time=9.12 msifconfig: Configuring Network Interfaces
This command is used for setting or displaying information about the network interface. View and modify the IP address of a network interface.
Usage: Network settings can be displayed and interfaces may be enabled or disabled.

Here is the output:
eth0 Link encap:Ethernet HWaddr 08:00:27:13:69:77
inet addr:192.168.1.101 Bcast:192.168.1.255 Mask:255.255.255.0netstat – Network Statistics
Description: Displays network connections and routing tables.
Example:

Here is the output:
Active Internet connections (servers and established)
Proto Recv-Q Send-Q Local Address Foreign Address State
tcp 0 0 0.0.0.0:22 0.0.0.0:* LISTENtraceroute – Trace Network Path
Description: Traces the route packets take to reach a network host
Example:

Here is the output:
traceroute to google.com (172.217.10.46), 30 hops max, 60 byte packets
1 192.168.0.1 (192.168.0.1) 1.130 ms 1.128 ms 1.127 ms
2 10.0.0.1 (10.0.0.1) 15.274 ms 15.272 ms 15.271 msnslookup – Query DNS Records
Description: Queries DNS servers for information.

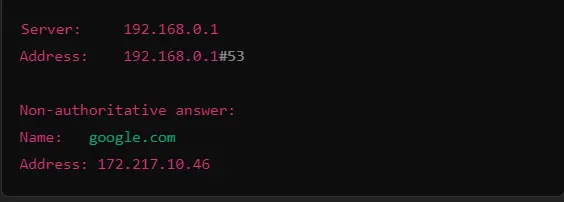
Process Management Commands
kill – Terminate Processes
Description: It sends a signal to a process to terminate or interrupt it.
Syntax: kill [PID]
Example:

This command will terminate the process with the specified PID.
killall – Kill Processes By Name
Description: It terminates all processes that are matching a specified name.
Syntax: killall [process_name]
Example:

This command will terminate all running instances of Firefox.
bg – Resume a Suspended Job in the Background
Description: Resumes a stopped process in the background.
Syntax: bg [job_id]
Example

It will resume the first job in the background.
nice – Set Process Priority
Description: Launches a process with a specific priority.
Syntax: nice -n [priority] [command]
Example

It will run the script with lower priority.
renice – Modify Process Priority
Description: It changes the priority of an existing process.
Syntax: renice [priority] -p [PID]

This command will adjust the priority of the process with the specified PID.
nohup – Run Command Immune to Hangups
Description: This command runs a command immune to hangups, meaning the process will continue even after the user has logged out.
Syntax: nohup [command] &

This will continue running the command after logging out.
Role of CyberPanel in Server Management

CyberPanel, an innovative web hosting control panel makes server management easier by providing an interface to several things that would otherwise require advanced Linux commands. The following can be done using CyberPanel.
Automation
Tasks such as the backup of servers and monitoring and management of users, which are considered server management tasks, can be automated using CyberPanel without an input of Linux command manually.
Security
Managing your firewall rules and server security settings is made easy without the hassle of complex iptables or ufw commands.
Command-line Interface (CLI)
If you like to do things with old-school Linux commands, CyberPanel allows access to SSH so you can fully control your server.
Server Monitoring
Real-time monitoring of CPU, RAM, disk usage – and everything else without typing in the top or htop, thanks to the graphical interface CyberPanel offers to view these metrics in real-time.
Practice Linux commands online for free
Practice Linux commands on the free online sites:
Webminal
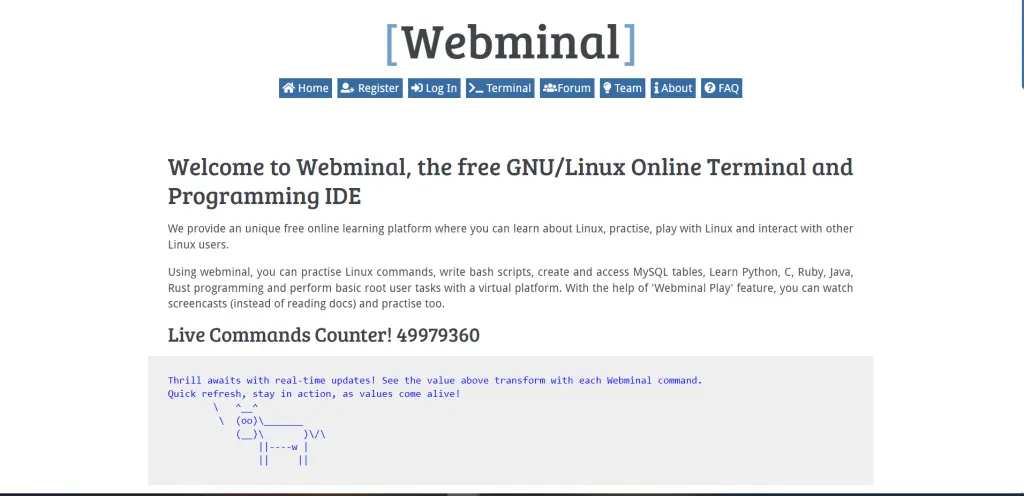
One of the free online Linux terminals where you can practice your commands in a sandboxed environment.
Linuxzoo
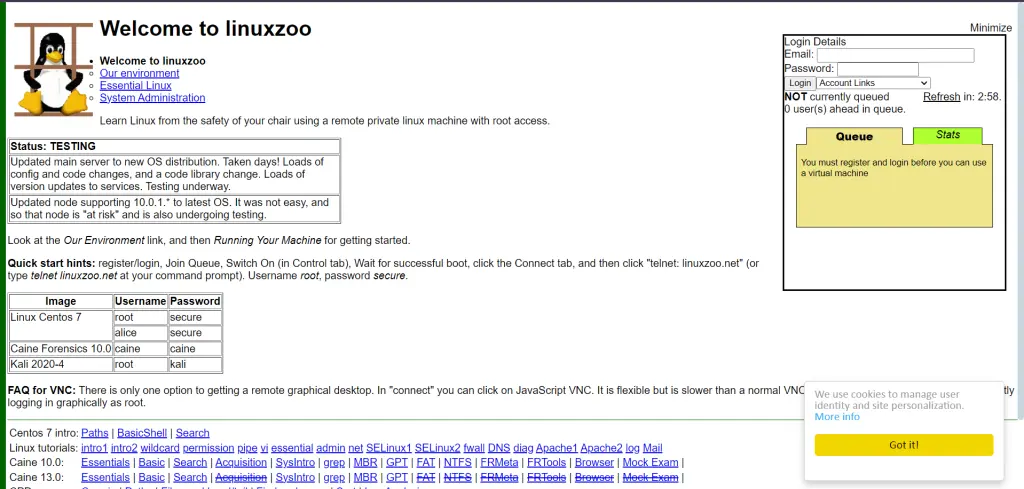
Linuxzoo is also free. On this website, you will be able to run commands for Linux and also learn from tutorials.
You can practice your basic and advanced commands through these interfaces without having to install Linux locally.
Linux Commands FAQs
1. Linux commands are utilized for what purpose?
Linux commands provide users with a way to interact with the operating system; indeed, they allow one to carry out activities, such as file management and control and monitoring processes, in an operating system.
2. Do I have to install Linux on my computer to practice these Linux commands?
No. You can easily practice them online using services like Webminal, and JS Linux, or even utilize in integrated terminal available on CyberPanel.
3. What is the most used Linux command?
Among the most often used Linux commands for managing files and directories: ls, cd, cp, and rm.
4. How would you change permissions for files in the Linux operating system?
You can change your file permissions using the chmod command. For example, for permissions like 755 on file.txt, you use chmod 755 file.txt
5. How do I use df?
You can simply check disk space using df -h.
Culmination: Crafting Your Linux Commands Mastery With CyberPanel
Linux commands are very much in the control and management system. It can offer flexibility and liberty which is unmatched by any other control or management system across the globe when related to processes, networking, file management, and system monitoring. Whether your system is hosted locally or on some remote server running with CyberPanel, these are something you should master for increased efficiencies in performance and perfect task handling.
It is such platforms that could help streamline the process of server management, making it rather easy to perform routine or complicated tasks with minimal manual intervention. Other online platforms easily allow access to those who want to practice and perfect their knowledge of commands used in Linux.
For easy reference, download the Linux Commands Cheat Sheet PDF and keep it handy for your daily use.
Ready to master Linux commands and enhance your system management skills? Get started today with free online Linux terminals, and explore how CyberPanel can simplify your server management!
Want a video tutorial? CyberPanel has already done it for you!



