Linux is famously known for its high security level and flexibility. Some of the key mechanisms that provide security are through Linux file permissions. The permissions system is what makes sure that files as well as directories within a Linux system only allow access or modification from those who have the appropriate rights for access. This is very important for every system administrator, developer, and any individual who works on Linux systems.
In this article, we will dive deep into what Linux file permissions look like, how to view modify, and manage them, and how to check the file permissions in Linux. Along with that, we will talk about CyberPanel in terms of the management of Linux file rights that can help web administrators and developers get their tasks done smoothly. Besides, we’ll dive deep into advanced concepts, like special file permissions like setuid, setgid, and sticky bits. You would be in a position by the end to approach Linux file permissions with knowledge as well as some practical examples, and FAQs.
Let’s dive in together!
Understanding Linux File Permissions
On a Linux system, each file and each directory is governed by a permissions set. These permissions specify who can read a file or execute a file or directory. The system relies on three types of permissions.
Read (r): This allows the contents of the file to be viewed or the list to be viewed in a directory.
Write (w): This allows a file’s content to be modified or allows the creation or deletion of files within a directory.
Get exclusive access to all things tech-savvy, and be the first to receive
the latest updates directly in your inbox.
Run (x): Execute the file as a program or script
Linux distinguishes three groups of its users:
Owner/user: The owner of the file
Group: Group of the users
Others: Anyone other than the owner who is not in the group
These three groups and three types of permissions make up the permission matrix, readable, writeable, and executable to control access rights on Linux.
Elevating file protection in Linux requires more than chmod—it often benefits from tools like User Account Control (UAC) for refined user governance.
Viewing Linux File Permissions
To view Linux file permissions, you use the command ls -l which gives you a list of files with their permissions listed as well.
Linux File Permission Example

Explanation of Output

-rwxr-xr–: String of file type and permissions. This is the very first character that defines the file type (- for regular file) followed by the permissions of the owner, group, and others.
rwx (owner): it indicates that owner can read, write and execute the file
r-x (group): it also shows the same group can read and execute but has no write permission
r– (others): it only displays that others have permission to read-only.
user: owner of the file.
group: The group that owns permissions.
2048: The file size in bytes.
Oct 22 12:45: The last modification date of the file.
The ls -l command makes it easy for you to glance at Linux permissions to any file or directory.
Modify Linux File Permissions
The Linux file permission can be modified using the chmod command easily. You can use either symbolic or numeric notation to modify permissions.
Using Symbolic Notation
A symbolic notation will use letters to represent what kind of permissions (read, write, execute) you want, and then which of the user categories, owner, group, or others, you wish to affect.
Example 1: Permission to Write for group


Example 2: Removing Execute Permission for Others


Using Numeric Notation
The numeric notation uses three digits representing the permissions for the owner, the group, and others. The value of each permission is as follows:
Read = 4
Write = 2
Execute = 1
Example: Set all permissions for the owner, read and execute for the group, and read-only for others.


Here, the owner has full permissions (rwx), the group has read and execute permissions (r-x), and others can only read the file (r–).
Linux File Permissions Numbers
Linux system file permissions are attributed in terms of numbers representing ownership and group as well as others’ permission, respectively.
- 4: Read (r).
- 2: Write (w).
- 1: Execute (x).
Number 755 Example
- Owner :7 rwx
- Group :5 r-x
- Others :5 r-x
These numbers matter whenever one uses the chmod command because they easily change file permissions.
Special File Permissions in Linux and What They Do
Besides the fundamental permissions, Linux offers special file permissions called setuid, setgid, and sticky. These special permissions provide even finer control in terms of access and execution rights.
1. Setuid (Set User ID)
Setting setuid allows a program to run with file owner privileges rather than user privileges. This is widely used with executables that call for elevated privileges.
Example:


The s in the owner’s execute position indicates that the setuid bit is set.
2. Setgid (Set Group ID)
The setgid bit ensures that files created within a directory inherit the group ownership of the directory, rather than the user creating the file.
Example


The t in the others’ execute position indicates that the sticky bit is set.
3. Sticky BitI
It is commonly used on directories to prevent users from deleting or renaming files within that directory unless they own the file.


The s in the group’s execute position indicates that the setgid bit is set.
Checking Linux File Permissions
Apart from ls -l, there are other command line tools one can use to check permission Linux. You may also take a peep into more details of a file using these tools, and hence:
1. stat Command
You can use the stat command to perform a Linux check access rights. The stat command provides an elaborate summary of the attributes that describe the file, such as permissions, size, and access time.
Example

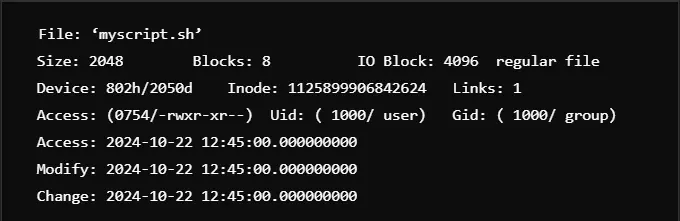
It would have been handy to run the stat command to view extended information about file attributes and to find out about access rights in Linux.
2. getfacl Command
ACLs, or Access Control Lists, are a more flexible security alternative to the standard Linux permissions. You can use the getfacl command to list ACLs that have been defined on files and directories.
Example

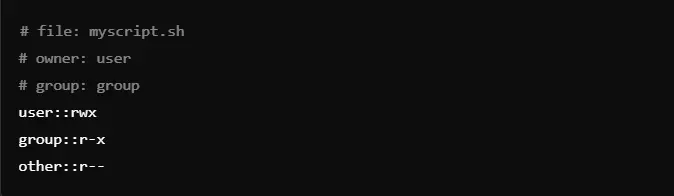
This command lets you “view permissions Linux” with a focus on access control lists, especially in multi-user environments.
Linux File Permissions Calculator
A Linux file permissions calculator allows you to translate between symbolic and numeric modes. One of the ways that permissions in Linux are represented is by a combination of read, write, and execute for the owner, group, and other users. A calculator makes it a lot easier: think about the kind of commands you might use with chmod 755, which is equivalent to rwxr-xr-x in symbolic form.
Some Examples using a File Permissions Calculator
- Numeric Mode: 755
- Symbolic Mode: rwxr-xr-x
Each digit in numeric mode represents the permissions of the owner, group, and others. Hence, file permission calculation becomes more straightforward.
You may avail yourself of some online Linux file permission calculators to help speed up this process.
Linux Permissions 777
The Linux permissions 777 is the most common setting to provide full access to a file or directory for everyone. And what does each digit represent? Here is that:
- The first 7: Full permissions for read, write, and execute for the file owner.
- Second 7: Whole permissions for the group.
- The third 7: Full permissions for others.
This command gives all users the facility of reading writing and executing the file. However, it is mostly discouraged for security purposes as it leaves the file to be misused in several ways.
Linux File Permission List
To obtain the list of Linux file permissions for any directory, you can use the following: ls -l. This command lists the permissions for each file and directory in a long listing format.


The first character: In the case of a regular file, it is represented by ‘-‘. In the case of a directory, it is represented by ‘d’.
The next three characters: Represent owner permissions, which stand for rwx here again, read, write, and execute.
The second set: It is the group’s permissions.
The last set: Represents permission for others.
Administrators can enforce stronger data hygiene by applying principles of access controls to permission handling.
Linux File Permissions Cheat Sheet
A Linux file permissions cheat sheet is such a helpful resource, scanning permission settings at a glance. Here it is in short:
| Numeric | Owner | Group | Others |
| 7 | rwx | rwx | rwx |
| 6 | rw- | rw- | rw- |
| 5 | r-x | r-x | r-x |
| 4 | r– | r– | r– |
| 3 | -wx | -wx | -wx |
| 2 | -w- | -w- | -w- |
| 1 | –x | –x | –x |
Managing File Permissions on utilization of the CyberPanel
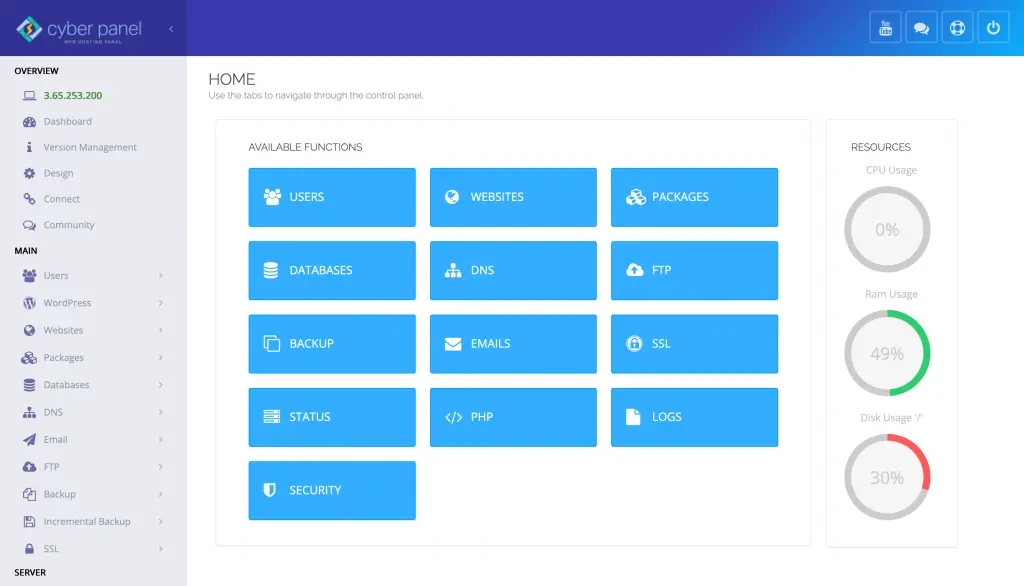
CyberPanel is an advanced but user-friendly web hosting control panel, making file rights management under Linux easier. Using its File Manager, one can see permissions in Linux and change them without using a command line. This makes it particularly very useful for administrators who manage web hosting environments.
Role of CyberPanel in File Permission Management
Graphical Interface: There is a graphical interface in the File Manager of CyberPanel that makes Linux permissions easy to understand and can even be altered with a few clicks.
Backup and Security: CyberPanel is integrated with backup management as well as security tools to ensure that your file permissions are set properly to avoid unauthorized access.
CyberPanel is a very powerful solution for users who manage a web server efficiently, with full control over Linux file permissions.
Linux File Permissions FAQs
1. What are Linux file permissions?
Linux file permissions refer to what is allowed or permitted in relation to reading, writing, and executing files and directories.
2. How can I “check file permissions Linux”?
You can either use the ‘ls -l’ command or the ‘stat’ command to “view file permissions Linux.”
3. What is the meaning of the setuid permission?
The setuid bit runs the program under the privilege of the owner of the file rather than the user’s.
4. How can I configure Linux to set a sticky bit on a directory?
You can run chmod +t on a directory to set the sticky bit.
5. What does chmod 777 do?
The chmod 777 command provides read, write, and execute permissions to all owners, groups, and others.
Culmination
Secure Your System with Proper Linux File Permissions to Empower Your Hosting with CyberPanel
Finally, I can conclude that only proper management of Linux file permissions can ensure your system stays secure, well-organized, and in good working order. Configuring appropriate access controls is both manual and through user-friendly tools i.e. CyberPanel when adjustments need to be made about permissions.
CyberPanel allows for an easy, intuitive interface for managing files of a server; it makes handling permissions easier for all users. Take control of file permissions today with CyberPanel. Secure your web hosting environment in a very easy manner.
Start your journey with CyberPanel today and begin enjoying improved security and efficiency in managing your server!



