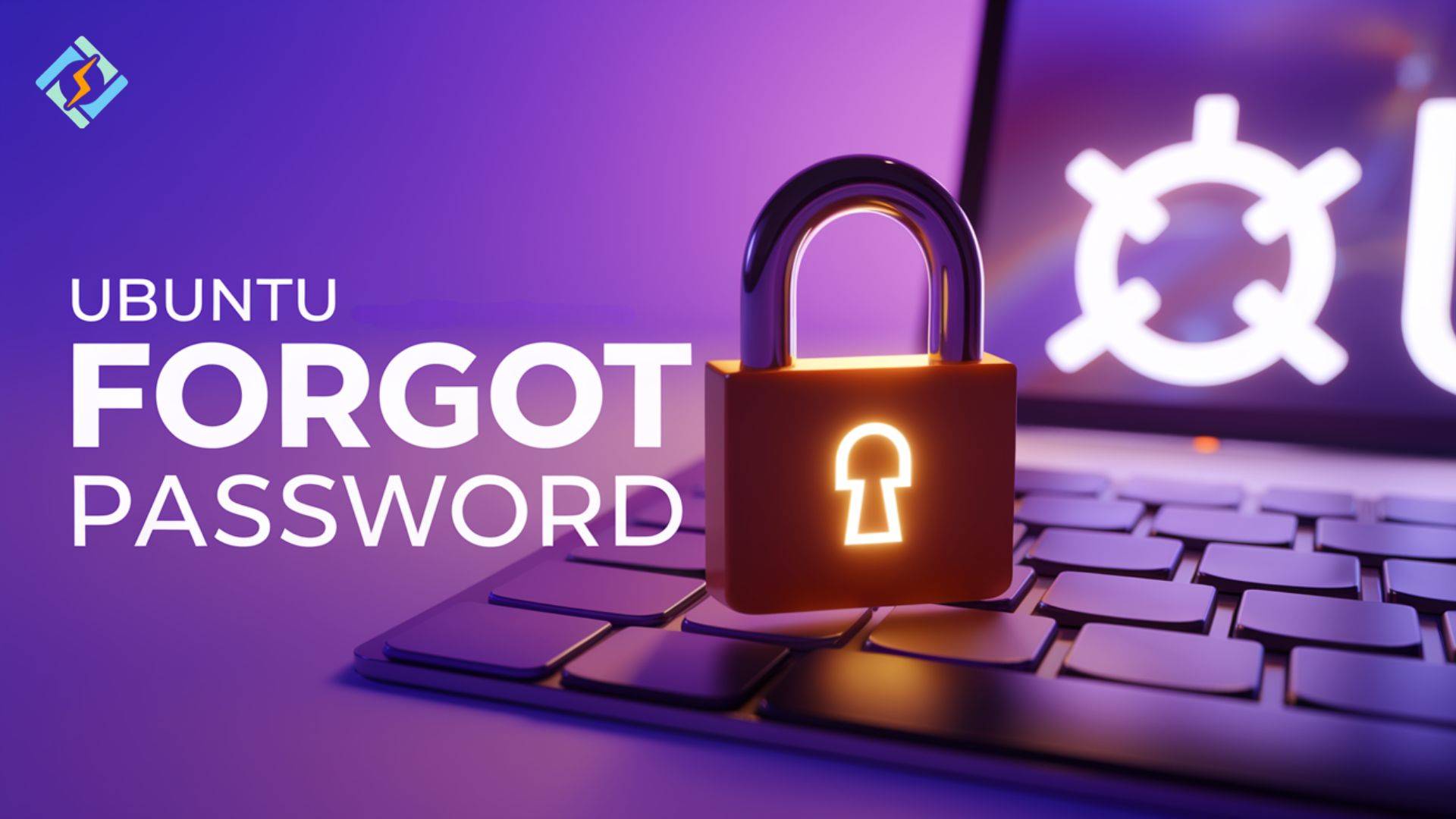Ever faced the dreaded moment when you forgot your Ubuntu password? Don’t worry—you’re not alone!”
Losing access to your Ubuntu account due to forgetting a password can feel like a nightmare. Whether you’ve just misplaced it or can’t remember your last login, this guide will guide you through recovering your system easily. “Ubuntu forgot password” is an extremely common problem and can be solved in multiple ways—it works with virtual machines, the command line, and WSL.
This article shall outline four easy steps for password reset when the situation is such that one can claim “forgot Ubuntu password” or “forgot my Ubuntu password.” You will have regained control of your system and learn how CyberPanel may also be used in the management of Linux systems by the end of the article.
Let’s get started with getting your Ubuntu system back in line!
Understand Ubuntu Password Management
Ubuntu, being one of the safest Linux distributions, makes high use of password security. You may have often forgotten the Ubuntu password and searched for an easily available ‘reset link’. Of course, there is none in Ubuntu. Ubuntu gives prime preference to security over ease; however, it provides a secure means of resetting your password as needed.
- Some of the basic elements in the password mechanism of Ubuntu are
- In Ubuntu, passwords are stored as encrypted in the /etc/shadow file.
- Resetting passwords often requires root access or physical access to the machine.
- Secure recovery ensures that unauthorized users cannot exploit the system.
Method 1: Ubuntu Password Reset in Recovery Mode
Step 1: Access the GRUB Menu
Get exclusive access to all things tech-savvy, and be the first to receive
the latest updates directly in your inbox.
Shut down your computer and reboot it while holding down the Shift key. Once the system boots, this should display the GRUB menu and bring you to an options list where you’ll see a choice for the recovery mode.
Now, this is what it looks like on your screen:
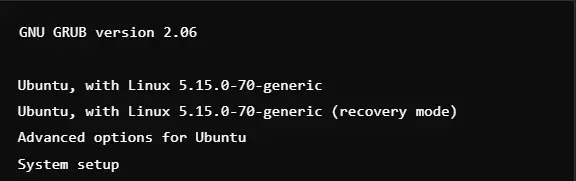
Step 2: Drop into Root Shell Prompt
From the recovery menu, select Drop to the root shell prompt. You should see a terminal interface like this:

Step 3: Mount Filesystem as Writable
The filesystem is mounted read-only by default. Remount it with write permissions. Enter:


Step 4: Reset the Password
Use the passwd command to set a new password for your account. For example:


Step 5: Restart the System
Once done, reboot the computer and log in with the new password:


Method 2: Reset Password Without GRUB Using Live USB
Step 1: Boot Ubuntu Live USB
Use tools like Rufus to make a bootable USB and boot from it. Choose Try Ubuntu Without Installing.
Step 2: Find the Root Partition

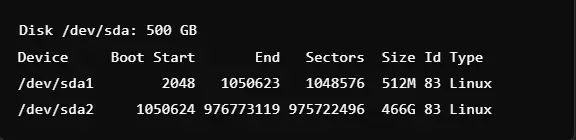
Step 3: Mount and Chroot
Mount the root partition and change to root access:


Step 4: Reset the Password
Reset your password:


Step 5: Exit and Reboot
Exit the chroot and restart:

Method 3: Reset Password in WSL
For users using WSL on Windows, the steps are a bit different:
Stop WSL with

Open the /etc/shadow file and delete the hashed password
Start WSL and reset the password:


Method 4: Reset Password on VirtualBox
The steps for VirtualBox are as follows:
- Access GRUB, press ‘e’, and append init=/bin/bash to the kernel boot line.
- Boot into the shell and remount the filesystem

- Reset the password with passwd.


- Restart the system.

Best Practices to Prevent Ubuntu Forgot Password Scenarios
- Use a trustworthy password manager such as LastPass or Bitwarden.
- Use a strong yet memorable password such as SecureP@ss2024.
- Set a password hint during account setup for Ubuntu forgot password situations.
- Store passwords securely in an encrypted file or notebook.
How to Keep Passwords Safe Against Forgot Ubuntu Password Scenarios
- Do not have extremely complex passwords; use phrase-based passwords instead.
- Regularly test and change your passwords to avoid the situation of forgot Ubuntu password.
- Enable multi-factor authentication (MFA) for added security.
- Document the password reset process for future reference.
Advanced Tricks to Prevent Forgot My Ubuntu Password Issues
- Enable automatic login cautiously if you’re the sole user.
- Create a recovery account with administrative privileges to address “forgot my Ubuntu password” problems.
- Keep your Ubuntu system updated with the latest patches.
- Use CyberPanel for centralized user and access management, simplifying recovery from “forgot Linux password Ubuntu” problems.
The Role of CyberPanel in Enhancing Your Ubuntu Experience
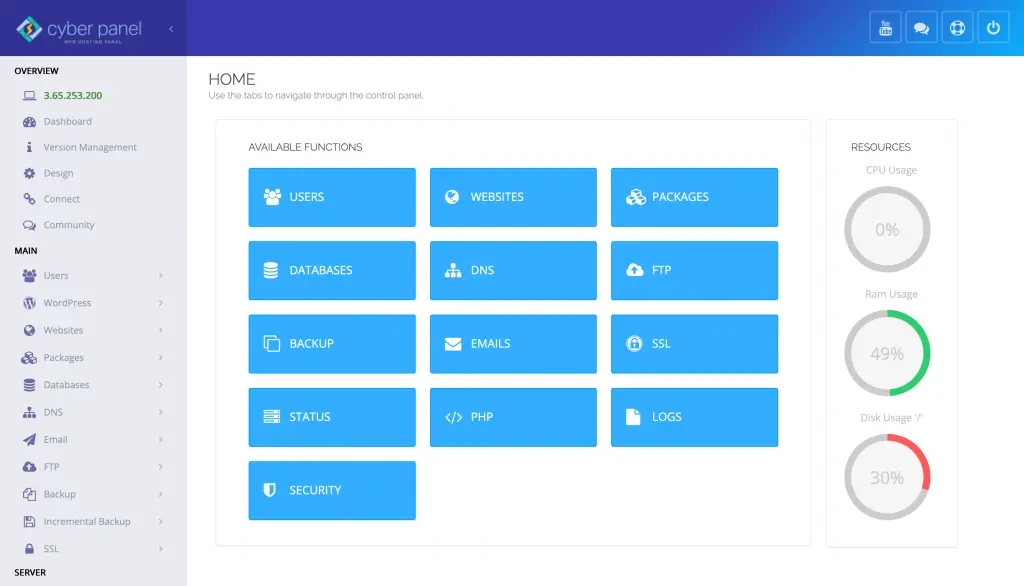
Ubuntu has been great for personal as well as server use, yet managing server environments can seem overwhelming at times. At such times, CyberPanel, an open-source web hosting control panel, helps ease and simplify server management.
How CyberPanel Helps You:
- Effortless User Management: CyberPanel allows you to deal with Linux users without forgetting to remember critical passwords.
- Secure Backups: With automated backups, you won’t lose access to essential files during a system recovery.
- One-Click Application Deployment: Simplify tasks like hosting websites or configuring servers.
With CyberPanel, managing Ubuntu servers becomes a seamless experience, ensuring you focus on productivity rather than troubleshooting.
FAQs: Ubuntu Forgot Password
1. Can I reset my Ubuntu password remotely?
No, you need physical or SSH access to reset the password.
2. What if GRUB is password-protected?
You will need the GRUB password to enter recovery mode.
3. Does resetting the password affect my files?
No, it only updates user credentials.
4. Is it safe to use a Live USB for password recovery?
Yes, but make sure the USB is secure so that no data breach occurs.
5. Can CyberPanel help with Ubuntu password recovery?
While CyberPanel does not directly reset passwords, it makes user management easier on Linux systems.
6. How to secure my Ubuntu after changing the password?
Use powerful passwords, activate SSH keys, and disable unused accounts.
7. What to do if you forget your root password in Ubuntu Server?
Either try using the recovery mode or utilize a Live USB to reset the root password.
Finalizing Thoughts!
Never Worry About Ubuntu Forgot Password Again
The right practices in place can easily avoid such a Ubuntu forgot password scenario. Use a password manager to create strong yet memorable passwords and set up recovery options in place. These steps protect your Ubuntu system from losing access. Tools like CyberPanel could also make user management that much easier and more secure.
Be the one not to let the “Ubuntu forgot password” issue slow you down. Implement these tips today and make system management effortless with CyberPanel!