Have you ever received a sudden Kernel Security Check Failure on your Windows computer with the notorious Blue Screen of Death (BSOD)? If yes, welcome to the solution! It becomes disorienting and sometimes panicky on such computer systems. However, the error can be fixed easily with the right steps.
Kernel Security Check Failure signs a serious issue with the core components of your OS kernel. Common causes behind this error can be corrupt files, incompatible drivers, hardware issues, or a third-party software conflict. Whether you are using Windows 10, or Windows 11, or whether you encountered this error while gaming with Easy Anti-Cheat, it is mostly the same.
This guide takes a deep dive into the causes of, possible troubleshooting options for, and stepwise methods to work around the Kernel Security Check Failure error in your system. Particular scenarios relating to conflicts with Easy Anti-Cheat that lead to this error during gaming will be discussed thereafter. Let’s delve into details and get that system back to optimal operating!
What Is the Kernel Security Check Failure Error?
Kernel Security Check Failure is typically a Bsod error in Windows. The kernel manages resources for the entire computer. Memory, processes, and communication with hardware. If better security helps prevent issues, the Blue Screen of Death will be seen. The Kernel Security Check Failure error occurs when there is an illegal comparison in kernel security parameters, or when the required files have been corrupted, are missing, or are incompatible with the hardware.
Kinds of Kernel Security Check Failure
There could be multiple contexts of occurrence for this error:
- Security Check Kernel Failure: A kernel security check failure is an error resulting from a check in files or processes which when failed leads the system to instability and then the Blue Screen of Death.
- Windows 11 kernel security check failure: This is a more common error after Windows 11 started, mostly occurring after updating or installing new hardware.
- Easy Anti-Cheat Blue Screen Kernel Security Check Failure: The Easy Anti Cheat BSOD kernel security check failure: In gaming specifically, with the conflict between the anti-cheat mechanism of the game and Windows, this Blue Screen of Death manifests in cases of malfunctioning.
Common Causes of Kernel Security Check Failure
Kernel Security Check Failure troubleshooting has many solutions. Therefore, it’s important to understand its common traits; it usually results from a malfunction with system files, drivers, or hardware:
Get exclusive access to all things tech-savvy, and be the first to receive
the latest updates directly in your inbox.
1. Corrupted System Files
System files are integral to the entire operating system’s well-being. System file corruption can result from an incomplete update, improper shutdown, or even a malware attack, and would activate the Kernel Security Check failure error. Windows heavily depends on such files to communicate with the hardware; corruption of these files is capable of completely breaking off that communication, thereby bringing the system crashing down.
2. Incompatible Drivers
Outdated or incompatible drivers lead to the second reason for Causes for Kernel Security Check Failure errors. Drivers translate between Windows and hardware. Old drivers or damaged drivers can cause kernel security check failures. This is often a result of having performed a Windows update or having installed new hardware.
3. Faulty Hardware
Faulty hardware is yet another reason why Kernel Security Check Failure
may occur. Hardware failure relates to problems like faulty RAM or faulty hard drives. If a physical component like RAM fails and fails to load some key files, it will cause a Kernel Security Check Failure.
4. Third-Party Software Conflicts
Various third-party applications that conflict with system files or hardware can cause this by triggering third-party application conflicts that cause Kernel Security Check Failure. In the case of gaming, some would be effective if they initiated Easy Anti-Cheat to conflict with Windows updates and cause BSOD.
5. Windows Update Issues

Problems with Windows update design are yet another aspect that’s frequently overlooked that sometimes lead to inconsistencies that trigger Kernel Security Check Failure errors. These could be incomplete installations, rough edges introduced by the process of installing that lead to missing files, or bugs found during the procedure itself.
How to Resolve Kernel Security Check Failure
The following are some of the most effective methods for ensuring the proper repair of Kernel Security Check Failure Windows 11 to get that machine back to working condition:
1. Run SFC and DISM Tools
The very first method to resolve kernel security check failure issues is the System File Checker (SFC) and Deployment Imaging Service and Management Tool (DISM). These are the powerful Windows utilities that can be used to scan and repair corrupted system files. Running these tools will check for missing or damaged files and attempt to fix them.
Here is how you will perform SFC and DISM:
Run command prompt as administrator.
Then right-click and select Run as Administrator. Type in the following command and hit Enter:

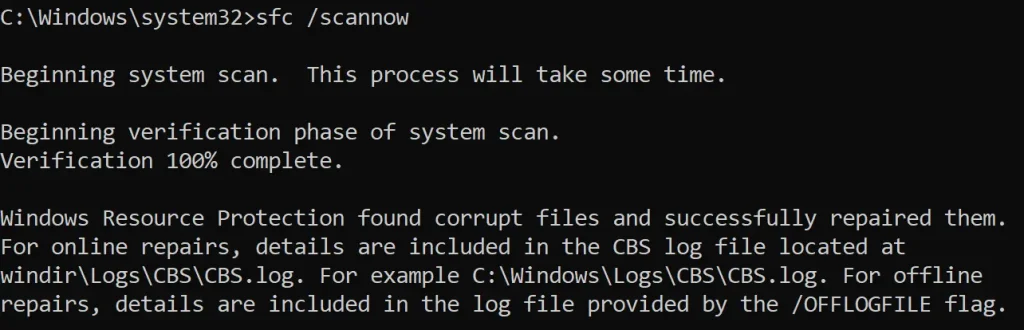
Once the scan has been completed, follow with DISM to repair any deeper-seated problems in the system. Run this command:
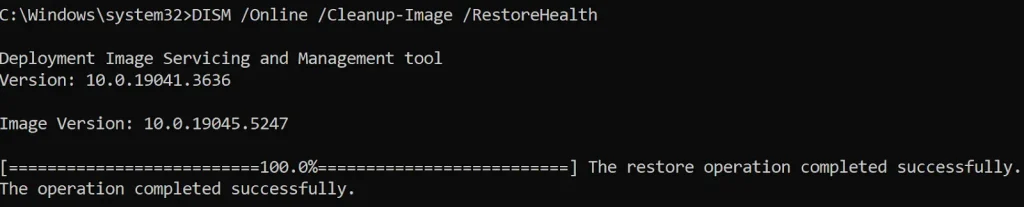
Reboot your computer once it is done.
2. Outdated or Incompatible Drivers
Another culprit for Kernel Security Check Failure errors is some outdated or wrongly arranged drivers. Having an incompatible driver or Windows software following an update or a hardware change is quite critical.
Driver update instructions:
To open Device Manager, you have to right-click the Start button, then select.
Then, right-click the group of devices (like Display Adapters, Network Adapters, or Storage Controllers), and select Update Driver.
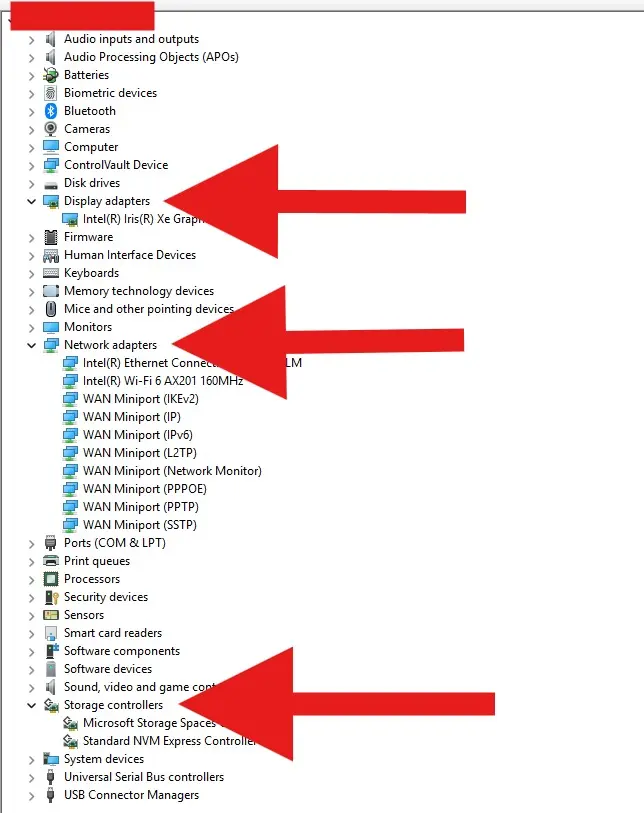
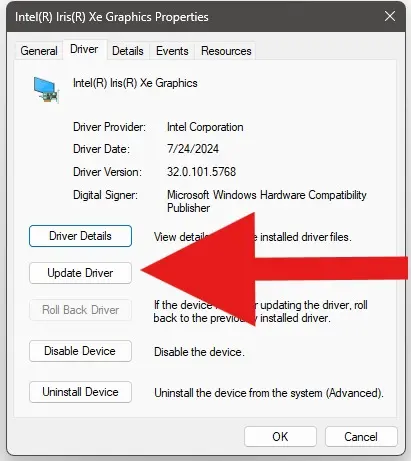
Now, Windows finds and installs any new driver.
After the drivers are updated, you should see messages of:
3. Uninstall Problematic Software (Easy Anti-Cheat)
The Easy Anti Cheat Blue Screen Kernel Security Check Failure error can sometimes be caused by conflicts between the Easy Anti-Cheat system and Windows or other software Easy Anti-Cheat can be uninstalled and reinstalled to solve this problem.
Uninstall instructions for Easy Anti-Cheat:
- Open Settings > Apps > Installed Apps.
- Find Easy Anti-Cheat. Click Uninstall.
- Restart your system, then reinstall Easy Anti-Cheat using the game’s launcher.
4. Check for Windows Updates
This kernel security check failure can frequently develop because of incomplete or corrupted Windows updates. So, you should ensure the system is fully updated.
Checking procedure:
- Open Settings > Windows Update.

- Then click Check for Updates. Windows will search for any new updates available.
- Now, you have to Install pending updates and restart the system.
5. Run Hardware Diagnostics
Most times, faulty hardware bad RAM, or hard drive failure causes this error. A hardware diagnostic should help you realize where the issues are.
Procedure for memory diagnostics:
- Press Win + R, type mdsched.exe, and press Enter.
- Choose Restart now and check for problems.
6. Perform a Clean Boot
The clean boot process may also help isolate the third-party software development to regenerate this issue. The process starts with Windows with only a minimal set of drivers and programs that start with the operating system to help locate the source of conflict.
Cleaning boot procedure:
- Press Win + R, type msconfig, and press Enter.
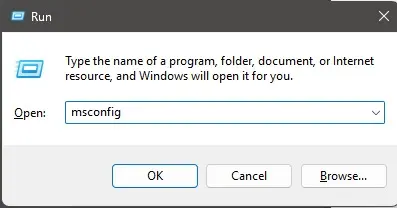
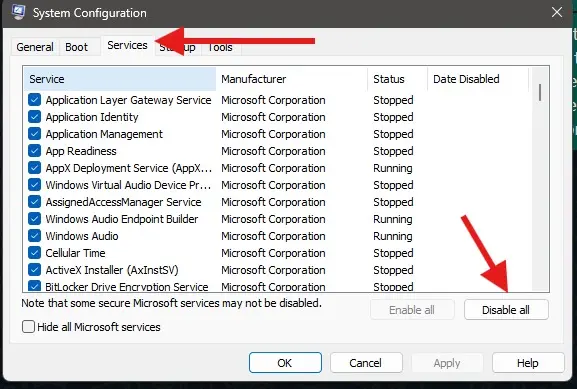
- In the Startup tab, disable all non-essential items.

- Restart the PC.
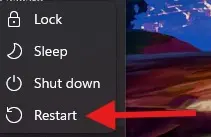
7. Reinstall Windows 11
If nothing else works, you may have to take the last resort of reinstalling Windows 11. In this case, you will lose everything from your computer; therefore, ensure you backup all the critical files before proceeding.
Steps to reinstall Windows 11:
- Go to Settings > System > Recovery.
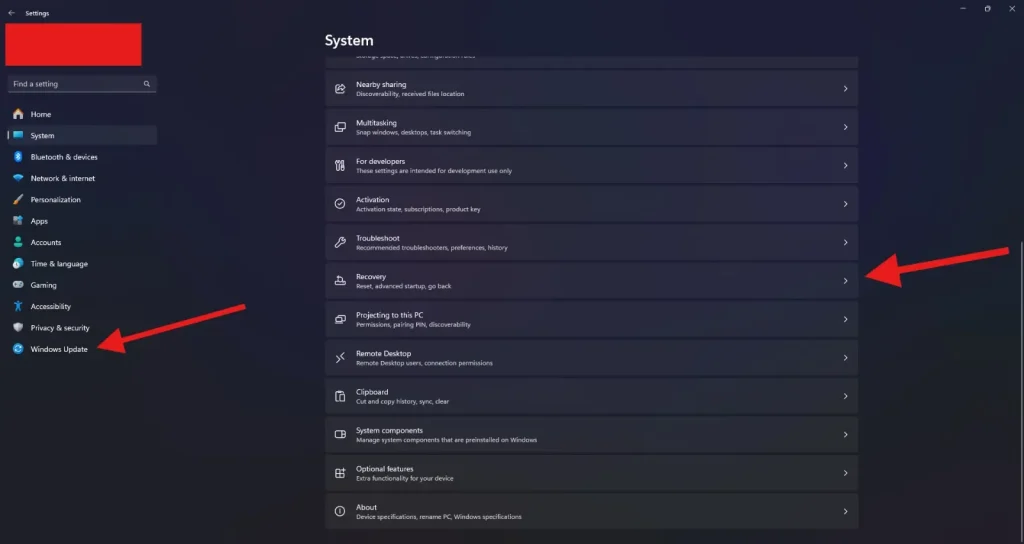
- Select Reset this PC and follow the prompts to reinstall Windows 11.
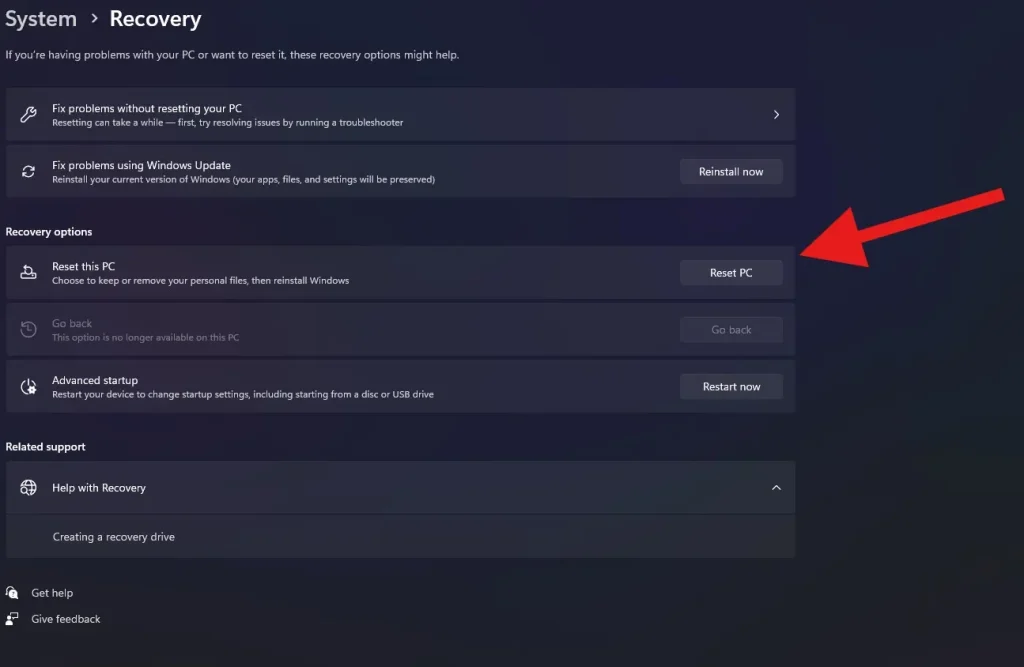
CyberPanel’s Role in Fixing Kernel Security Check Failures
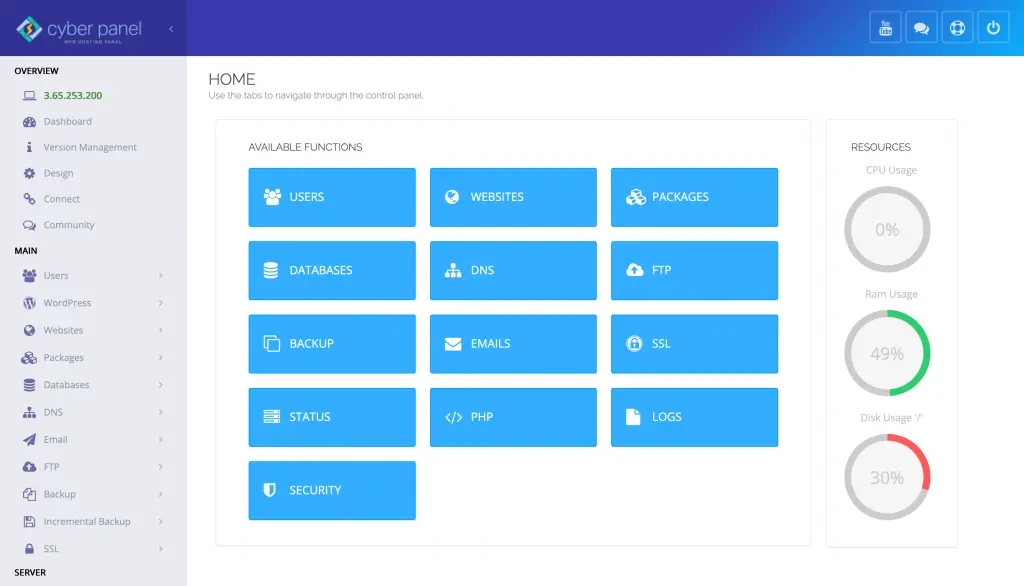
CyberPanel is a powerful web hosting control panel that directly assists in eradicating Kernel Security Check Failure and others, especially in server or hosting environments. Though not specially programmed to fix kernel errors, it plays a very important role in maintaining overall system health through system debugging and timely updating.
1. Automating System Updates
CyberPanel guarantees your server will always be up to date, hence sparing you the Kernel Security Check Failures occasioned by stale drivers or system files. One can put an automated update for critical components like Operating Systems, web servers, and security patches.
2. Real-Time System Health Monitoring
Real-time monitoring tools sported by CyberPanel will allow tracking of resource usage and performance of the system, thus acting on issues that would be better resolved before the full-blown instability or kernel-crash threat emerges. These tools are further supported by error logs that help identify problems early.
3. Preventing Software Conflicts
CyberPanel eases up software installations and dependency management. It assures app compatibility with your server’s OS while avoiding conflicts where Kernel errors spring forth. Doing software rollback becomes uneventful as well.
4. Resource and Disk Management
CyberPanel proactively manages the resources of your server like CPU, RAM, and disk space, to avert overload that would result in a kernel crash. Moreover, it facilitates tracking and managing the disk space to inhibit issues concerning system files.
5. Backup and Restore Features
With CyberPanel’s backup function, you can easily and directly take your server back to a stable state as a kernel error occurs. The patched-up version of file backup guarantees recovery from any issue without data loss.
6. Security Measured From Servers
CyberPanel works hand in hand with antivirus tools and security features to guard your software against malicious programs that attack files in the system and provoke kernel errors.
FAQs About Kernel Security Check Failure
1. What is the cause of the kernel Security check failure?
Corrupted system files, drivers being out of date, or hardware issues are the most common causes.
2. How do I fix kernel Security check failure in Windows 11?
To fix the error in Windows 11, make repairs by using tools like SFC and DISM, and update the drivers.
3. What does Easy Anti-Cheat Blue Screen Kernel Security check failure mean?
The error usually occurs when Easy Anti-Cheat is incompatible with the Windows Operating system or other drivers during online gaming.
4. Can a bad hard drive cause kernel Security check failure?
Yes. If the hard drive is failing, it can destabilize the system, which will lead to this kind of error.
5. How do I check whether my RAM is faulty?
You should be using the Windows Memory Diagnostic tool for checking RAM issues.
6. Is kernel Security check failure a serious error?
It is often a nuisance, but there is usually a fix for these things through software and hardware troubleshooting.
7. How can I prevent Kernel Security Check Failure in the future?
Keep your drivers and Windows OS up-to-date and perform regular maintenance on your system.
Epilogue
Say Goodbye To Kernel Security Check Failure Issues
In a nutshell, the Kernel Security Check Failure error can be quite disturbing and even crash the operating system for some users. Learning the causes can help to tackle Kernel issues. The frequent kernel errors may point to all types of installations, including outdated drives or the cause of hardware confusion or even corrupted system files, hence the need to consider appropriate resolution methods.
If you keep your system updated and run checks for corrupted files, you can avoid this error. CyberPanel is here to maintain overall system health, so you can reduce the chances of encountering this error.
Take steps today and fix Kernel errors once and for all!



