Have you ever actually met that pesky error message npm: command not found or zsh command not found npm to run npm commands in your terminal? No, you probably are not alone. This is the message that annoyingly haunts developers in their development environment, especially when doing anything with Node.js. Whether you are a newbie or a seasoned developer, such an error can really be annoying, for it causes a setback in your workflow. So, what causes such an error, and how to troubleshoot the same?
This full guide on the npm command not found error will bring you a step-by-step guide on how to fix npm for you. You can throw in anything from improper installation to incorrect PATH configurations. There you go; you’ll also be able to verify whether npm appears to be properly installed, manage its versions, and troubleshoot many common concerns like permissions or cache corruption.
When you finish reading this article, you will already know why npm creates such error, together with the know-how and tools at hand to be able to fix it right away. So let’s get the ball rolling; we want to make certain your Node.js development setup is quite seamless!
What is Behind the “npm command not found” Error?
Generally, the message npm command not found indicates that your operating system or environment is not able to find the npm executable. npm, which stands for Node Package Manager, is responsible for managing JavaScript packages and dependencies when working with Node.js applications. This error usually indicates one of the following reasons:
- You haven’t installed npm on your machine.
- The installation was incomplete or corrupted.
- The npm executable is not included in your system’s PATH environment variable.
- There are conflicting versions of Node.js and npm.
- Permissions issues because of which npm is unable to execute properly.
We will discuss each of these causes in greater specificity and see how best to fix the error.
Common Causes of npm command not found
1. npm-not-installed proper
A proper install of npm can also cause an error called npm: command not found. It’s really at home with Node.js, which can be troublesome for npm with many other options.
Get exclusive access to all things tech-savvy, and be the first to receive
the latest updates directly in your inbox.
Things to Do:
Check whether npm is installed: Start your terminal session and run the following command:

You will see the command not found npm because npm is missing on the machine.
Reinstall Node.js and npm: This is very simple. Uninstall Node.js and reinstall it. Go to the official page nodejs.org and download the latest version. Alternatively, on macOS, you can install via a package manager like Homebrew:

Check the Installation: Now that you have reinstalled both, confirm if both Node.js and npm have been installed:

It must show the versions installed, indicating that npm was installed correctly.
2. PATH Variable Misconfigured
In such a case, if npm was installed but you are getting zsh: command not found: npm, then maybe that is because of the wrong entry in your PATH environment variable. The PATH variable is a variable in an environment that tells your terminal where to look for executable files. If it is not found in the PATH-included directories, your system cannot search subsequently.
How to Fix It:
Current Check PATH: To check which directories are listed by your PATH, run the following command:

Find npm: To find the directory for npm, use:


This command will return a path to where its executable is. If that is clear, then you need to add that dir to path.
Update PATH: For that, taking the directory containing npm and add it to PATH:

Usually, it means opening shell configuration file (~/.zshrc for zsh and ~/.bash_profile for bash) and adding this line:
Replace /usr/local/bin with the actual location where npm is located.
Reload configuration:

Verify npm: Lastly, check whether npm is recognized:

3. Node Version Conflicts
Sometimes multiple installed Node.js versions can clash resulting in errors as the npm command not found. Switching between projects requiring different versions of Node.js mostly leads to such scenarios.
How to Fix:
To keep multiple versions of Node and npm without conflict, utilize nvm (Node Version Manager). nvm allows the installation of different Node.js and npm versions without conflicts. Switch, or even clean, all versions using nvm with ease.
Install nvm:

Install the Latest Version of Node.js:

Latest Version Switching:

Current Version Check:

4. Permission Issues
Permission issues are yet another possible reason for an npm: command not found error. If npm was installed globally, but adequate permissions were not set, you would be unable to issue npm commands.
How to Fix It:

Change Permission and run the following command to fix all ownership issues with npm:
Reinstall npm:
After fixing the permissions, npm’s reinstallation may be necessary:

Verify npm:

5. Corrupted npm Cache
Bad npm cache might sometimes lead some issues including the fact that npm will not run commands correctly.
How to Fix:
Clear Cache:

Verify npm:

6. Outdated Version of npm
Sometimes, an outdated version of npm creates compatibility issues. If you are running into issues with npm, it is worth upgrading the version.
How to Fix:
Update npm:

Verify Installation:

Fixing the npm command not found on Ubuntu and Linux
You can find npm command not found error on Ubuntu and Linux that is usually caused by incomplete installation of npm or an issue with the PATH configuration.
Step 1: Verify that npm is installed
Check if it is available.


If any of the above fails, that means npm isn’t installed, or it can’t be found in the place it is configured in the system.
Step 2: Install Node.js and npm
To install Node.js and npm, run the following commands:

Step 3: Check Verify Installation
After completing the installation, check both Node.js and npm:


Here, v16.13.0 version is for Node.js, and 8.1.0 is the version of npm. Thereby confirming that it is the correct npm installation.
Step 4: PATH Update (if necessary)
If it still does not accept the npm command, it means that the npm path is not defined in your PATH variable. To fix this consider checking out where npm is:

If you don’t receive any output for a path, you need to set up a new PATH variable.
In your ~/.bashrc or ~/.zshrc file, type in:

Once you have edited it, you load in the configuration:

Step 5: Check npm again
Check if npm works:


The above confirms that npm works and the error is resolved.
Fixing of npm command not found in Windows 10
Typically, the npm command not found error on Windows 10 occurs when npm is not installed, or when the PATH variable of the system is not set correctly.
Step 1: Verify npm installation
Open the Command prompt or PowerShell and check the npm version using the command below:


If the above message appears, it means that npm is not installed or is not in the PATH.
Step 2: Install Node.js and npm
Visit the official Node.js website and download the latest version. This installer will automatically install both, Node.js and npm.
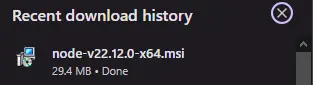
Run installer. Once installed, restart your Command prompt or PowerShell.
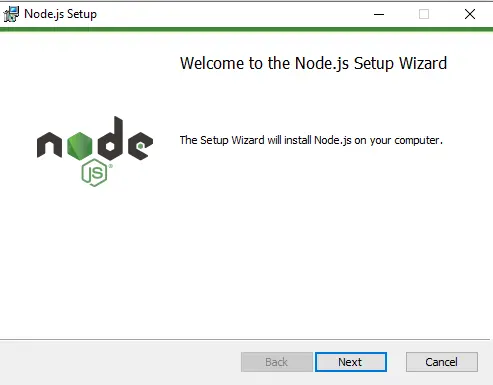
Step 3: Verify installation
After installation now verify if npm is correctly installed:

This confirms the installation of both Node.js and npm.
Step 4: Update Path if Needed
If you still do not get it recognized, it may not be in your PATH. So to add npm manually to the PATH:
- Press Windows logo key + S to open Search and type ‘’Edit the system environment variables”
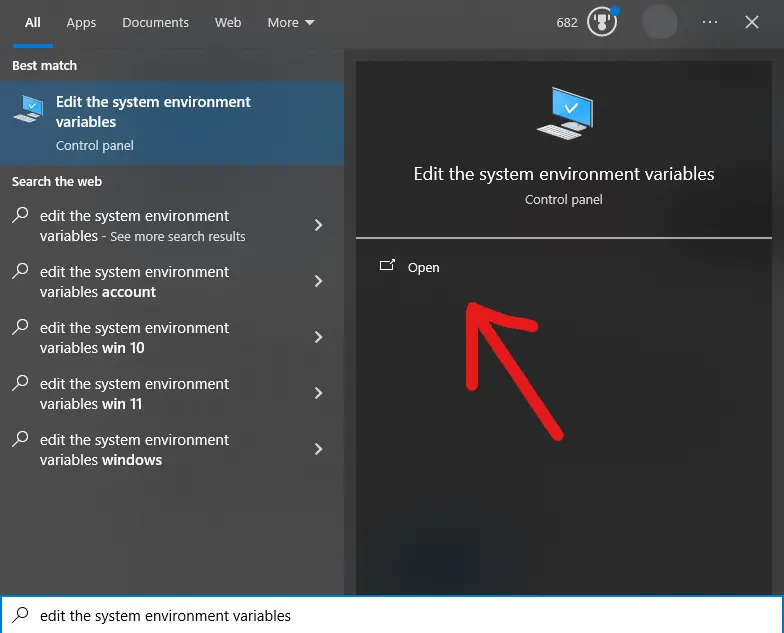
- Click “Advanced system settings” and “Environment Variables.”
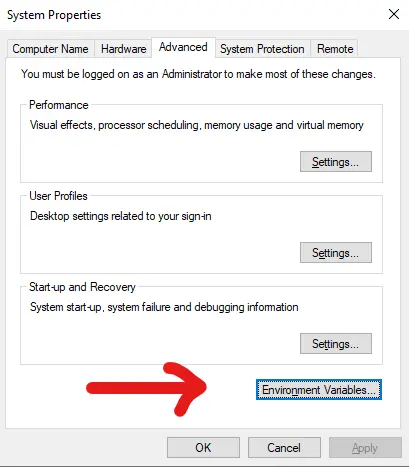
- In System Variables, click Edit.
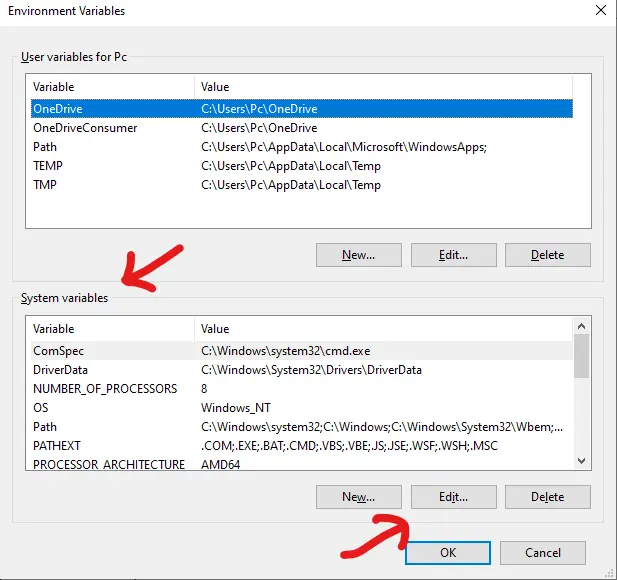
- Add the following line:

Step 5: Check Again
Now, check the version of npm:

Repairing npm command not found on macOS
In macOS, the npm command not found error typically indicates that the installation of Node.js or npm is incomplete or perhaps the PATH is misconfigured.
Step 1: Check Installed npm
Open a terminal and test if it’s possible to find out whether npm is installed or not:


This indicates that npm is either not installed or unrecognized in the terminal.
Step 2: Install Node.js and npm Using Homebrew
In the first step, if you don’t have Homebrew on your system, you can install it as follows:
| /bin/bash -c “$(curl -fsSL https://raw.githubusercontent.com/Homebrew/install/HEAD/install.sh)” |
Then, by means of Homebrew, install Node.js and npm as follows:

Step 3: Check the Installation
After installation, check npm’s version:


Step 4: Update PATH (if necessary)
If npm still fails to work, then update the PATH variable. Open the ~/.zshrc file (for Zsh users), or ~/.bash_profile (for Bash users):

Add this line:

Save and close (Ctrl + X, then Y to confirm). Run the changes with:

Step 5: Verify npm Once Again
Now you should verify whether npm is working or not:


Important Points To Fix npm command not found error
- Ubuntu/Linux: To install npm run, use sudo apt install nodejs npm. If still not found, update your path.
- Windows 10: Reinstall Node.js and npm from the official website, and update the PATH if required.
- macOS: Install Node.js and npm using Homebrew, and as always, check that the PATH is configured properly.
Now, you should be able to troubleshoot the npm command not found error and continue with your Node.js development. Do not allow this error to prohibit you from using a great tool for managing JavaScript packages- because within no time, with these fixes, you will be up and running again!
Introducing CyberPanel in Fixing npm command not found Error
Another problem that you might have when you are dealing with web hosting and managing your own server is the npm command not found error, mostly done if you are running Node.js applications. One great way of solving this with CyberPanel-a popular web hosting control panel-is properly configuring Node.js and npm through the panel’s interface or how CyberPanel helps and how to use it to fix the npm command not found error.
CyberPanel lets you install and manage Node.js and npm through the interface of CyberPanel itself; thus it makes it really simple to overcome the npm command not found problem. Here’s how it helps:
1. Install Node.js and npm through CyberPanel
CyberPanel has also a built-in feature that would make the installation of Node.js and npm easy because there is no requirement to do it manually using SSH or the command line.
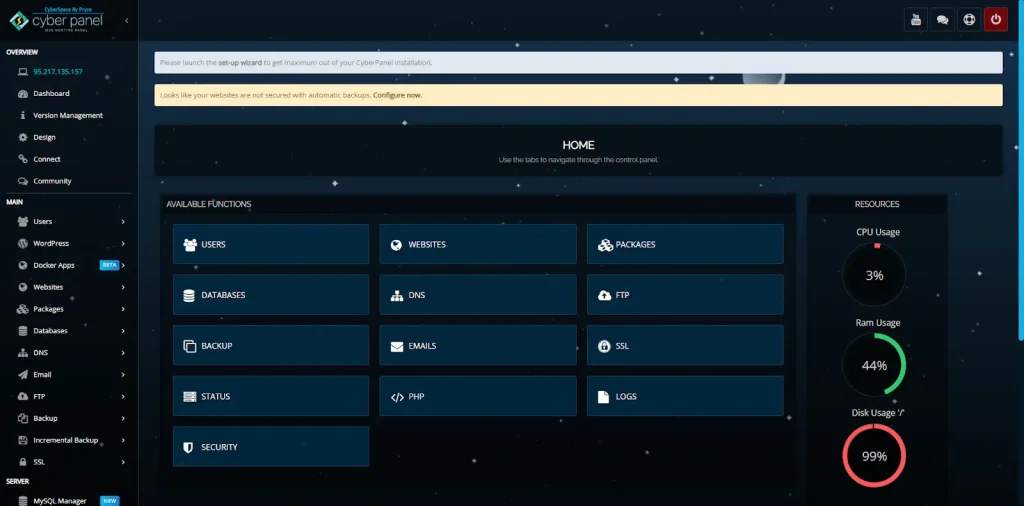
How to Run Node.js and npm Installation through CyberPanel:
Sign-in to CyberPanel:
Open your browser and sign in to CyberPanel dashboard.
Browse on the Applications Manager:
On the left menu, click Applications under Server.
This is where you can manage applications such as Node.js, Python, etc.
Install Node.js:
- Find Node.js in the list of applications available.
- Click Install Node.js and select the version you want (EB: version 14.x, 16.x, etc. Click Install and CyberPanel will automatically install Node.js along with npm.
Verify the Installation: At this juncture, Node.js will be installed. You can check for the version of Node.js along with npm through the terminal in CyberPanel or SSH into the server and run:


The above command worked, meaning therefore npm is installed and the npm command not found has been fixed.
2. Node.js and npm Version Management
With CyberPanel, it becomes easier to manage various installations of Node.js and npm, especially for those involved in different projects that require specific versions.
Switching Node.js Versions:
- Once you’ve installed Node.js, switching between versions becomes much easier.
- In CyberPanel, navigate to Applications, then Manage Node.js, and choose an update or switch version from the options.
- This case pertains to the compatibility issue that you may be experiencing from using a certain version of npm or Node.js.
3. Server Environment Configuration
In some cases, the failure of the npm command is attributed to a poor server environment or PATH variable configurations. Indeed, the whole configuration procedures related to installing and maintaining your applications on the server are automated by CyberPanel.
How CyberPanel Helps with Configuration
- During the installation of Node.js, CyberPanel automatically updates the PATH variable, eliminating the need for any manual adjustments via SSH.
- If you use the Terminal option in CyberPanel (available on the dashboard), it will already have the correct environment settings, and running npm commands should work without needing to tweak the PATH.
4. Solution for Permission Issues
File permissions are another common reason why npm commands do not work – especially under Linux servers. Managing permissions of files and directories is easily done by CyberPanel.
CyberPanel has made it easy for users to manage and set permissions. The File Manager has a built-in option to check and adjust file permission settings in a given directory.
You can also run commands like chmod or chown through CyberPanel’s Terminal feature to correct permissions for directories related to npm.
FAQs About the npm command not found Error
1. What is this npm command not found error?
The npm command not found error happens when your terminal is not able to find the executable file for npm. npm: Node Package Manager, the main tool used for managing JavaScript packages for Node.js projects. This error occurs when Node.js and npm aren’t installed well, or the PATH environment variable has been incorrectly set.
How to Fix:
Node.js and npm are meant to be installed using commands, such as sudo apt install NodeJS npm, on Linux. For the other case of Windows and macOS, simply download the installer from the Node.js website. The PATH should be checked because it can be the configuration that will not add the npm directory to the PATH by running echo $PATH in the terminal.
2. Even after Installing npm, why it is still not recognized?
You may still be getting the npm command not found error even after installing npm. This usually results from not adding the installation directory of npm to the PATH variable of your system, or there was a problem in the installation of the package itself.
How to Fix:
Confirm the PATH: Ensure the Directory for installation of npm is under PATH environmental variable of your system. Rerun npm: Reinstall through the official installer for your operating system or through package managers of City apt, brew, or choco.
3. Can I use npm with no installation of Node.js?
Npm, the Node Package Manager, is bundled along with Node.js. Npm cannot be used independently as it is mostly coupled with Node.js.
Solution:
Install Node.js that would automatically install npm along with it. On Ubuntu/Linux, you can use the following commands:
4. How can I reinstall npm without reinstalling Node.js?
If npm is what is causing problems but you don’t want to reinstall Node.js, then npm can be reinstalled separately.
Solution:
This would globally install npm without interfering with your installation of Node.js.
5. What if I use a version manager like nvm?
Error npm command not found might appear if you are nvm (Node Version Manager) and the active version of Node.js you have does not include version of npm or you have not set default version.
Solution:
Install npm for the current version:
Switch to an active Node.js version:
Culmination: npm command not found- made easy
To sum up, the npm command not found error can cause frustration; however, one can use the appropriate arrangement to remove the problem that occurs on any operating system, whether Ubuntu, windows, or Mac. The first and perhaps the most essential thing is that Node.js and npm must be correctly set up to ensure that a system’s PATH is properly configured. By following the steps described in this article, you will be able to get npm running, helping to streamline your development process.
Be bold and face the empty command issue fix it today and take your Node.js work to the next level!



