Are you ready to explore the full potential of your Chromebook? Have you been looking for how to install Flatpak on Chromebook? You are also tired of the common ‘cookies’ limitations imposed by Chrome OS and are now looking for the ideal solution, which is flatpak. This article serves as a guide to installing advanced Linx-targeted applications like Flatpak on your Chromebook. Whether you want to learn Flatpak installation on Linux, or Ubuntu, this guide will walk you through everything necessary, complete with instructions and command sets, and a solution to the most common problems.
These Chromebooks are, however, quite simple machines. However, at times, they might lack installation options for advanced applications. Quite similar to this is Flatpak: it indeed is the one-stop universal platform for Linux apps. The article will discuss installation on a Chromebook and installation instructions for other Linux systems, such as Ubuntu. Finally, you will learn support, troubleshooting, advantages, and about CyberPanel for Flatpak-supported environments.
What is Flatpak?
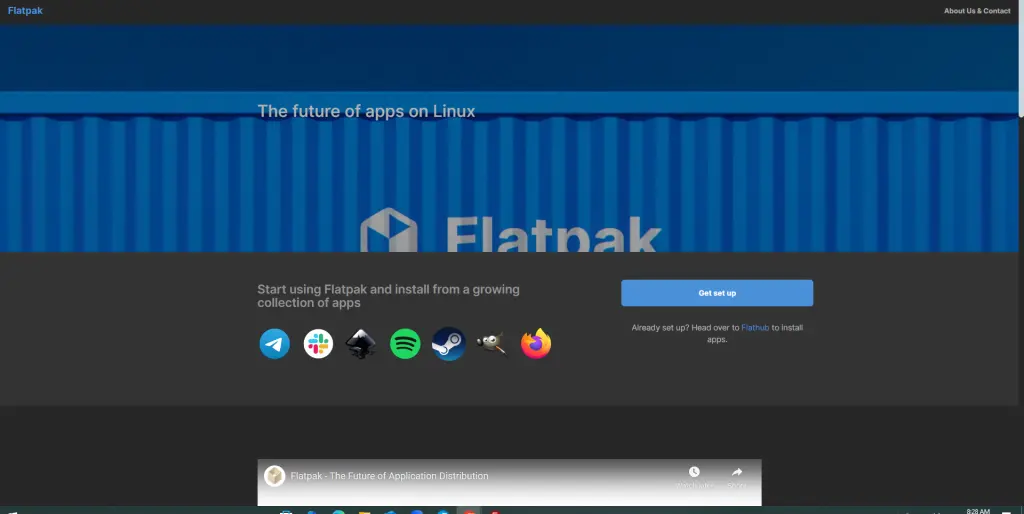
Flatpak offers a common application package and distribution mechanism, which can be utilized for installing applications with the Linux kernel on Chrome OS. Applications packaged in Flatpak run smoothly in a sandbox, enabling the utilization of many different Linux distributions. For that matter, Flatpak applications can then be brought using Flathub, where thousands of applications, including some of the most famous ones such as VLC, GIMP, and Spotify, could be found.
Reasons for Installing Flatpak on Chromebook:
- Access to Advanced Apps: Flatpak enables you to install applications that are otherwise unavailable on Chrome OS.
- Cross-Platform: Flatpak apps will work on other Linux distributions and will give the same functionality.
- Security: Flatpak runs apps in isolated environments, thereby minimizing security risks.
- Convenience: Flatpak is simple even for the naive to install and manage apps.
How To Install Flatpak on Chromebook: Quick Guide
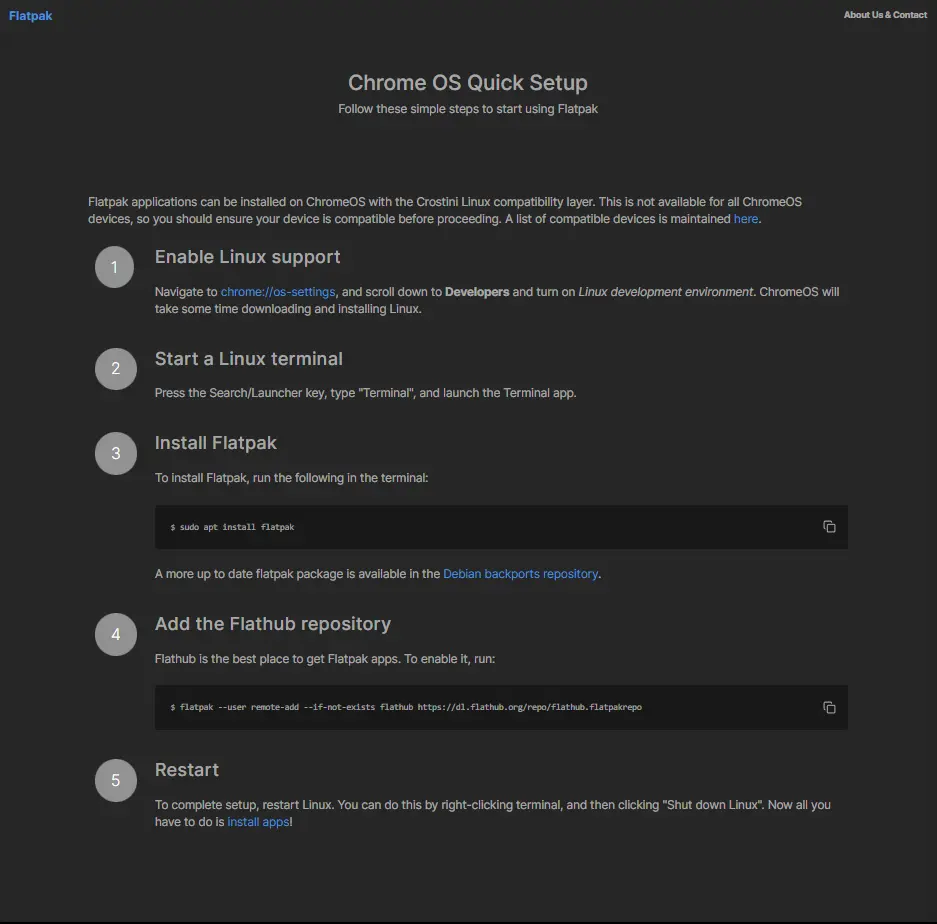
Step 1: Set Linux on Chromebook
The very first thing how to install Flatpak on Chromebook is to enable Linux on your Chromebook for you to install Flatpak:
- Settings to open.
- Developers to visit.
- Permit Linux Development Environment (Beta) to enable it.
- Complete the box to complete the Linux installation. Thus, you create a Linux container within which to run the Linux apps.
Step 2: Upgrade the Linux environment
It is necessary to update your Linux environment to avoid incompatibility problems.
So, enter this into a Linux terminal:
Get exclusive access to all things tech-savvy, and be the first to receive
the latest updates directly in your inbox.
sudo apt update && sudo apt upgradeThis will ensure your system stands assured to the last packages and security patches.
Step 3: Install Flatpak
Install Flatpak by using the command:
sudo apt install flatpakThis installs Flatpak to your Chromebook in preparation for managing Linux applications.
Step 4: Add Flathub Repository
Flathub is the main source for Flatpak applications, and here is how to add it on your system with this command:
flatpak remote-add --if-not-exists flathub https://flathub.org/repo/flathub.flatpakrepoStep 5: Find Applications
You can search for apps on Flathub directly from the terminal. For example, to search for VLC, use:
flatpak search vlcThis will show all applications according to the search criteria and are available at Flathub.
Step 6: Install an application
For installing the application VLC, an example command is given below:
flatpak install flathub org.videolan.VLCReplace org.videolan.VLC with the application ID that you want to install.
Step 7: Run Installed Applications
Now that you’ve installed it, here is how to use it:
flatpak run org.videolan.VLCThis should launch the VLC multimedia player. The same way can be applied for all installed applications just by changing org.videolan.VLC with the ID of the desired application.

How to Install Flatpak on Linux
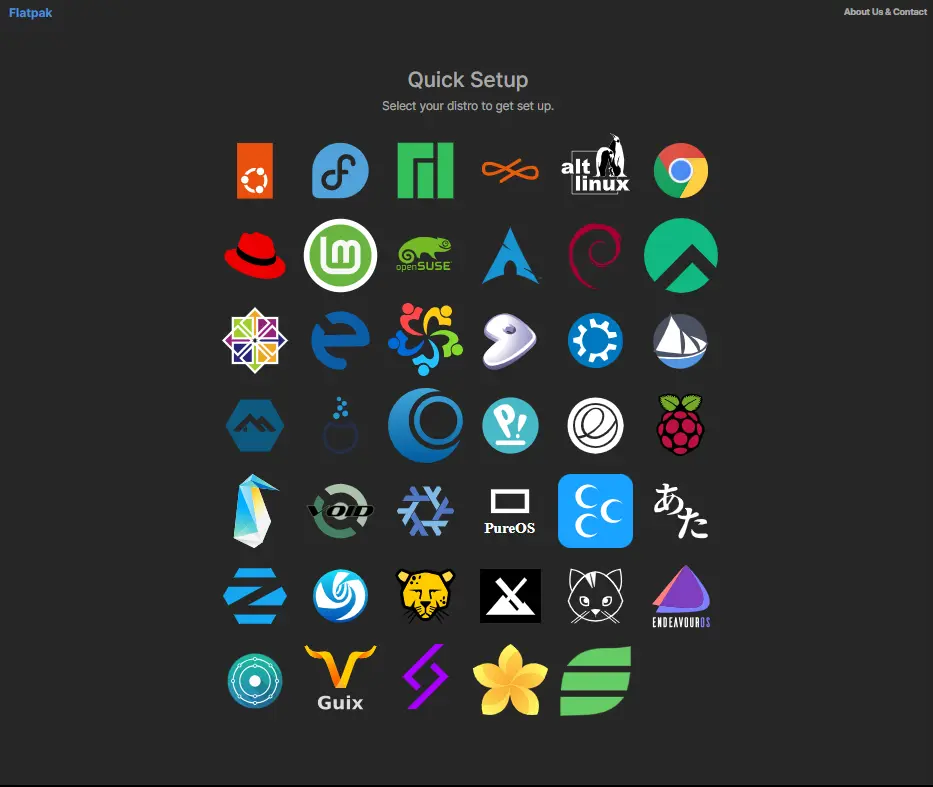
Flatpak is a universal app platform for Linux, enabling you to install apps in a truly secure and sandboxed environment. Here, we take you through stepwise instructions on how to install Flatpak on Linux for different types of distributions, including Ubuntu, Fedora, and Debian, among others. Doing all these will teach you how to install Flatpak on Linux and configure it for effective use.
Step 1: Update Your Linux System
Before you go about installing Flatpak, make sure you have up-to-date installed versions, especially the latest version of Flatpak.
Command:
sudo apt update && sudo apt upgrade
Step 2: Install Flatpak
Flatpak is available in the official repositories of most Linux distributions. Use the appropriate command for your specific operating system.
For Ubuntu and Debian-Based Systems
Flatpak can be installed via the APT package manager.
Command:
sudo apt install flatpakFor Fedora
Flatpak is pre-installed on Fedora. In case it’s not found on your Fedora, install it with the following command:
Command:
<strong>sudo dnf install flatpak</strong>For Arch Linux
In Arch Linux, Flatpak exists in its proper official repository. You can install it by typing:
Command:
sudo pacman -S flatpakStep 3: Include Flathub Repository
Flathub is the best-known repository for Flatpak applications; thousands of apps can be found there. To be able to access such applications, you will need to add Flathub to your Flatpak configuration.
Command:
flatpak remote-add --if-not-exists flathub https://flathub.org/repo/flathub.flatpakrepoStep 4: Search for Applications
To search for applications, employ the flatpak search command.
Command:
flatpak search vlcStep 5: Install Applications
Now that you have found the application, you can install it using the flatpak install command.
Command:
flatpak install flathub org.videolan.VLCStep 6: Run Installed Applications
To launch any installed application, use the flatpak run command.
Command:
flatpak run org.videolan.VLCStep 7: Update Flatpak Applications
By default, Flatpak applications are up to date, so they would include all of the new features and corrections in terms of security. This is the command given to update all apps installed:
Command:
flatpak updateStep 8: Uninstall Applications
To remove one application, apply the command flatpak uninstall.
Example Command:
flatpak uninstall org.videolan.VLCFlatpak Benefits in Linux
- Cross-distribution compatibility: Works perfectly in every different Linux distribution, like Ubuntu, Fedora, Debian, and so on.
- Secure Applications: Apps run in sandboxes that install very well in the security of your system.
- Easy to Use: Manage applications using simple commands, no matter what your underlying Linux system is.
- No Dependency Problems: Each app has itself bundled with all the libraries needed.
How to Install Flatpak on Ubuntu: All You Need to Know
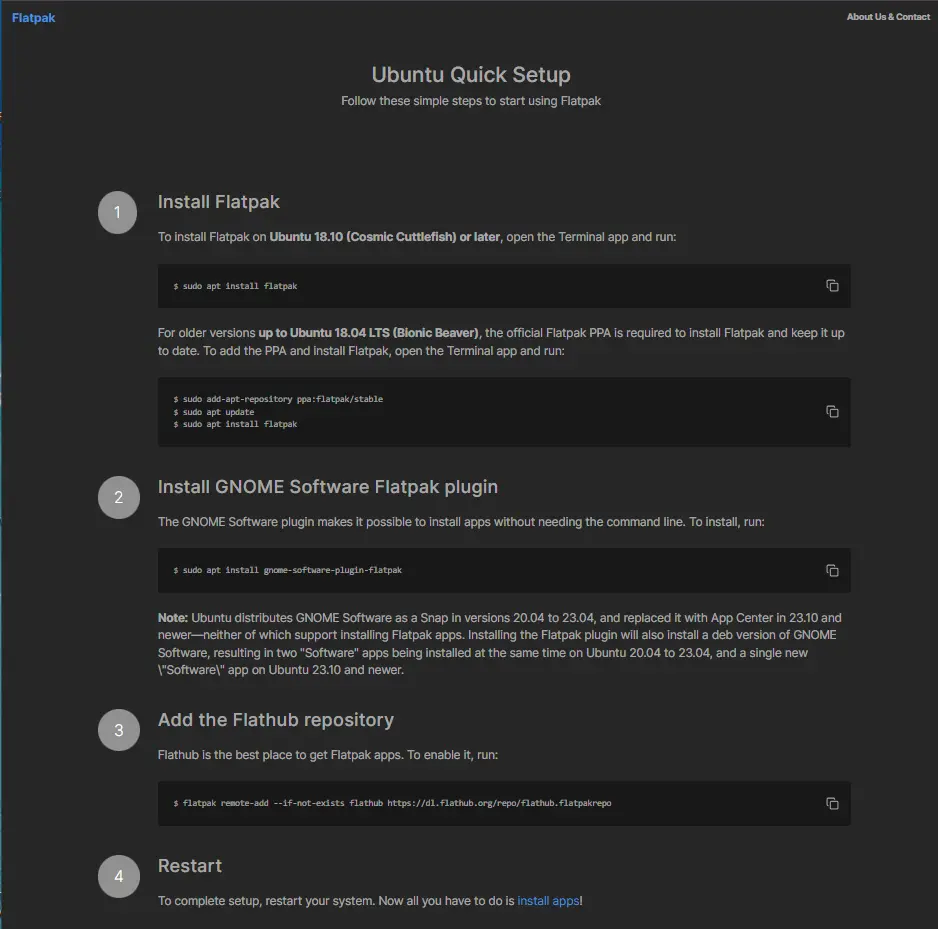
Flatpak is entirely compatible with Ubuntu, making it an easier option for installing and managing applications across the Linux spectrum. This tutorial will teach you step-by-step Flatpak installation for your Ubuntu machine.
Step 1: Update Your Ubuntu System
You will want to make sure that your system is fully up to date before installing Flatpak.
Command:
sudo apt update && sudo apt upgradeStep 2: Install Flatpak
The installation of Flatpak becomes very easy, as it is available in official Ubuntu repositories.
Command:
sudo apt install flatpakStep 3: Add the Flathub repository
Flathub is the largest repository in the world of Flatpak applications. Add it to your Ubuntu system using this command:
Command:
flatpak remote-add --if-not-exists flathub https://flathub.org/repo/flathub.flatpakrepoStep 4: Search for Applications
Search from Flathub for your favorite applications directly inside the terminal.
Command:
<strong>flatpak search vlc</strong>Step 5: Install an Application
After you’ve found the program, just simply install it with this command:
Command:
flatpak install flathub org.videolan.VLCStep 6: Run Installed Applications
You can use the flatpak run command to launch the installed application.
Command:
flatpak run org.videolan.VLCStep 7: Update Flatpak Applications
Keep all your applications up-to-date by running this:
Command:
flatpak updateStep 8: Uninstall Applications
To remove an application, use the flatpak uninstall command.
flatpak uninstall org.videolan.VLCRole of CyberPanel in Managing Flatpak
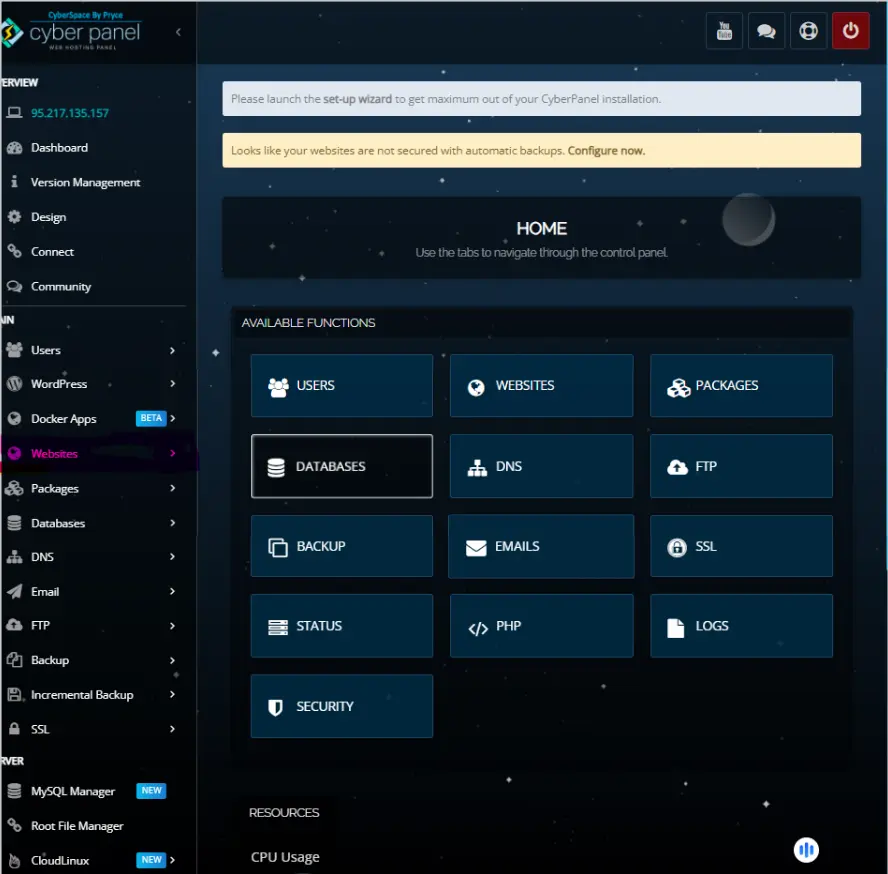
CyberPanel is an advanced web hosting control panel to handle server and application management, especially regarding FlatPak applications. It works as follows:
- Server Management: Set up servers for Linux applications efficiently and with ease.
- Performance Optimization: Bring about swift and secure hosting for Flatpak-supported environments.
- Backup and Restore: Automated backups are created for Flatpak apps with related configurations.
- Ease of Use: It simple and straightforward for a user interface to manage Linux environments.
FAQs
1. What is Flatpak?
Flatpak is an application foundation that lets you install and run your Linux operating systems by working in a secure, sandboxed environment.
2. How to Install Flatpak on Chromebook?
Enable Linux on your Chromebook, install Flatpak via the terminal, and then add the repository Flathub with access to the applications.
3. Is Flatpak Secure?
Yes, it uses a sandbox that keeps applications separated, so they cannot touch your system.
4. Can You Use Flatpak On Linux Distros?
Yes, Flatpak is available on most distributions of Linux, among them Ubuntu, Fedora, and Debian.
5. Where do I go to find Flatpak Applications?
Applications can be gotten from the official repository for Flatpak apps, Flathub.
6. What Are the Benefits of Using Flatpak?
Flatpak provides cross-platform capabilities, increased security, and exposure to thousands of easy-access applications.
Final Words!
Install Flatpak on Chromebook and Linux to Unlock its Full Potential
To sum up, Flatpak entirely changes the scenario for Chromebook or Linux users. It offers an integrated, safe, and efficient means to install modern applications today. This guide has taught you how to install Flatpak not just on your Chromebook, but also on Ubuntu, Fedora, and the rest of the Linux distributions. Besides that, with Flatpak, you can gain access to thousands of apps via Flathub without worrying about any dependency constraints, while promising cross-platform compatibility.
So, are you ready to use your Chromebook or your Linux computer to the fullest? Learn how to install Flatpak on Chromebook via this guide and have access to the best and most powerful Linux applications today. Whether you are a newbie or an expert, Flatpak can take care of your system capability expansions. Transform how you use your device now!



