Adding custom code to your WordPress site is a common task for anyone looking to tweak functionality, integrate third-party tools, or enhance design without editing core files. Whether you’re adding CSS for styling, JavaScript for interactivity, or PHP for advanced customizations, using a plugin is the safest and easiest way to do it.
But which WordPress plugin should you choose? So many options have created a huge dilemma in selecting the best WordPress plugin for adding code.
This guide is here to break it all down, review the best WordPress plugin for adding code, and explain their use cases and how to use them without breaking your site.
What Is the Best WordPress Plugin for Adding Code?
A WordPress plugin for adding code allows you to add custom scripts to your site without having to edit the theme or core files directly. These plugins are designed to handle code securely, thus minimizing errors and keeping your site functional.
Why do You Need a Plugin to Add Custom Code Editing your WordPress files? It’s easy to break your site, lose changes during updates, or inadvertently expose security vulnerabilities. Plugins provide a controlled environment to add code snippets safely and efficiently.
Why Use a WordPress Plugin to Add Code Instead of Editing Files?
Using a WordPress Plugin to add code makes it safer and easier than editing your theme files manually.
Get exclusive access to all things tech-savvy, and be the first to receive
the latest updates directly in your inbox.
Because doing it manually can be risky, such as loss of changes during updates, and potential site breakage so a single misplaced character can cause errors.
- Personalization: Adjust themes and plugins to perfectly align with your design and functionality requirements.
- Enhanced control: Take charge of various elements of your site, from layout to user engagement.
- Cost efficiency: Minimize reliance on external developers, which can help lower your overall website expenses.
- Better problem resolution: Tackle and fix site issues on your own, leading to improved uptime and user satisfaction.
- Skill enhancement: Acquire essential web development skills, including HTML, CSS, PHP, and JavaScript.
- Increased marketability: Elevate your professional credentials, making you more attractive to potential employers or clients.
- Optimized SEO application: Directly apply and modify SEO strategies through coding adjustments.
- Rapid updates: Make changes and updates more swiftly than depending on third-party services.
- Strengthened security: Gain insights into and improve your site’s security by managing code vulnerabilities directly.
- Greater self-sufficiency: Build confidence and independence in managing and updating your website.
Best WordPress Plugin for Adding Code to Your Site in 2025
I’ve picked the best WordPress Plugin for Adding code, reviewing each in detail:
1. Insert Headers and Footers: Best for Scripts and Analytics
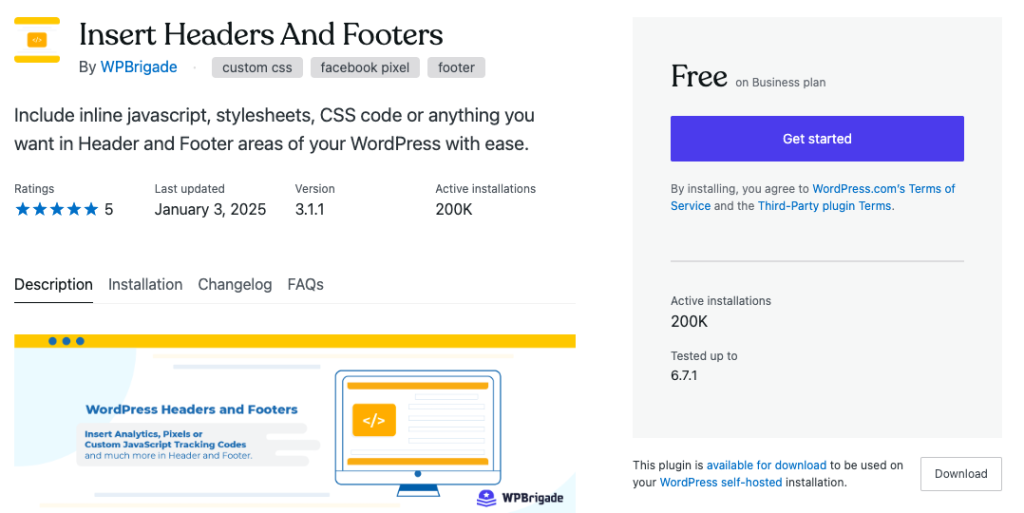
The WP Headers and Footers plugin allows you to easily add code to the header and footer sections of your WordPress site. This includes codes like Google Analytics, Facebook Pixels, Google Optimize for A/B testing, and Custom CSS, among others. You won’t have to modify theme files to add this code.
With its user-friendly interface, you can manage all your code and scripts from one location on your WordPress site (Headers, Footers, and Body).
Features
- Add Facebook Pixels code
- Include Google AdSense code
- Include Google Optimize code for A/B testing
- Add code to your WordPress headers and footers
- Insert Google Analytics code into any WordPress theme
- Add Custom CSS, scripts, and HTML to your site
- Insert Google Tag Manager code/script
- Add Microsoft Clarity tracking code to your site
- Insert code into the body section of your website
- Add Bing Webmaster Tool code for verification
- Insert Google Search Console authentication code for verification
2. WPCode
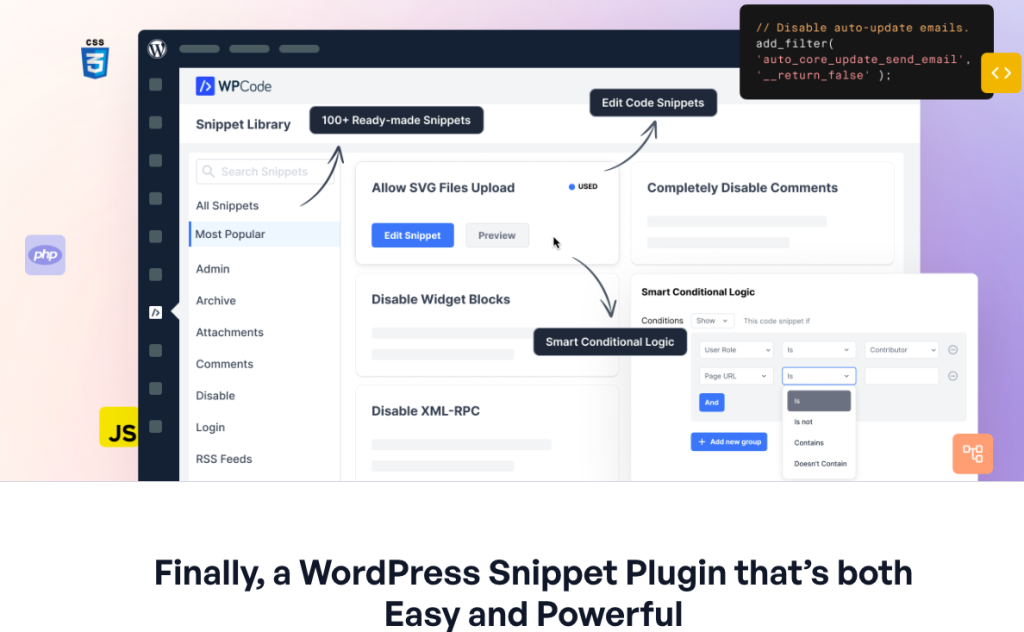
You can quickly replace several other plugins by using code snippets from WPCode’s library, which is reviewed by experts. With auto-insertion options, you can specify when and where the snippets will be added. Plus, smart conditional logic lets you set additional rules for snippet loading. All of this can be done with just a few clicks—no manual coding is needed!
WPCode stands out as the best WordPress plugin for adding code due to its unique capability to prevent errors from code snippets, a feature that sets it apart from other snippet plugins. It automatically disables any snippets that cause fatal errors, and with its safe mode, you can easily troubleshoot issues. This plugin encompasses everything you would expect from a code management tool!
When updating or changing your theme, you may lose custom code in your functions.php file. WPCode solves this by letting you easily add header and footer scripts, as well as other code snippets, directly from your WordPress dashboard, just like in the functions.php file.
3. Code Snippets: Best Overall WordPress Plugin for Adding Code
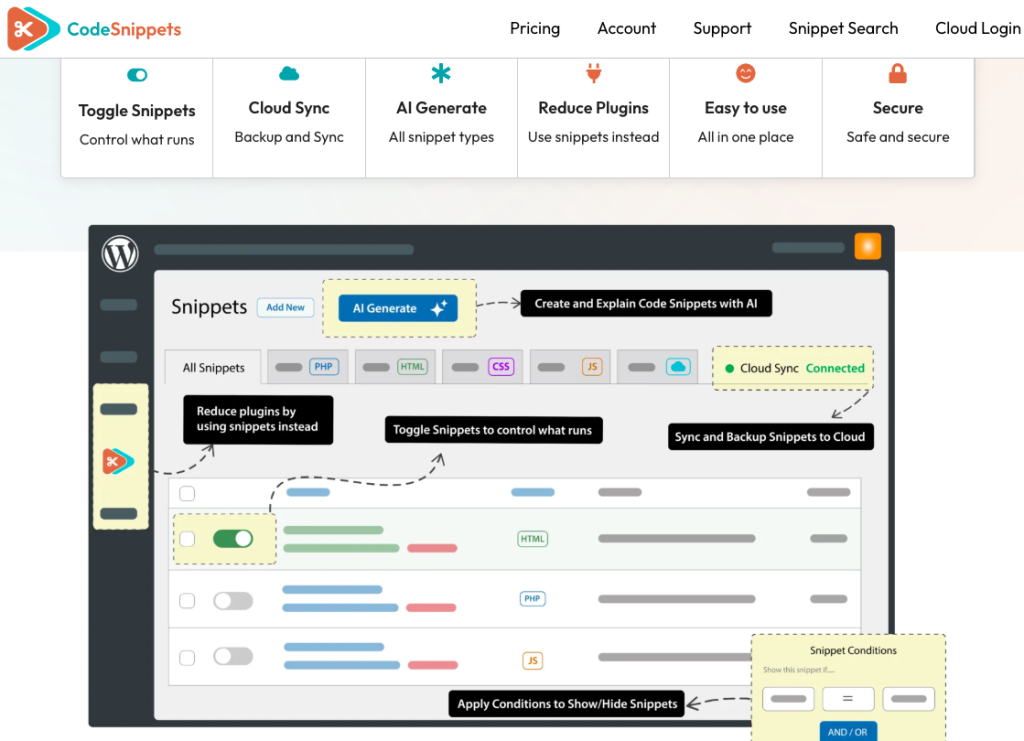
A snippet acts like a small plugin for your WordPress site, adding features without the mess. The code snippet is one of the best WordPress Plugin for adding code to your site, it’s an all-around favorite for adding CSS, Javascript, and PHP code. It has over 900,000 active installations and is compatible with WordPress version 6.5.5. Code Snippets has an average rating of 4.7 out of 5 stars based on 445 reviews.
Forget the trouble of editing your theme’s functions.php file and installing many plugins – Code Snippets streamlines everything!

Further, you can also upgrade to Code Snippets Pro for full support of CSS, JavaScript, Gutenberg, Elementor, and cloud syncing.
Unlike other methods that require adding code to your functions.php file, Code Snippets provides a user-friendly interface for easy integration and instant execution. Managing snippets is as simple as turning plugins on and off, without the extra weight.
4. Simple Custom CSS and JS: Best for Styling and Scripts by Silkypress
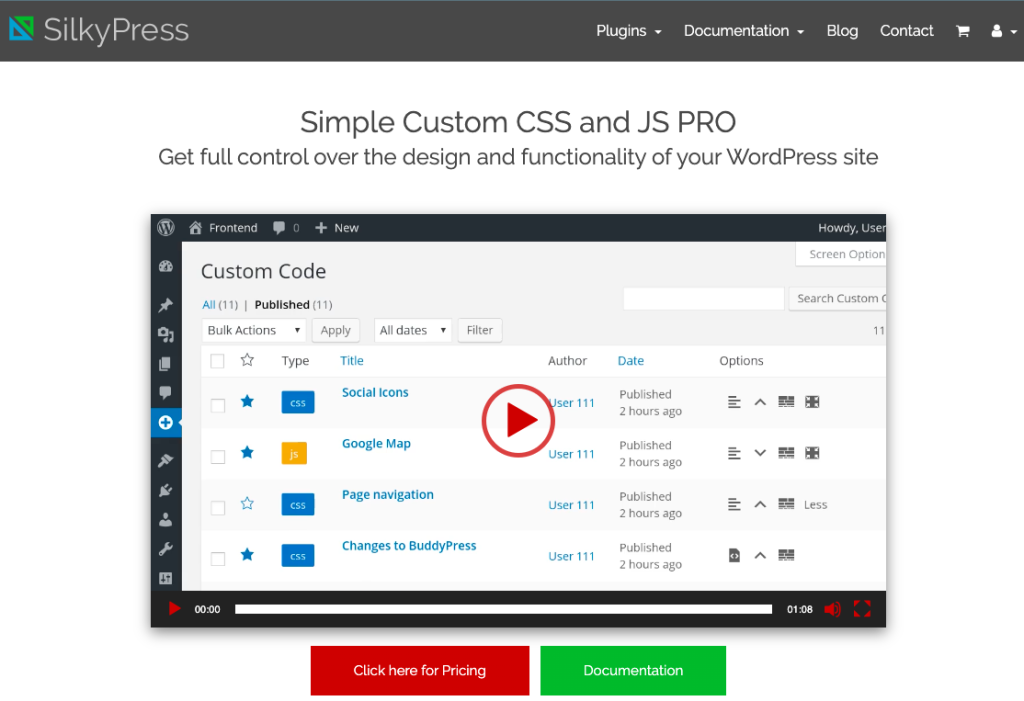
This plugin enables you to boost your site’s customization options without the need to alter theme or plugin files. It’s ideal for making small tweaks to your site’s look or functionality. A key highlight is its ability to print code either inline or as an external file, with the option to place it in the header or footer.
You can easily incorporate CSS or JS on both the front end and the admin side. Besides, a significant advantage is that your customizations will stay in place even if you decide to change themes.
- Add multiple codes as needed.
- Text editor that highlights syntax.
- Print the code in the header or footer.
- Include CSS or JS on the frontend or admin side.
- Print the code directly or save it in an external file.
- Preserve your changes even when switching themes.
5. Woody Ad Snippets: Best for Ad Management
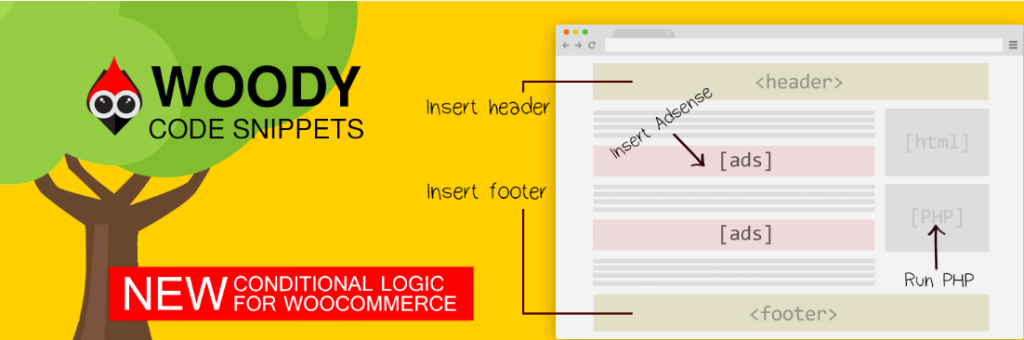
Woody code snippet plugin is designed to manage ads and affiliate scripts. Allows you to easily create and save code snippets or repeated text in a dedicated library accessible from your website’s admin bar. You can insert a snippet anywhere on your site using a shortcode, or set it up to be added automatically in areas like the header, footer, or within posts. Additionally, you have the option to display or conceal code snippets based on specific conditions.
- Place Google AdSense Ads, Amazon Native Shopping Contextual Ads, Yandex Direct Ads, and Media.net on your site.
- Incorporate Google Analytics Tracking code, Yandex Metrika Tracking Code, and Yandex Counter into the Header and Footer.
- Insert PHP Code Snippets and run them on your website. Register PHP functions, classes, and global variables throughout.
- Include social media widgets and any external resource widgets.
- Add Facebook Pixels, Facebook Scripts, Facebook OG : image Tag, Google Conversion Pixels, and Vk Pixels.
- Utilize conditional logic to show or hide code snippets.
- You can save templates for posts or page builders, quotes, and galleries for future use on your site.
- Revert changes with Code Revisions (Premium).
- Enjoy cloud storage for snippets (Premium).
- Synchronize snippets across your sites using the cloud.
How to Choose the Best WordPress Plugin for Adding Code
The ideal WordPress code manager should offer a variety of features. Here are the key aspects that elevate a standard code snippets plugin to the top tier:
Safety and Organization: Editing theme files directly can be risky. A small error might crash your site. A good code snippet plugin creates a safer space for adding custom code, minimizing the chances of mistakes that could lead to downtime.
User-Friendly: The plugin should have an easy-to-navigate interface, allowing users of all experience levels to add, edit, and manage their code snippets without needing to know the file structure of their WordPress site.
Efficiency: It should enable users to activate or deactivate all code snippets easily, without needing to understand the website’s architecture or search through various theme or plugin files.
Future-Proofing: Custom code can be lost when switching themes or updating your site. The plugin should keep your customizations separate from theme files, ensuring they stay intact during any changes, even when other plugins are updated.
Version Control: If errors occur or scripts fail after changes, a version control system is essential. It allows you to track and revert changes to your code snippets, making it easier to troubleshoot issues and restore previous functionality.
How to Add Code to WordPress Without Breaking Your Site
Adding code to your WordPress may be a daunting task and may break your site. But many don’t know that the WPCode plugin makes this process easier, ensuring it is safe and suitable for beginners. Let’s see how you can add a WordPress Plugin code, a simple guide for beginners:
Step 1: Install and Activate the WPCode Plugin
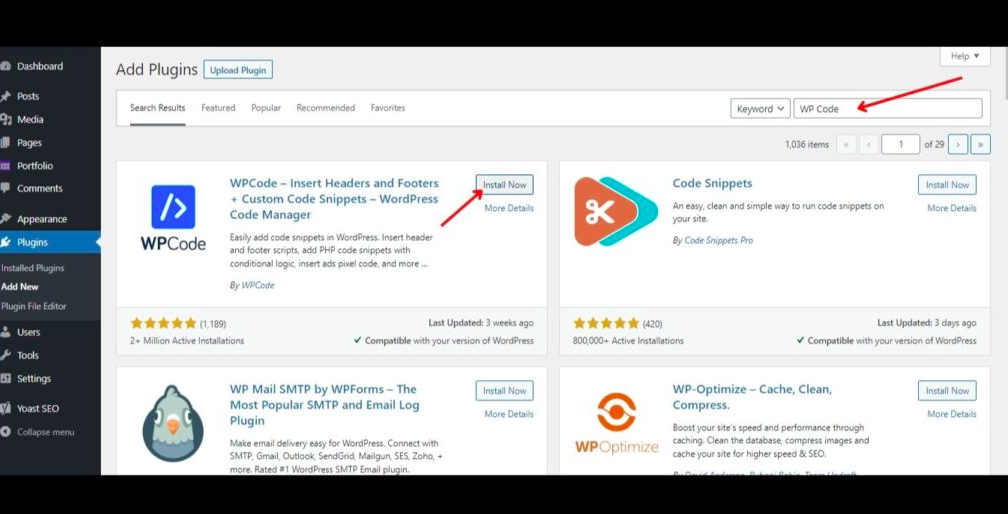
Log in to your WordPress Dashboard.
Go to Plugins > Add New.
Type “WPCode” in the search bar.
Click Install Now, then Activate.
After activation, you will see a new menu item called Code Snippets in your Dashboard.
Step 2: Add a New Code Snippet
Navigate to Code Snippets > Add New.
Select Add Your Custom Code under “New Snippet.”
Click the Use Snippet button.
This opens the editor where you can add and set up your custom code.
Step 3: Create Your Custom Code Snippet
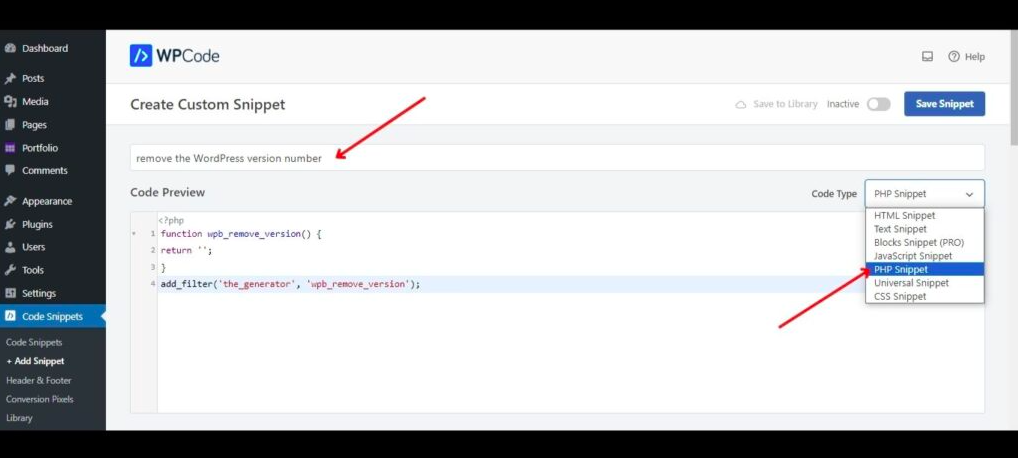
Title Your Snippet: Give your snippet a clear title, like “Remove WordPress Version Number.”
Paste Your Code: Insert the code you want to use.
Select Code Type: Choose a code type from the dropdown, such as HTML, CSS, or PHP.
Step 4: Insert Your Code Selectively
WPCode offers two ways to insert your code snippet:
- Auto Insert: Your code runs automatically based on your chosen location (e.g., site-wide or specific areas).
- Short-code: Generates code that you manually paste where needed (like in a post or widget).
- If you’re unsure, stick with the default option: Run Snippet Everywhere.
Step 5: Use Smart Conditional Logic (Optional)
- For more control, WPCode lets you use Smart Conditional Logic to decide when and where your code runs. For example:
- Show snippets only to logged-in users.
- Run snippets only on certain URLs.
- To set this up,
- Turn on the toggle button to enable Logic.
- Click on Add New Group to add your rules.
- This is useful for running code only under specific conditions.
Step 6: Save and Activate Your Snippet
- When your code is ready, change the snippet status from Inactive to Active in the top-right corner.
- Click Save Snippet to activate it.
- If you prefer not to activate it right away, just save the snippet.
Step 7: Handle Your Snippets
WPCode simplifies the organization and management of your code snippets:
- Turn snippets on or off with a single click.
- Sort snippets by type, location, or tags for quick access.
- Save snippets as a backup or transfer them to a different site.
- Upload the saved file to import snippets on a new WordPress site.
Key Features of WPCode Explained
What is WPCode?
WPCode is a plugin that enables you to add custom code to WordPress safely, without changing theme or core files. This helps prevent issues that could break your site.
Auto Insert vs. Shortcode
Auto Insert: This feature automatically places the code throughout your site as you choose.
Shortcode: This option lets you manually insert the code snippet in specific areas.
Smart Conditional Logic
With this feature, you can decide when and where your code runs. For example, you can set it to display only for certain users or on specific pages.
Exporting and Importing Snippets
WPCode allows you to back up your snippets or move them to another WordPress site. This is especially helpful if you are switching hosts or managing multiple sites.
Top Mistakes to Avoid When Adding Code in WordPress
Here’s how to avoid risks when you choose the best WordPress Plugin for adding code to your site:
- Verify plugin compatibility: Check documentation or repository page.
- Check ratings and feedback: Look for plugins with high ratings and reviews.
- Evaluate user-friendliness: Consider features like organized code and a user-friendly interface.
- Check developer assistance: Check the support forum or documentation page.
- Read the documentation: Ensure clear tutorials or guides for effective plugin usage. For future developers or changes, documentation is essential.
- Code uniformity, readability quality, and cleanliness are guaranteed when WordPress coding standards are followed.
- Minimal changes: For simpler management, troubleshooting, and comprehension, make only a few modifications.
Final Thoughts on Choosing the Best WordPress Plugin For Adding Code
In a nutshell, it may be concluded that WP code is the best WordPress plugin for adding code to your site, but it’s not a claim!
I reviewed 5 of the best WordPress plugins to add code everyone vouches in detail, choosing the right one will streamline your site’s workflow and functionality. If you’re looking to add some basic CSS or dive into more complex PHP, plugins such as WPCode, Code Snippets, and Insert Headers and Footers offer secure and easy-to-use options. Make sure to check these tools out, and don’t forget to test your updates to keep everything running smoothly.
FAQ’s
1. What is the best WordPress plugin for adding code?
The top plugin for inserting custom code into WordPress is WPCode. It offers a secure and intuitive interface for adding snippets without altering core files. It supports PHP, HTML, CSS, JavaScript, and tracking codes.
2. How can I add custom code to my WordPress site safely?
To safely add custom code, utilize a plugin like WPCode or create a child theme to prevent changes to core theme files. Always ensure you back up your site before making any modifications.
3. Is it possible to add custom code to WordPress without using a plugin?
Yes, you can add custom code by modifying the functions.php file of your theme or child theme. However, this approach carries risks and may break your site if there are errors in the code.
4. What is the WPCode plugin, and what are its benefits?
WPCode is a plugin that enables you to add custom code snippets to WordPress without modifying theme files. It features code snippet management, conditional logic, and simple activation/deactivation options.
5. Can adding custom code cause issues with my WordPress site?
Yes, incorrect code can lead to errors or render your site inaccessible. Using a plugin like WPCode minimizes this risk by validating snippets before execution.
6. How can I deactivate custom code in WordPress?
If you’re using WPCode, you can easily toggle the snippet off in the interface. For manual additions, remove the code from the functions.php file or any other locations where it was inserted.



