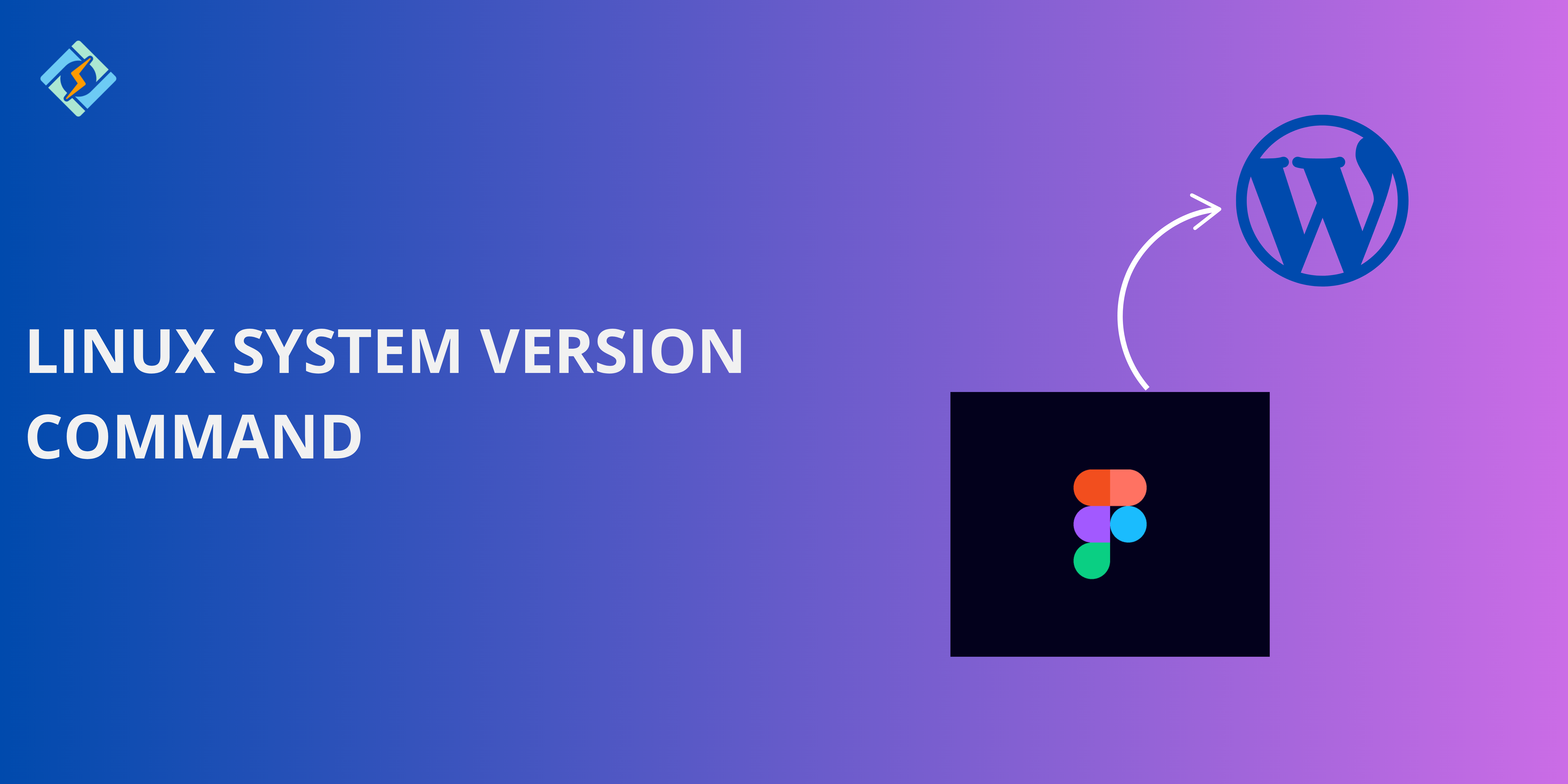When you’re a web designer or developer, converting Figma designs into a live WordPress website is a crucial skill. Figma is a powerful design tool that allows designers to create detailed, high-quality mockups of websites, apps, and interfaces. WordPress, on the other hand, is a robust platform that powers over 40% of the web, making it a go-to choice for building websites.
In this guide, we will walk through the process of transforming your Figma design into a fully functional WordPress website. Whether you’re a seasoned developer or a designer looking to expand your skill set, this blog post will cover all the essential steps.
1. Understanding Figma and WordPress
Figma is an intuitive, collaborative web design tool used by professionals worldwide. It allows users to create interactive prototypes and designs for websites and apps. Once your design is complete, it’s time to bring it to life on the web.
WordPress, on the other hand, is an open-source content management system (CMS) used to create websites. With WordPress, you can create everything from blogs to business websites, e-commerce stores, and more.
2. Preparing Your Figma Design
Before jumping into WordPress development, you need to ensure your Figma design is ready to be implemented. Here’s how you can prepare it:
Setting Up Your Figma File
- Use Frames for Layouts: In Figma, frames act as artboards that help organize your design. Set up a frame for each page of your website—like the homepage, about page, and contact page.
- Design Responsively: WordPress sites need to be responsive, meaning they should look great on both desktops and mobile devices. Make sure your Figma design includes responsive layouts. Use constraints and auto-layouts to make resizing elements easier.
- Organize Layers: A clean, well-organized Figma file will save you time when transferring it to WordPress. Group elements logically—e.g., all header items in one group, all content in another. This makes it easier to identify assets later.
Organizing Design Layers
In Figma, layers represent various elements like buttons, headers, images, and text. Properly organizing these layers will ensure a smooth conversion process to WordPress. Here’s how:
Get exclusive access to all things tech-savvy, and be the first to receive
the latest updates directly in your inbox.
- Naming Layers: Name each layer according to its content (e.g., “Logo”, “Navigation Menu”, “Footer”). This helps avoid confusion when translating designs into code.
- Use Components: Reusable elements in Figma, such as buttons and navigation menus, should be converted into components. Components will allow you to reuse styles across multiple pages.
3. Converting Figma to WordPress: Key Steps
Now that your design is ready, it’s time to start converting it to WordPress. There are several key steps to follow to ensure the process is as smooth as possible.
Exporting Figma Assets
Once your design is complete, you’ll need to export the assets from Figma. These assets are the images, icons, and other media files that will be used in the WordPress site.
- Export Images: Select images from your Figma file and export them in appropriate formats (e.g., PNG, JPG). For icons and logos, SVG is often preferred because it scales well without losing quality.
- Export CSS Code: Figma allows you to inspect elements and copy CSS styles directly. This can save you time in styling your WordPress theme.
Choosing the Right Theme for Your WordPress Site
WordPress comes with thousands of pre-built themes, but to ensure your site reflects the Figma design, you might want to create a custom theme or use a theme that allows easy customization.
- Custom Theme: This is ideal if you need full control over the website’s look and functionality. You’ll need to develop the theme from scratch or use a starter theme like _Underscores or Sage.
- Pre-built Theme: If you’re looking for a quicker solution, select a theme that closely matches your Figma design. Themes like Astra, OceanWP, and GeneratePress are highly customizable and well-suited for conversions.
Setting Up WordPress Environment
To build your WordPress website, you first need to install and set up WordPress on your local machine or server.
- Install WordPress: You can either use a local development environment like XAMPP or MAMP or set up WordPress on a live server. Install WordPress using the one-click installation feature provided by most hosting services.
- Set Up Database: When installing WordPress, you’ll need to create a database where all of your site’s content will be stored. WordPress handles the database structure, so you don’t need to worry about it much.
Creating Custom Templates
To ensure your website looks exactly like your Figma design, you will need to create custom templates in your WordPress theme.
- Header Template: Create a custom
header.phpfile where the website’s navigation bar and logo will be placed. Add CSS and JavaScript as needed. - Footer Template: Create a custom
footer.phpfile to display the footer content such as copyright information, contact links, etc. - Page Templates: For each page layout (like the homepage or about page), create a custom PHP template file in WordPress. Use the Figma design as a reference for the structure.
4. Building the WordPress Theme
At this stage, you will start translating your Figma design into WordPress code. Here’s how:
HTML and CSS Markup
- HTML Structure: Break down your Figma design into HTML sections like the header, content area, sidebar, and footer. This will guide your theme development process.
- CSS Styling: Use the CSS code exported from Figma, or write your own CSS to match the design. Ensure you include styles for responsiveness, font sizes, colors, and margins.
- WordPress Template Tags: Use WordPress template tags to pull dynamic content from the WordPress database. For example,
<?php bloginfo('name'); ?>will display your site name, and<?php the_title(); ?>will display post or page titles.
Using WordPress Template Tags
Template tags are small snippets of PHP code that output dynamic content. Common template tags include:
the_content(): Displays the content of posts and pages.wp_nav_menu(): Displays a navigation menu.get_header(): Includes the header template.
By incorporating these tags, your WordPress site will dynamically update content without requiring you to edit the code manually.
Integrating JavaScript and jQuery
If your Figma design includes interactive elements (like carousels, modals, or animations), you can use JavaScript and jQuery to implement these features. WordPress makes it easy to enqueue scripts using the wp_enqueue_script() function.
5. Adding Functionality to the WordPress Site
WordPress offers a vast ecosystem of plugins that can enhance the functionality of your website. These plugins can save you time and effort when adding features like contact forms, SEO optimization, and social media integration.

Plugins and Widgets
Some essential plugins to consider:
- Elementor or WPBakery: Page builders that make it easier to create custom page layouts.
- Yoast SEO: For optimizing your content for search engines.
- Contact Form 7: For adding forms to your site.
- WooCommerce: If you need e-commerce functionality.
Custom Post Types and Taxonomies
If your Figma design requires custom content types (e.g., portfolio items or events), you can create custom post types and taxonomies using WordPress’s built-in functionality or plugins like Custom Post Type UI.
6. Testing and Optimizing the Website
Once you’ve converted your Figma design into a WordPress website, testing is crucial.
- Cross-browser Testing: Ensure the website works on different browsers (Chrome, Firefox, Safari).
- Mobile Optimization: Test the site on mobile devices to ensure it’s fully responsive.
- Page Speed Optimization: Use tools like Google PageSpeed Insights to optimize your website’s performance.
Conclusion
Converting a Figma design into a fully functional WordPress website can be a detailed and challenging process. However, by following the steps outlined in this guide, you can turn your design vision into reality while maintaining the flexibility that WordPress offers.
Remember that building a custom theme involves both creativity and technical skills, so take your time and don’t be afraid to experiment with different tools and techniques.
By understanding the intricacies of Figma and WordPress, and following the correct conversion process, you can create stunning, dynamic websites that not only look good but perform well too.
FAQs: Converting Figma to WordPress
1. Can I directly export Figma designs to WordPress?
No, Figma designs need to be manually converted into HTML, CSS, and PHP code for WordPress.
2. Do I need coding skills for this conversion?
Yes, you need to know HTML, CSS, JavaScript, and PHP to convert a Figma design into a WordPress site.
3. What tools can help in the conversion?
Tools like Figma plugins (CSS Inspect), WordPress page builders (Elementor), and local dev environments (Local by Flywheel) can help.
4. Can I use pre-built WordPress themes?
Yes, you can use customizable themes (e.g., Astra, GeneratePress) to save time, but custom themes offer more control.
5. How do I make my site responsive?
Use media queries in CSS for different screen sizes and leverage Figma’s responsive design features for reference.