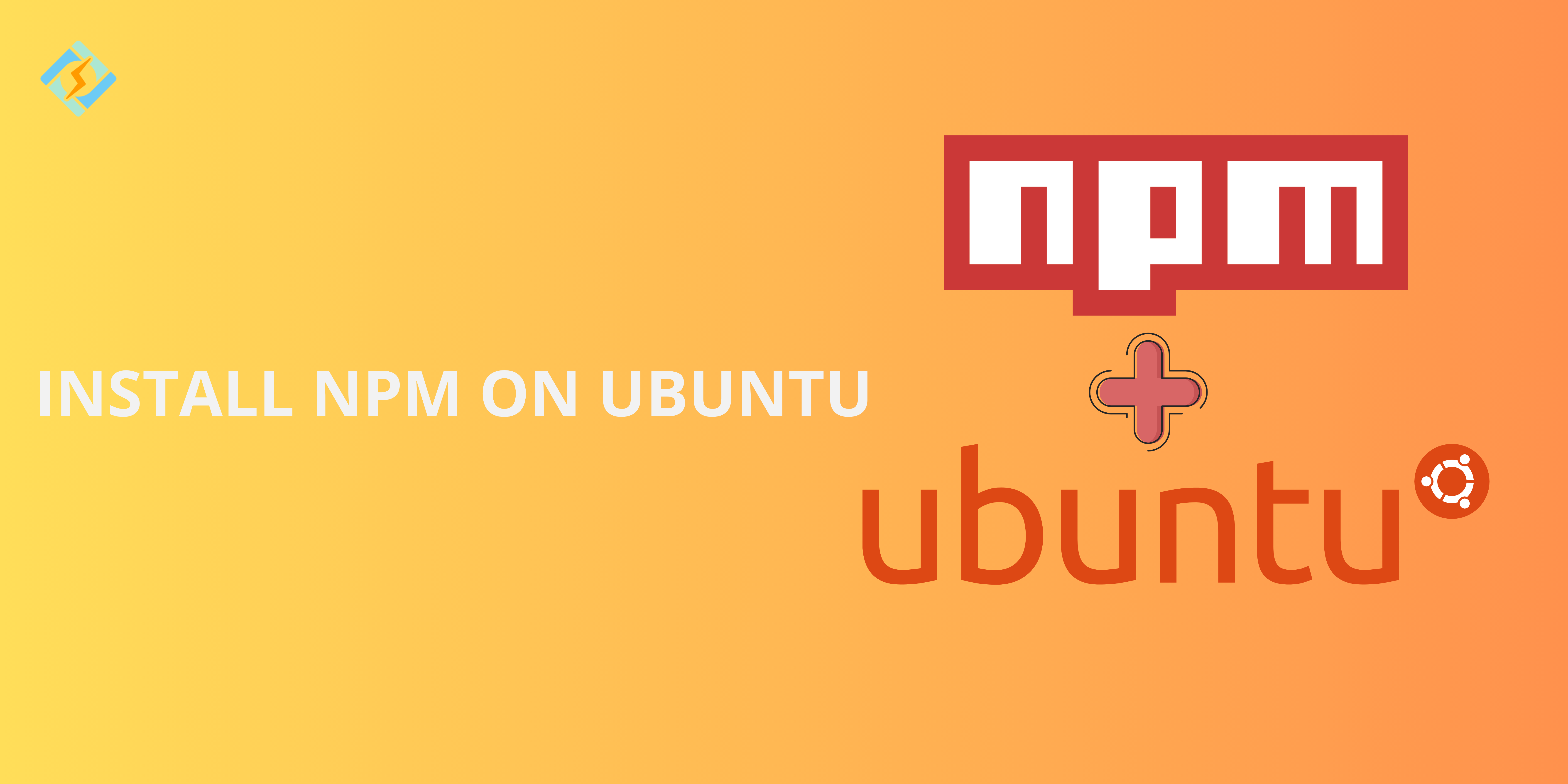Node.js and the Node.js package manager, NPM (Node Package Manager), are great resources for the JavaScript application developer. Whether you are developing frontend or backend applications, NPM turns packages, dependencies, and scripts into a breeze. When you’re based on Ubuntu, to install NPM on Ubuntu is not an issue at all, but there are several ways to do this depending on your need.
This tutorial will guide you through the process of installing NPM on Ubuntu using different methods, including APT, NodeSource, and NVM (Node Version Manager). We will also cover how to verify the installation, update or uninstall NPM, and troubleshoot common issues.
Getting to Know NPM and Node.js
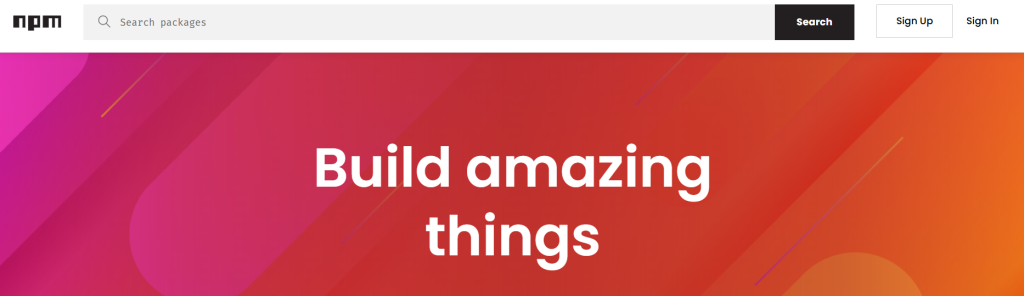
Let’s first understand what NPM is and why you need it before we move ahead with the installation:
- Node.js – An environment to execute JavaScript outside the browser, and it is primarily employed for developing scalable network programs.
- NPM (Node Package Manager) – Node.js package manager, allowing developers to install, manage, and distribute JavaScript packages.
NPM comes bundled with Node.js, and therefore when you install Node.js, you install NPM on Ubuntu as well.
Prerequisites
Before installing, ensure your system meets the following requirements:
- An Ubuntu installation (20.04, 22.04, or later).
- A sudo account.
- A reliable internet connection to install packages.
To check if Node.js and NPM are already installed, use:
Get exclusive access to all things tech-savvy, and be the first to receive
the latest updates directly in your inbox.
node -v
npm -vIf the above commands print version numbers, then Node.js and NPM are already installed.
Method 1: Install NPM Using APT (Default Ubuntu Repository)
Ubuntu’s package manager, APT (Advanced Package Tool), provides a straightforward way to install NPM on Ubuntu and install Node.js. Official Ubuntu repositories’ versions can be outdated, however.
Step 1: Update Package Lists
You’ll need to update your package lists before you can install NPM on Ubuntu. You can get the most recent available versions by following these steps:
sudo apt update && sudo apt upgrade -yStep 2: Install Node.js and NPM
Execute the following command to install Node.js and NPM:
sudo apt install nodejs npm -yStep 3: Validate the Installation
After installing, check Node.js and NPM versions:
node -v
npm -vIf you find numbers as the version, then the installation is a success.
Step 4: Update NPM (Optional)
Because the APT repository might not have the most up-to-date version, you may manually update NPM by:
sudo npm install -g npm@latestThis ensures you’re running the most recent version.
Method 2: Install NPM with NodeSource (Latest Stable Version)
For the latest Node.js and NPM version, use NodeSource, a third-party repository providing newer Node.js packages.
Step 1: Add NodeSource Repository
First, install the dependencies:

sudo apt install curl -yThen, add the NodeSource repository for the latest LTS version (most users will be fine with this):
curl -fsSL https://deb.nodesource.com/setup_lts.x | sudo -E bash -For the latest current version (if needed for some features):
curl -fsSL https://deb.nodesource.com/setup_current.x | sudo -E bash -Step 2: Install Node.js and NPM
After installing the repository, install Node.js and NPM with:
sudo apt install nodejs -yStep 3: Verify the Installation
Verify the installed versions:
node -v<br>npm -vStep 4: Install Extra Build Tools (Optional)
In certain situations, you may need to install build-essential:
sudo apt install build-essential -yMethod 3: Install NPM Using NVM (Node Version Manager)
If you have more than one project with varying Node.js versions, NVM (Node Version Manager) is the best option.
Step 1: Install NVM
Install NVM using the following command:
curl -fsSL https://raw.githubusercontent.com/nvm-sh/nvm/v0.39.3/install.sh | bashThen, reload your shell configuration:source ~/.bashrcStep 2: Verify NVM Installation
Check if NVM has installed successfully:
nvm --versionStep 3: Install Node.js and NPM
To install the latest LTS version of Node.js and NPM:
nvm install --ltsTo install a particular version:nvm install 18Step 4: Make Default Node.js Version
To set a particular version as the default:
nvm use 18
nvm alias default 18Step 5: Check Installation
Check the installed versions:
node -v
npm -vNPM Upgrade
If you have already installed NPM and want to update it to the latest version, run:
sudo npm install -g npm@latestFor those users who have installed Node.js using NVM, upgrade NPM by:
npm install -g npm@latestUninstalling NPM and Node.js
If you have to uninstall NPM and Node.js, then follow the steps based on how you had installed.
1. Uninstalling Node.js and NPM Installed via APT
sudo apt remove --purge nodejs npm -y
sudo apt autoremove -y2. Uninstalling Node.js and NPM Installed using NodeSource
sudo rm -rf /etc/apt/sources.list.d/nodesource.list
sudo apt remove --purge nodejs -y3. Uninstalling Node.js Installed with NVM
nvm deactivate
nvm uninstall <version>To uninstall version 18, for instance:
nvm uninstall 18To remove NVM completely:
rm -rf ~/.nvmThen remove mentions from .bashrc, .bash_profile, or .zshrc.
Troubleshooting Common Issues
1. NPM not found
Verify Node.js installation:
<code>bash node -v</code>Reload shell if installed with NVM:
<code>source ~/.bashrc</code>2. EACCES permission errors
Fix permissions:
sudo chown -R $(whoami) ~/.npm3. NPM not updating
Try:
npm cache clean -f<code><span style="background-color: initial; font-family: inherit; font-size: 1rem; color: initial;">npm install -g npm@latest</span></code>Conclusion
To install NPM on Ubuntu is simple and can be done using APT, NodeSource, or NVM, based on your requirements.
- Use APT if easy installation with stable releases.
- Use NodeSource for newest official releases.
- Use NVM to easily switch between multiple Node.js versions.
FAQs
What is NPM and why do I require it on Ubuntu?
NPM (Node Package Manager) is Node.js’s native package manager. It enables developers to install, manage, and update JavaScript libraries, tools, and frameworks. If you are developing or operating JavaScript-based apps on Ubuntu, you will most probably require NPM to work with dependencies and scripts.
Why is the APT version of NPM out of date?
APT repositories do not always contain the most recent versions of packages. To install the latest Node.js and NPM versions, try installing from NodeSource or with NVM.
Can I install multiple versions of Node.js and NPM on Ubuntu?
Yes, with NVM (Node Version Manager), you can easily install and switch between several Node.js/NPM versions.