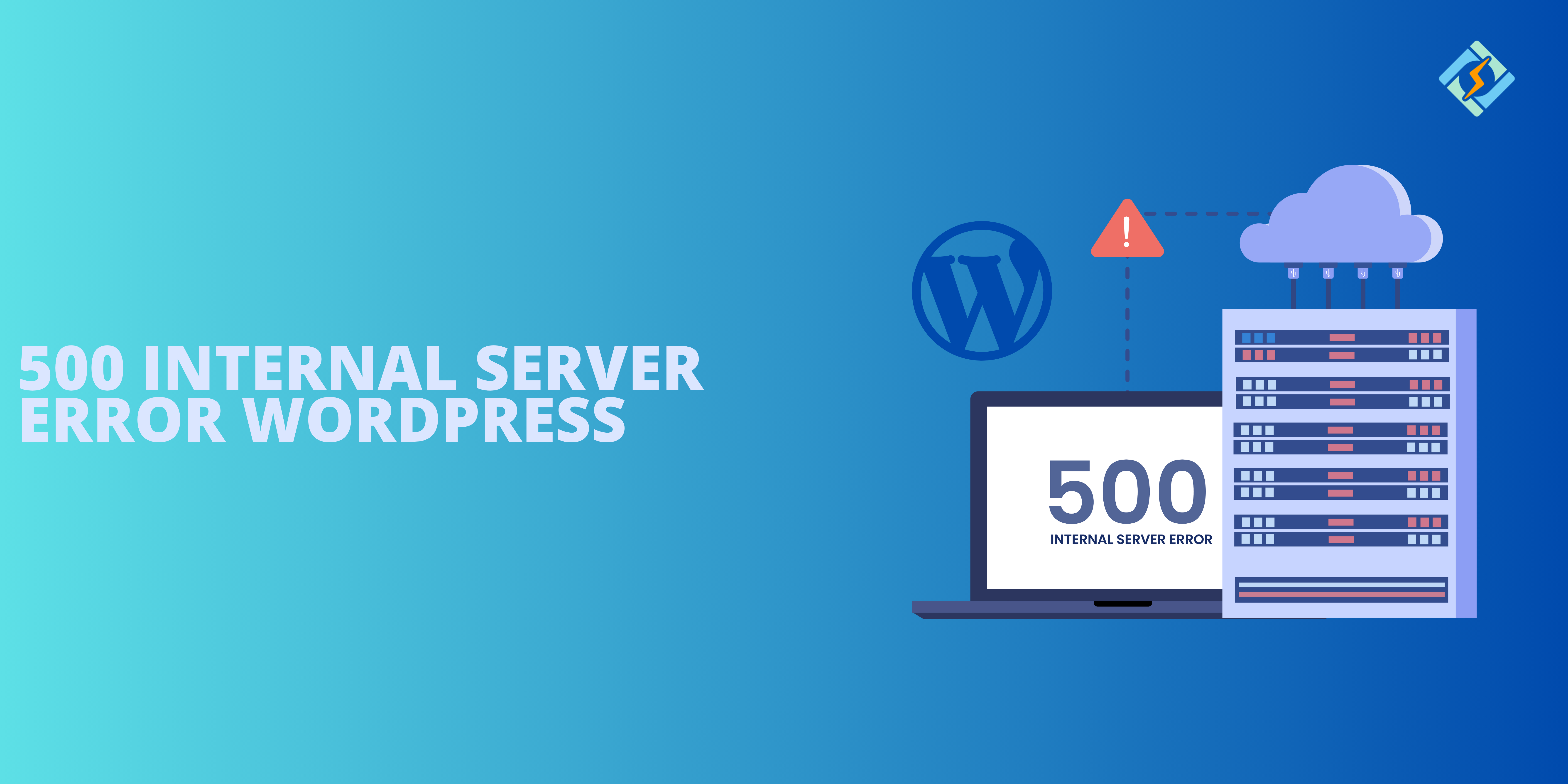At some point in our WordPress journey, we have all been presented with 500 internal server errors. It just pops out of nowhere without a solid reason and never reveals its real cause!
However, when there is a 500 internal error on your website, you only focus on how to get rid of it. Mainly because every second that your website is down leads to several missed opportunities in the form of potential clients and sales. Along with the monetary damages, you also end up having a negative impact on your SEO ranking. This is why it is essential to get rid of it as soon as possible.
But.. since we are not even sure of the root cause, how exactly do we fix the issue?
Worry no more, this article will walk you through the causes, mitigation steps, and a full guide on how to get rid of the 500 internal server error WordPress.
Let’s get to it!
Common Causes of the WordPress 500 Internal Server Error
Even though no one can tell for sure what the root cause of 500 internal server error WordPress is, there are a few things that can be the culprit.
Get exclusive access to all things tech-savvy, and be the first to receive
the latest updates directly in your inbox.
- Plugin or Theme Conflicts
Incompatible or incorrectly implemented plugins and themes can sometimes be the issue behind the error leading to downtime.
- Corrupted .htaccess File
A corrupted or misconfigured .htaccess file can cause the error due to the disrupted server’s ability to process requests.
- PHP Memory Limit Exhaustion
Insufficient memory limit for the site operations can result in the error due to misuse of the space and server access.
- Server Configuration Issues
Incorrect server settings, incomplete permissions, or resource limitations can trigger the error.
- WordPress Core File Corruption
Missing or damaged WordPress files can cause disruptions during updates or installations leading to this error.
- Outdated PHP Version
Using an outdated PHP version, one that isn’t compatible with the latest WordPress release can cause this error.
- Database Connection Issues
A corrupted database or errors in the wp-config.php file can also lead to the 500 errors.
- Hosting-related Problems
Temporary server downtime or misconfigurations on the hosting provider side may cause this error.
Step-by-Step Guide to Fix the 500 Internal Server Error WordPress
Here is how you can fix the 500 Internal Server Error WordPress in a few easy steps:
- Backup Your Website Before Troubleshooting
Use a plugin or hosting dashboard to create a full backup of your files and database to avoid any data loss.

- Check the .htaccess File
Access your website via CyberPanel file manager. Rename the .htaccess file to set it apart. Log-in to WordPress and navigate to Settings> Permalinks, then click Save Changes to regenerate the file.
Then, increase the PHP memory limit by accessing your wp-config.php and use this code:
define(‘WP_MEMORY_LIMIT’, ‘256M’);
Save the file and refresh your website.
- Deactivate Plugins
Rename the wp-content/plugins via CyberPanel to disable all the plugins for the time being. Rename it back and reactivate all the plugins one by one to identify the troublemaker.
- Switch to a default theme
Replace your current theme with the default option provided by WordPress like Twenty-Twenty-One. You can do so by navigating to appearance> theme in your WordPress admin panel.
- Re-upload WordPress Core Files
Download the latest version available of WordPress. Extract the files and upload them to your server, excluding the wp-content folder and wp-config.php file.
- Enable WordPress Debugging
Add the following code to wp-config.php to enable debugging using the code:
define(‘WP_DEBUG’, true);
define(‘WP_DEBUG_LOG’, true);
define(‘WP_DEBUG_DISPLAY’, false);
Check the logs in wp-content/debug.log to identify errors.
- Check Server Logs
Access error logs through the web hosting control panel.
- Contact Your Hosting Provider
If the error still remains, request server-level assistance from the hosting provider.
- Revisit Permissions & Ownership
Ensure files and folders have all the appropriate permissions.
Checking Server Logs for Additional Insights
After following the above steps, if the issue persists, you can check server logs for additional insights:
- Access your Hosting Control Panel
Log-in to CyberPanel and navigate to the Error Logs.
- Check Web Server Error Logs
Locate the error logs for Apache or Ngnix, depending on your server and look for entries related to your site domain around the time the 500 internal server error WordPress occurred.
- Enable WordPress Debugging
Add the following code to your wp-config.php file:
define(‘WP_DEBUG’, true);
define(‘WP_DEBUG_LOG’, true);
define(‘WP_DEBUG_DISPLAY’, false);
Access the debug logs in wp-content/debug.log for error message details.
- Use FTP or SSH Access Logs Directly
Connect to your server and navigate to the server logs located in /var/log/ or /logs/. Common files include:
- error_log
- apache2/error.log or nginx/error.log
- Analyze PHP Error Logs
If available, check the PHP error logs for memory issues, syntax errors, or depreciation warnings.
Preventing 500 Internal Server Errors in the Future
Even though there are no definite steps that you can take to avoid 500 internal server error WordPress.
- Regularly update WordPress core with plugins and themes to their latest versions to ensure compatibility and security.
- Install plugins and themes from trusted sources with reliable reviews and regular patches.
- Upgrade to a hosting plan that can handle your website traffic and resources such as VPS or dedicated hosting.
- Use tools like Google PageSpeed Insights or GTmetrix to identify performance issues & optimize site speed.
- Set up automated backups for your websites files and databases to easily restore your site.
- Use WordPress debug mode on staging sites to test new plugins or themes before deploying them to your main site.
- Maintain proper file and folder permissions (files: 644, folders: 755) to avoid server errors caused by misconfigurations.
- Minimize the number of active plugins to reduce the risk of conflicts and improve site performance.
- Regularly check server logs and use monitoring tools to check for issues like resources or misconfigurations.
- Choose a reliable hosting provider with excellent support, uptime guarantees, and server-side optimization.
When to Contact Your Hosting Provider – Conclusion
You should contact your hosting provider if the 500 internal server error WordPress persists even after troubleshooting efforts or if the issue involves server-side configurations like PHP settings or resource limits.
Hosting providers can assist with interpreting server logs, resolving permissions or ownership conflicts, and addressing advanced debugging issues. You can also reach out to them if you encounter server downtime, performance issues, or memory/ storage allocation limits.
Frequently Asked Questions
1. Can I fix the 500 Internal Server Error without technical knowledge?
Yes, many fixes, such as deactivating plugins or changing the theme, can be done through the WordPress dashboard or using hosting tool.
2. How can I prevent the 500 Internal Server Error in WordPress?
Keep WordPress updated, use reliable plugins and themes, monitor hosting resources, and perform regular backups to minimize the chances of this error.
3. When should I contact my hosting provider for help?
Contact your hosting provider if the error persists, involves server settings, or if server logs indicate issues beyond your control.