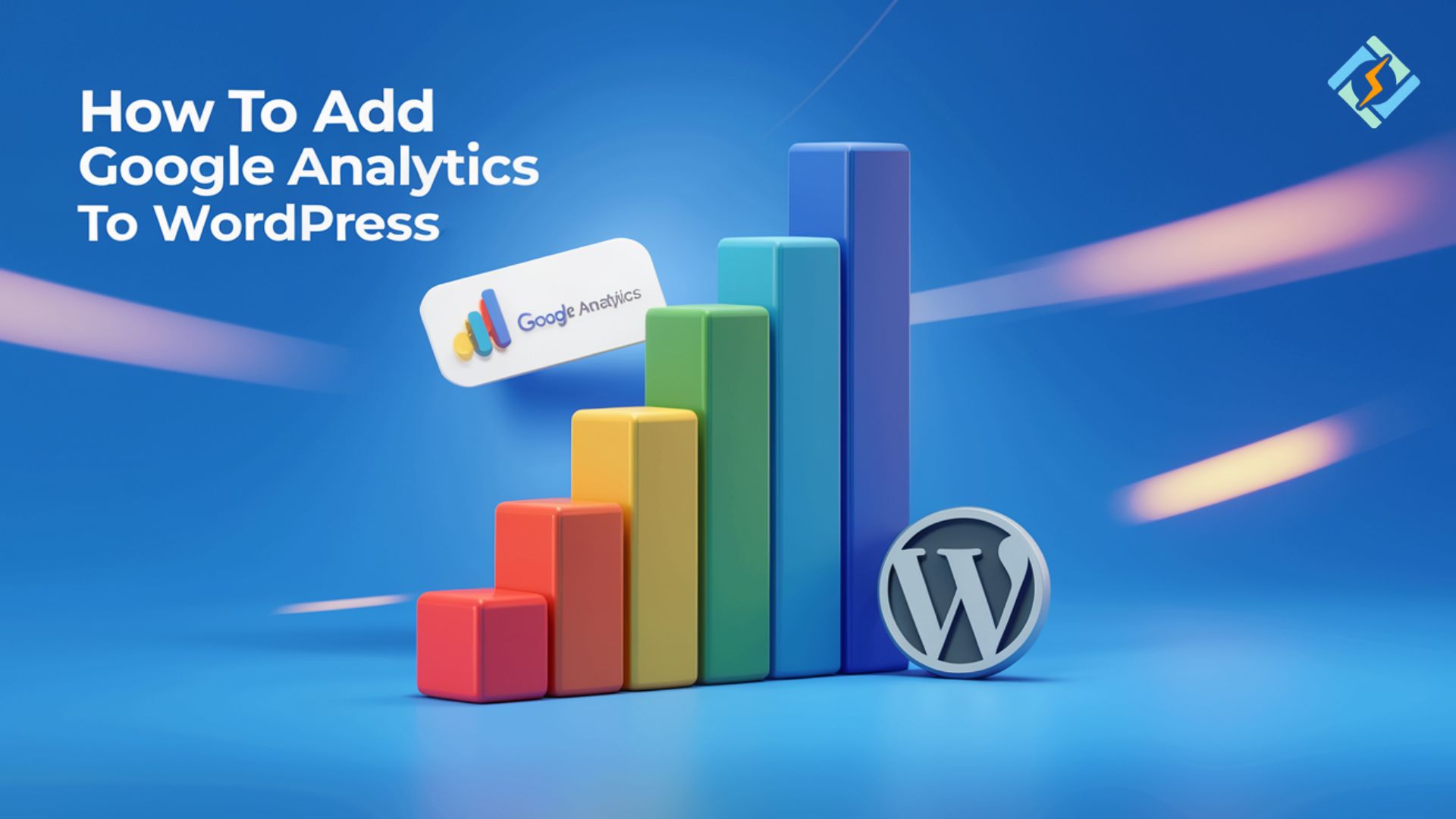Are you someone who wants to follow the performance of a website, along with gaining useful insights about the visitors? Adding Google Analytics is one of the best ways to track your website traffic, develop a content strategy, and raise conversion rates. Yet you may be wondering how actually to add Google Analytics to your WordPress site. We’ll show you just how to integrate Google Analytics with WordPress in a few simple ways whether you run a blog, a business website, or an online store. Let us go through the steps to unleash the true potential of your website!
Google Analytics is a powerful tool that gives you detailed information about your visitors and their behavior on your site, among many other things. By adding it to your WordPress website, you will be getting insights straight into your Google Analytics account. However, many big and small webmasters are apprehensive about using such a technically demanding tool. Don’t worry! That’s easier than you think.
In this article, we are going to show you exactly how to add Google Analytics to WordPress in just a few steps. We’ll also include how to add Google Analytics to the WordPress website and blog and give you some useful tips on optimizing your tracking setup. The guide is easy for both the beginners and the experienced throughout to benefit from Google Analytics.
What is Google Analytics?
Google Analytics is a free service offered by Google that tracks and reports website traffic. It shows web owners, marketers, and content creators how visitors find and use their websites. Google Analytics tracks metrics such as:
- The number of visitors to your site.
- User behavior, including the pages they visit and how long they stay.
- The sources of traffic, such as direct visits, search engines, and social media,
- Getting conversions, that is getting users to complete a designated action like signing up for a newsletter or making a purchase.
Google Analytics is full of data necessary to make good decisions about what content and marketing strategies should go on your website.
Purpose of Google Analytics
The purpose of Google Analytics is to give website owners a data-driven analysis of their audience and the performance of their websites. Here are some most useful purposes:
Get exclusive access to all things tech-savvy, and be the first to receive
the latest updates directly in your inbox.
- Track Visitor Behavior: Analyze what visitors are doing on your website, the pages they are checking, and how long they stay there.
- Measure Conversions: Track sign-ups, purchases, and any desired actions you have set as goal tags.
- User Experience Optimization: Identify any points of friction in the user journey where users abandon the site.
- Improve Content Strategy: Measure which content performs well and which doesn’t, allowing you to refine your approach to content.
- Get Marketing Insights: Know where your traffic is coming from social media, search engines, etc.; then you can customize your marketing strategies appropriately.
Features of Google Analytics
Here are some of the main features of Google Analytics that make this service a must-have for every website owner out there:
- Real-time Reporting: Keep an eye on user activity on your website as it unfolds, monitor how your visitors create interactions with your content, and view this information in real-time.
- Audience Segmentation: Analyze your visitors based on demographics like age, gender, geographical location, and device usage.
- Behavior Flow: Visualize how users navigate through your site so that you can see the navigation patterns.
- E-commerce Tracking: Track product performance, conversion performance, and shopping behavior (especially useful for e-commerce sites).
- Custom Reports and Dashboards: Tailor reports based on your metrics of interest and track your key metrics or key performance indicators (KPIs).
- Goal Tracking: Set up goals where you can record specific actions, such as purchases, form submissions, or time spent on a page.
How to Add Google Analytics to WordPress: 5 Methods
Now, we are going to learn to add Google Analytics to WordPress. Here are 5 methods explained in detail:
1. Use a Plugin (MonsterInsights)
The very first common method to add Google Analytics to WordPress through a plugin like MonsterInsights is undoubtedly the simplest. Coding cannot be further away from this user-friendly approach that automates everything.
Step-by-Step Method:
Install the MonsterInsights Plugin
- Go to WordPress Admin Dashboard > Plugins > Add New.
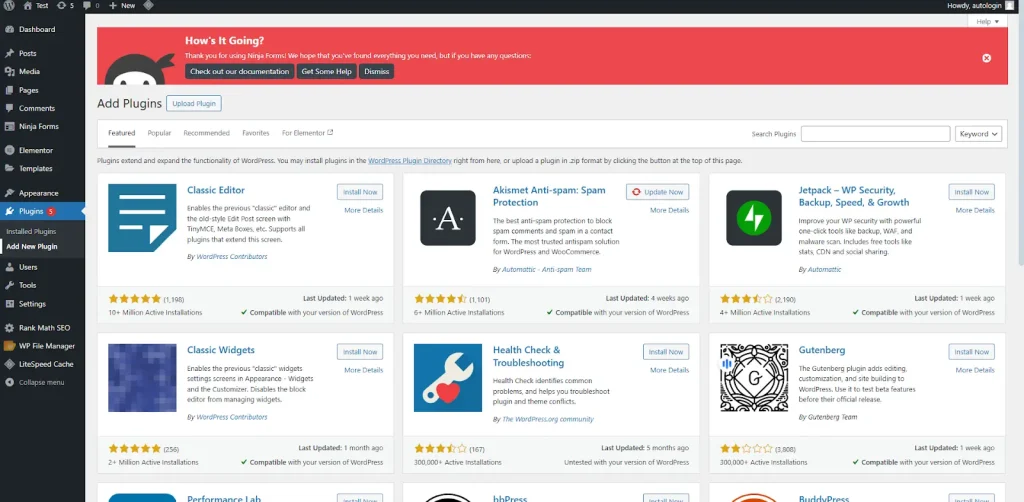
- In the search bar, type MonsterInsights and then click ‘Install Now.’ After completing the installation, click ‘Activate.’
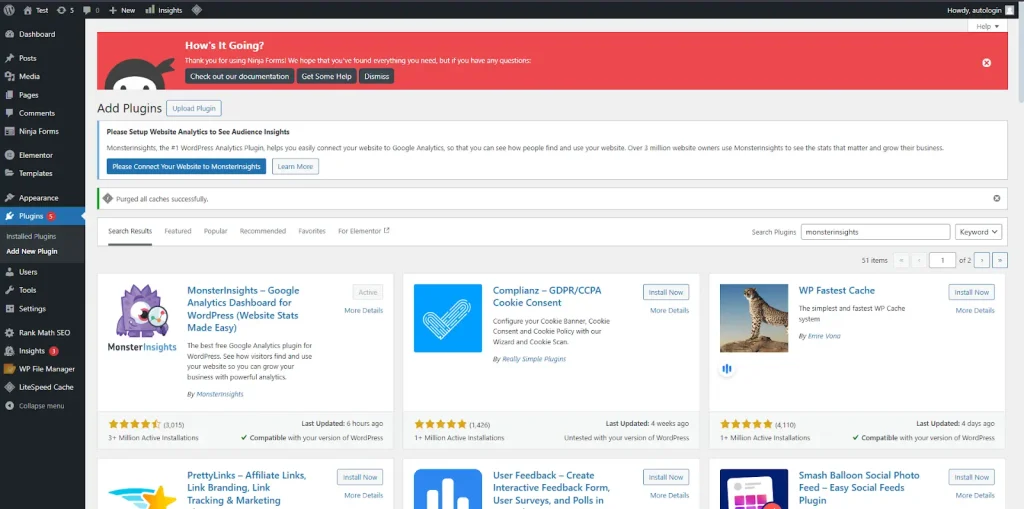
Congratulations! Once activated, a MonsterInsights option would show up in WordPress, which, of course, implies that you can add Google Analytics to WordPress easily without any hassle.
Connect Google Analytics:
- After it is activated, click on Insights > Settings.
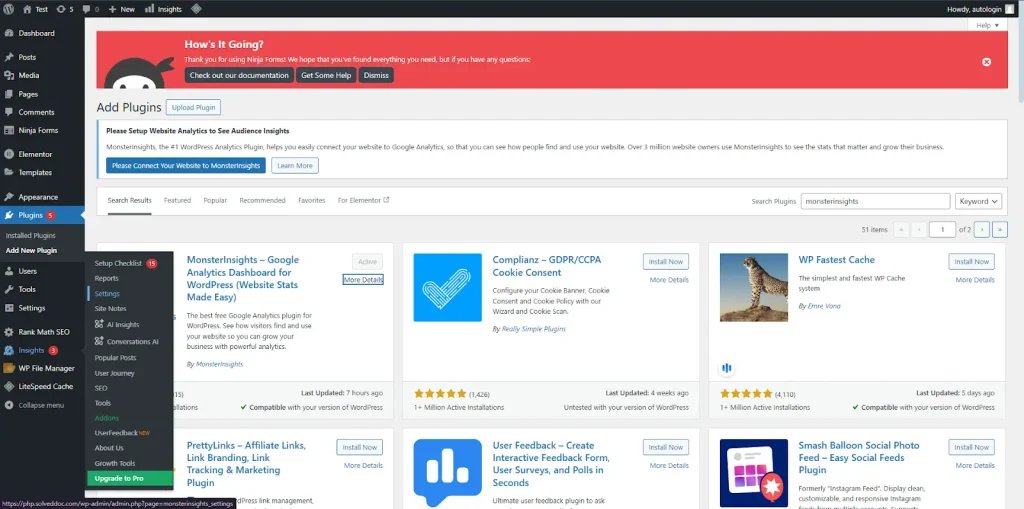
- Click on Authenticate with your Google Account.
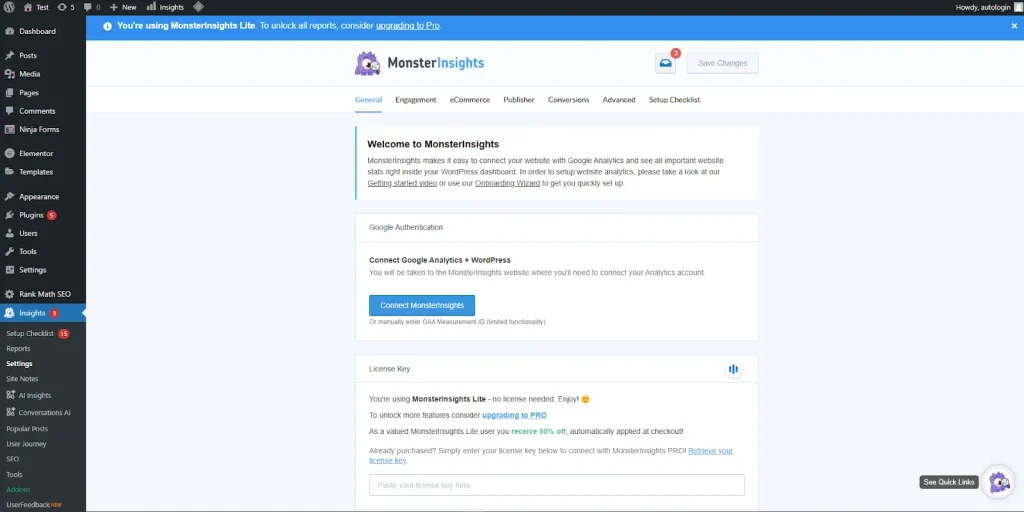
- Then log in to your Google account and follow the steps to connect it to your Google Analytics account.
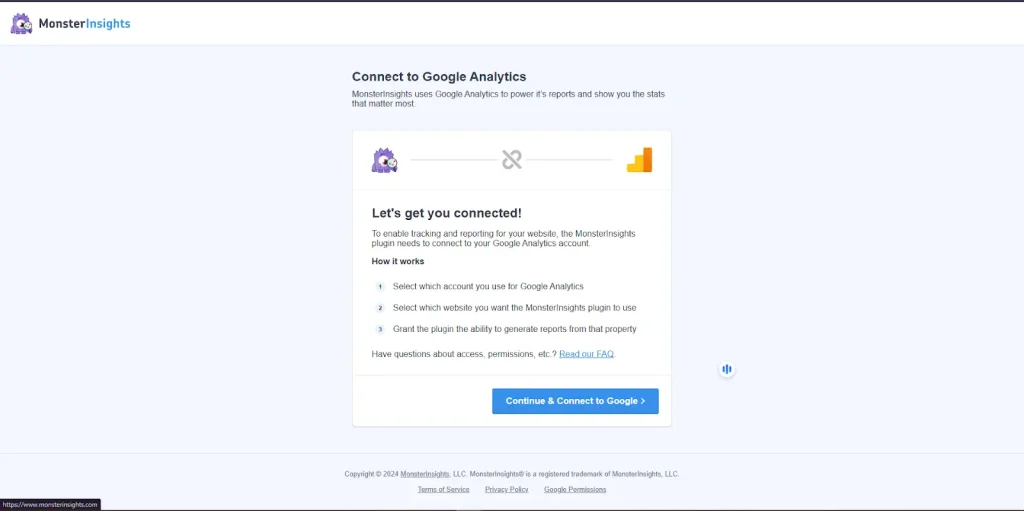
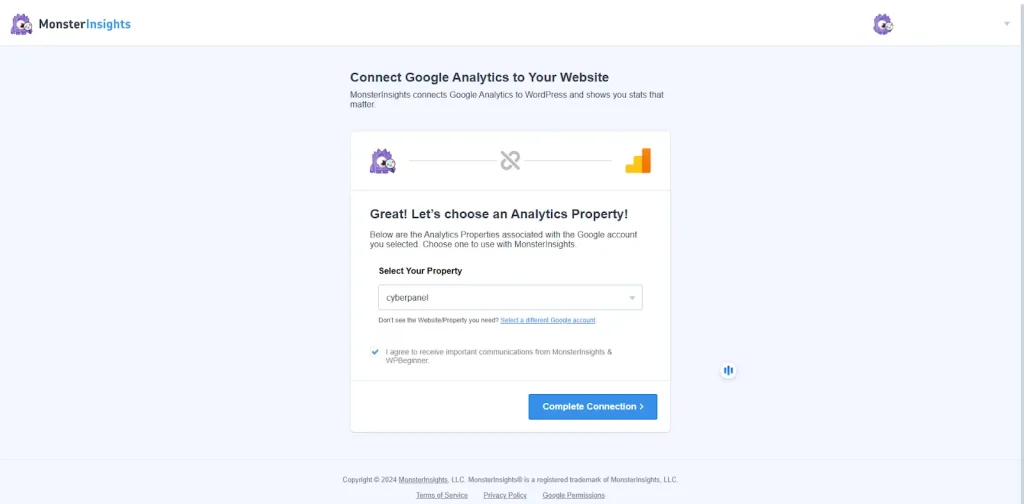
- On connecting, MonsterInsights has already completed the work of putting the Google Analytics tracking code on your WordPress site.
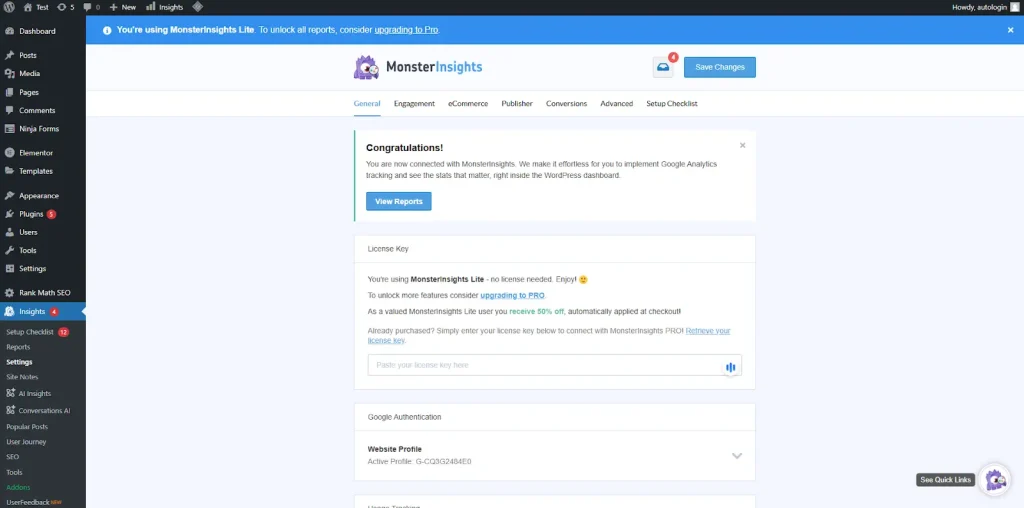
A message will show that you have now successfully connected Google Analytics to your WordPress website, hence enabling you to add Google Analytics to WordPress website and track your visitors.
2. Manually Add Google Analytics Code via Theme’s header file
Now, jumping to the second method to add Google Analytics to WordPress. For those who want to do things manually, the tracking code can be embedded into the header file of the theme to add Google Analytics to WordPress.
Step-by-Step Guide:
Get the Google Analytics Tracking Code:
- Log in to your Google Analytics account.
- Go to Admin at the bottom left, select your Property, and click on Tracking Info > Tracking Code.
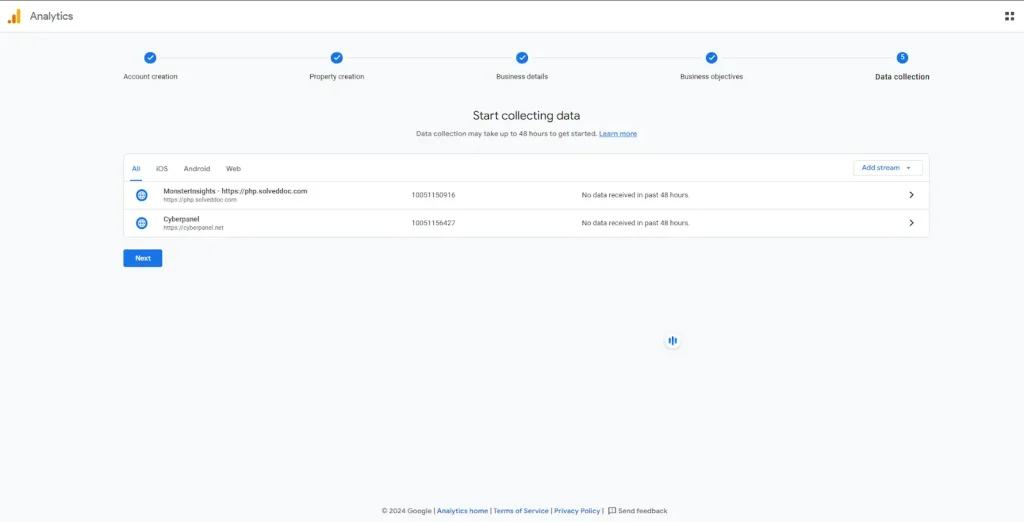
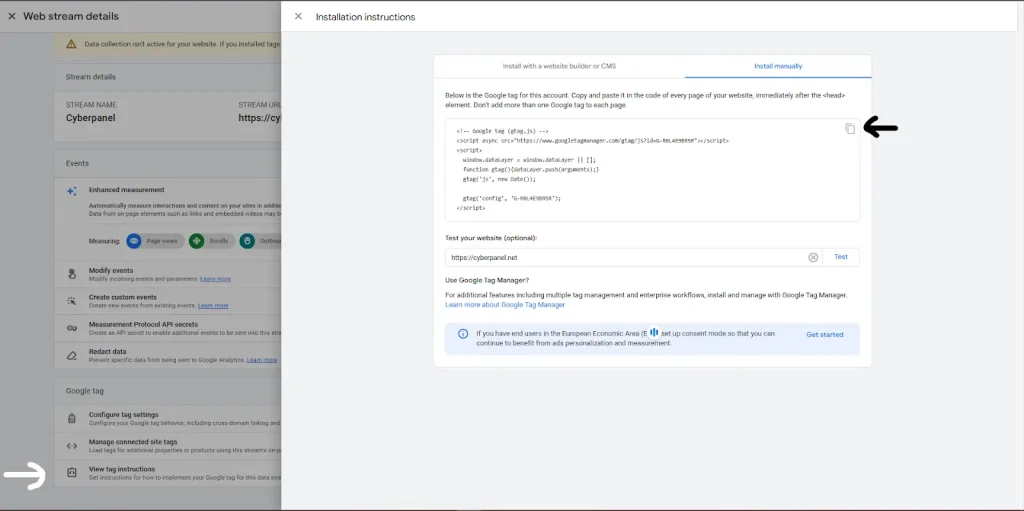
- Copy the code provided.
Add Google Analytics Code to WordPress:

- On WordPress Dashboard, Window Appearance > Theme Editor.
- In Theme Files, select header.php. In my case, I couldn’t find Theme files so I am going to use a plugin “WP File Manager”.
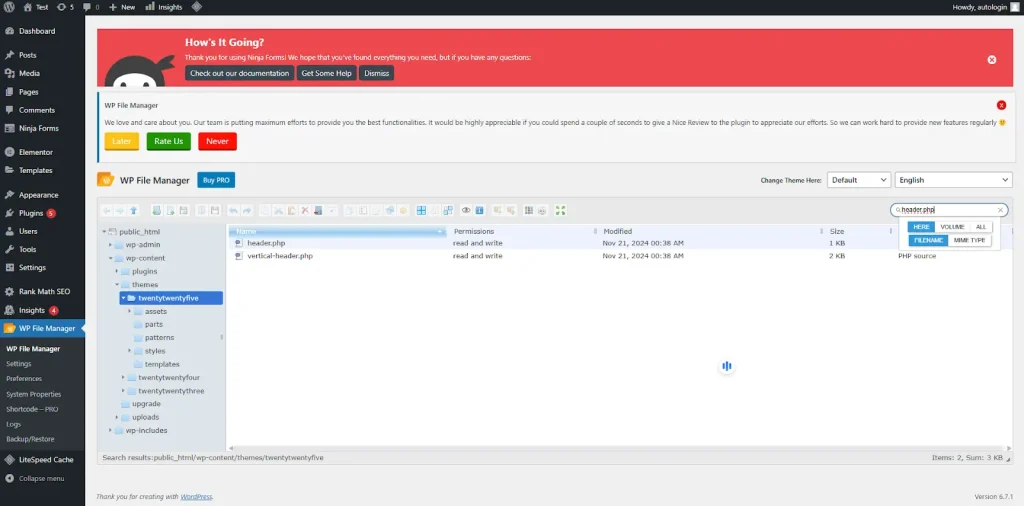
- Paste the tracking code copied from Google Analytics just before the closing </head> tag.
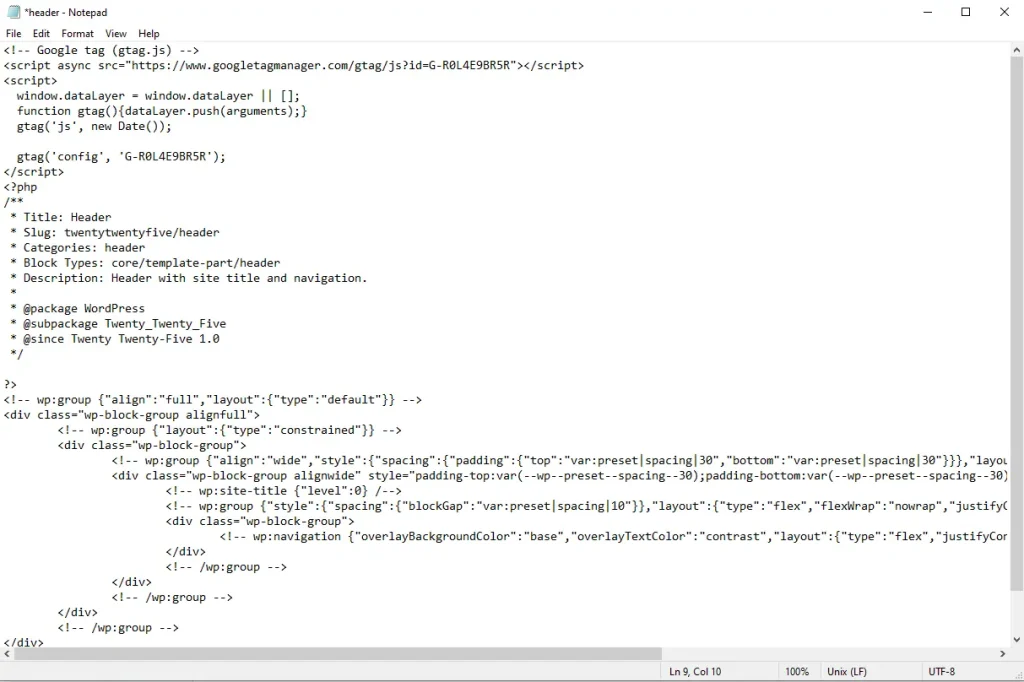
Save Your Changes:
Once code copying is done, Click Update file to save.
Once saved, the Google Analytics script collects the data on your WordPress site, which means successfully learning how to add Google Analytics to WordPress blog or any WordPress website.
3. Using Google Tag Manager to Add Google Analytics to WordPress
Google Tag Manager carries Google Analytics without much personalization to the theme file of WordPress. With GTM, you can create multiple tracking tags and manage them right from GTM.
Here is a step-by-step tutorial to add Google Analytics to WordPress:
Set up Google Tag Manager
- Go to Google Tag Manager and sign up for an account.
- Create a new Container (name it after your website) and select Web as the target platform.
- Google will provide a GTM container code that you will be able to install on your WordPress site.
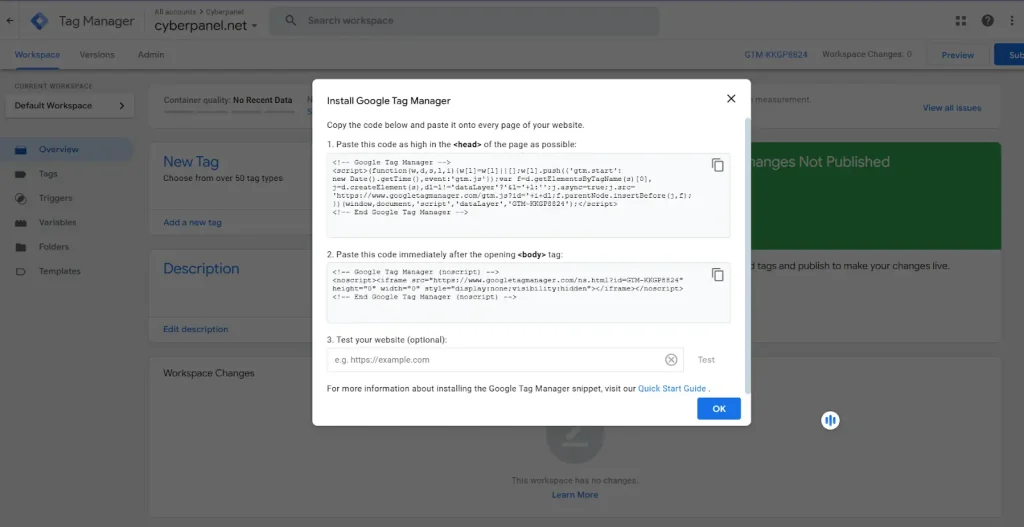
Install GTM Code in WordPress:
- Copy the GTM container code.
- In the WordPress dashboard, click Appearance > Theme Editor.
- Open header.php and paste the GTM container code right after the opening <body> tag. Again I will use WP File Manager for this.
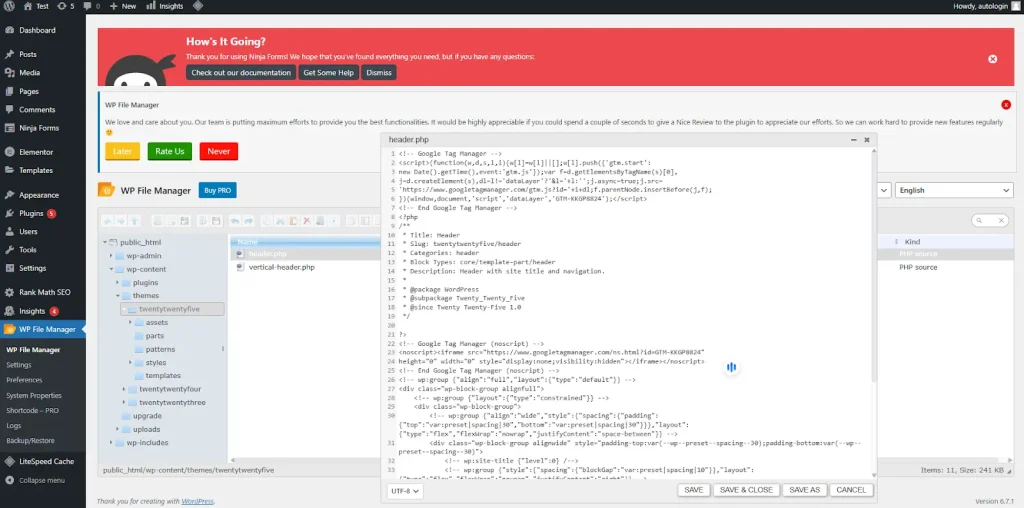
- Save your changes.
Set Up Your Google Analytics with GTM:
- Log into your GTM account.
- Then Click on Tags > New > Tag Configuration, and select Google Analytics 4
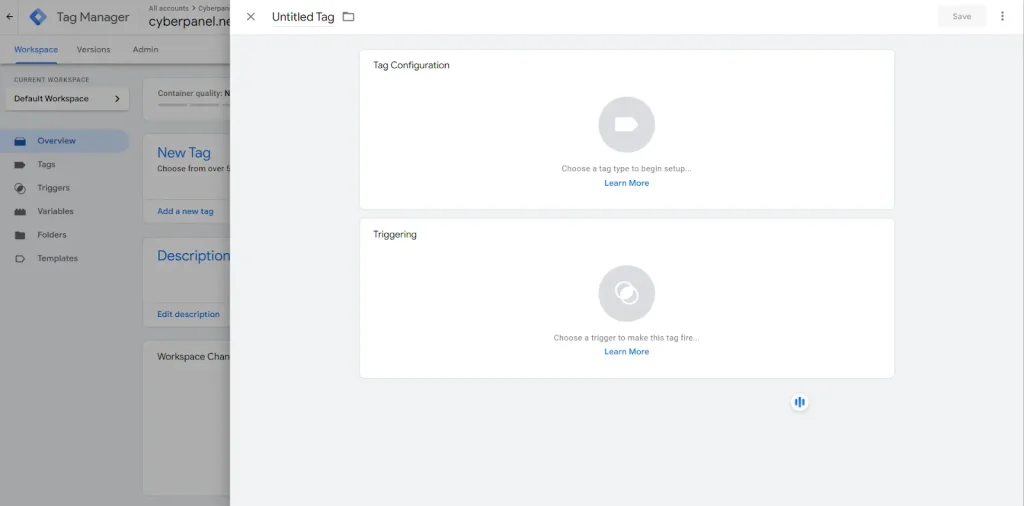
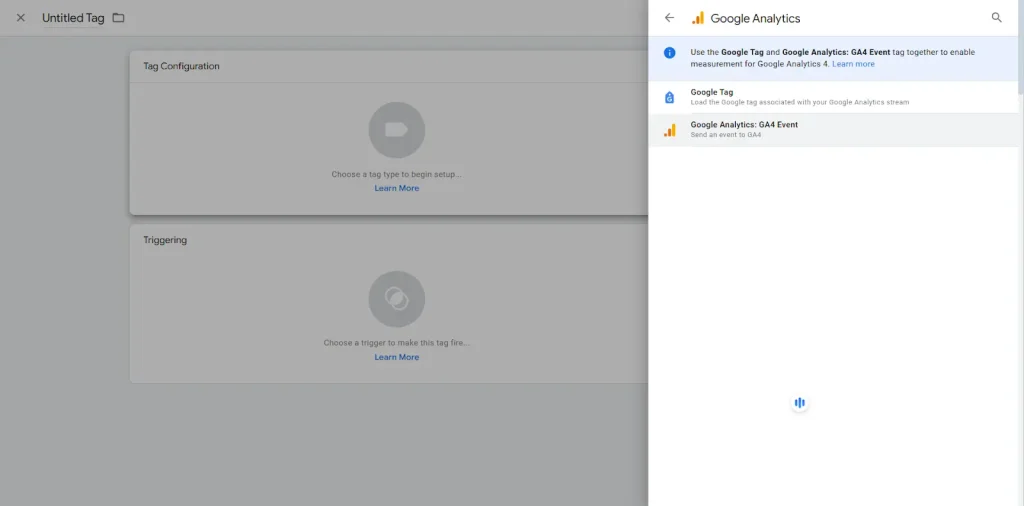
- Set your Google Analytics Tracking ID.
- Set the trigger to All Pages so the tag fires on every page of your website.
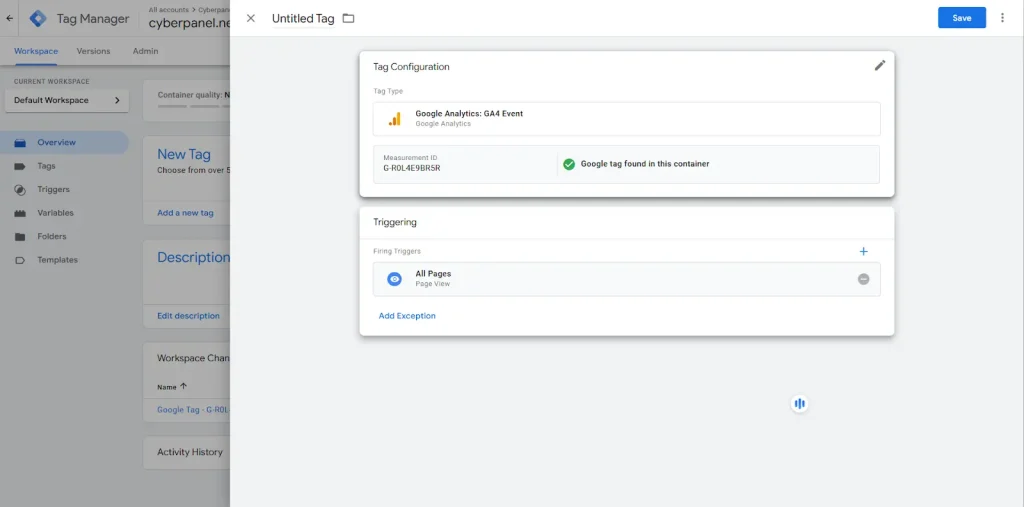
Publish the Container:
- So after you create the above tag, press Submit in Google Tag Manager to publish it.
- It implies Google Analytics will start tracking your site data, and you learned to add Google Analytics to WordPress using Google Tag Manager.
4. Using a Plugin to Insert Your Code (Insert Header and Footers)
The fourth method to add Google Analytics to WordPress is via a plugin called Insert Headers and Footers. One can easily add Google Analytics to WordPress without meddling with theme files.
Here is the step-by-step guide:
Insert the Plugin Insert Heads and Footers:
- In your WP dashboard, go to Plugins > Add New and search for Insert Headers and Footers.
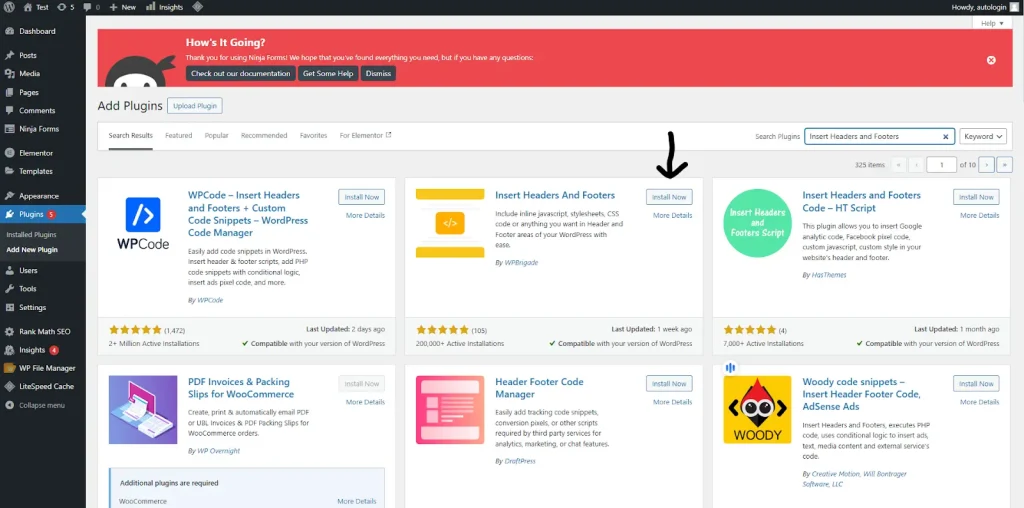
- Click Install Now then Activate Plugin.
Add Google Analytics tracking code:
- After activation now go to Settings – Insert headers and footers.
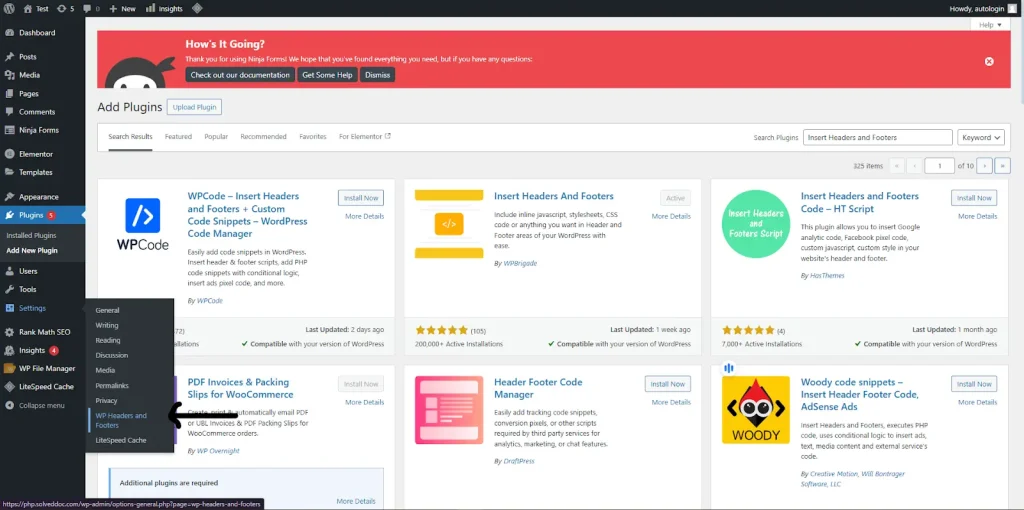
- Paste your Google Analytics tracking code into the Scripts in the Header section.

- Save changes.
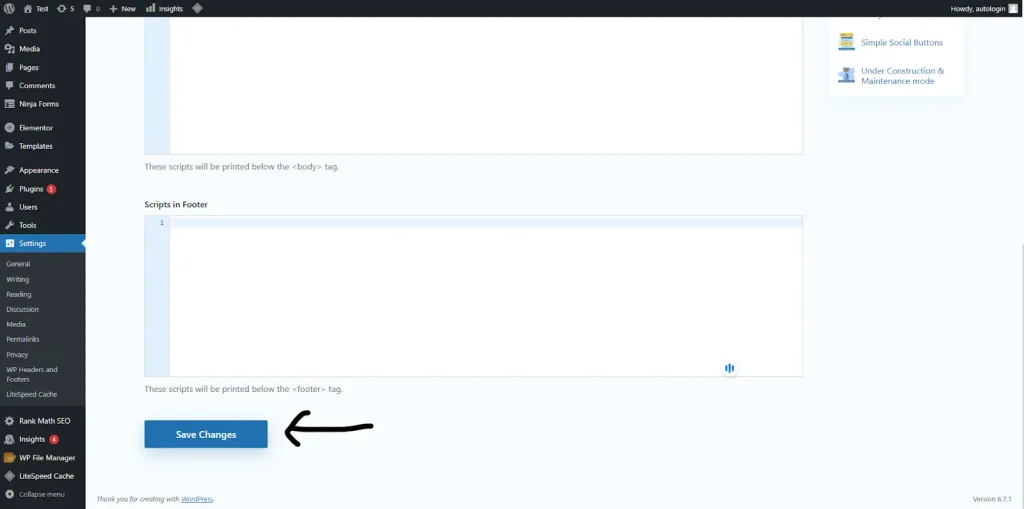
This plugin now automatically inserts the Google Analytics tracking code to the header of all your pages, and you’ll start collecting data immediately.
5. Using Header/Footer Code Manager Plugin
It is the fifth method to add Google Analytics to WordPress.The Header/Footer Code Manager plugin is really, very simple to insert your Google Analytics code without editing any theme files.
Detailed Steps:
Download the Header Footer Code Manager Plugin:
- Go to Plugins > Add New and search for Header Footer Code Manager.
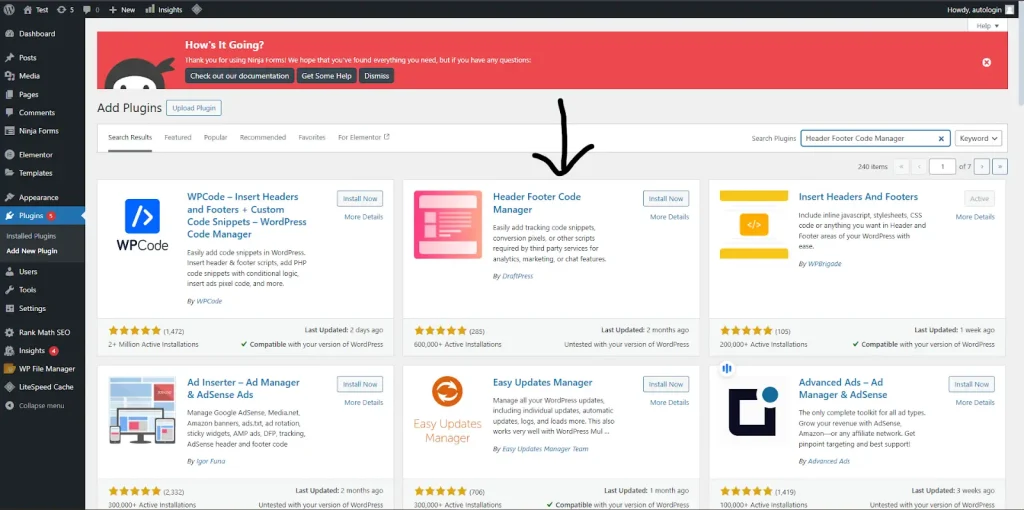
- Install and activate the plugin.
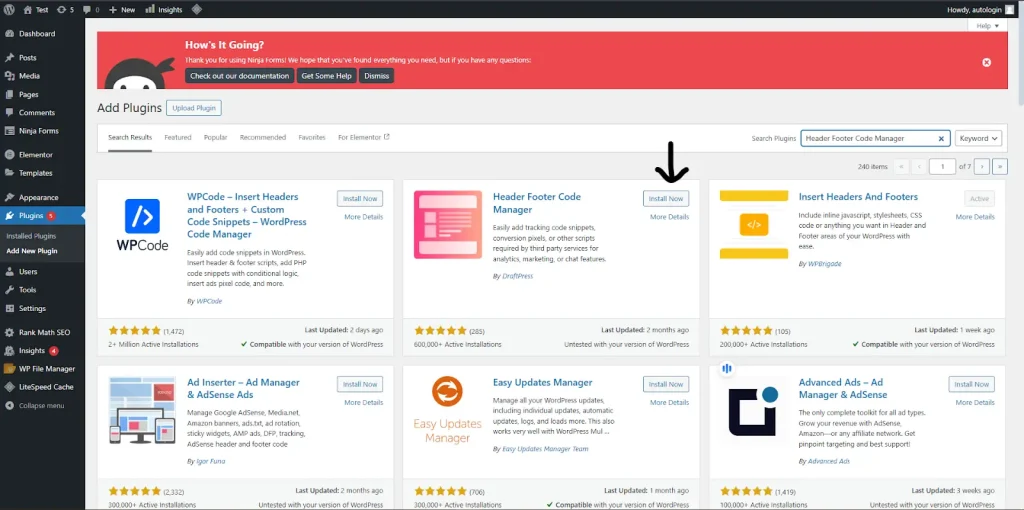
Add the Google Analytics Code:
- After activation, go to HFCM > Add New.
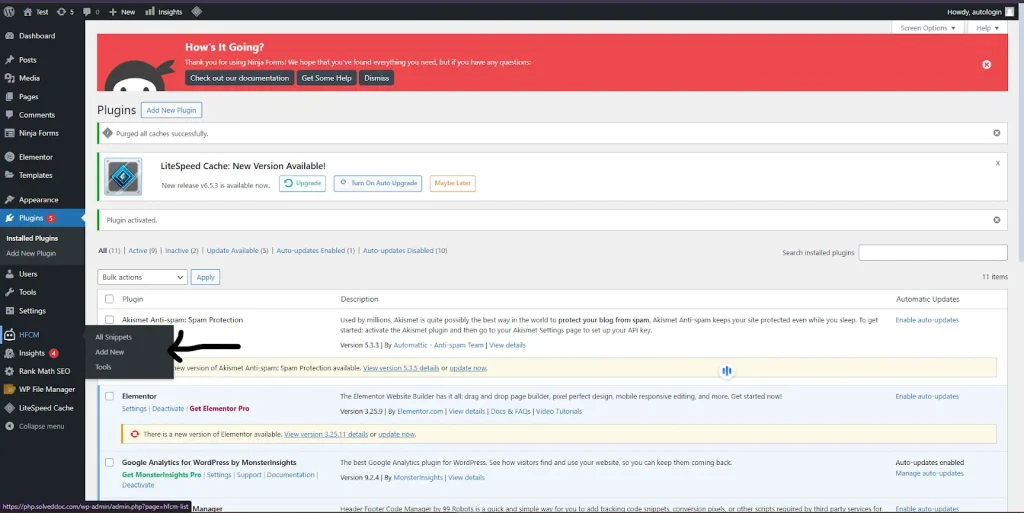
- Name it (eg: “Google Analytics”) and paste your tracking code inside the given box.
- Set it for Header loading and select Site-wide.
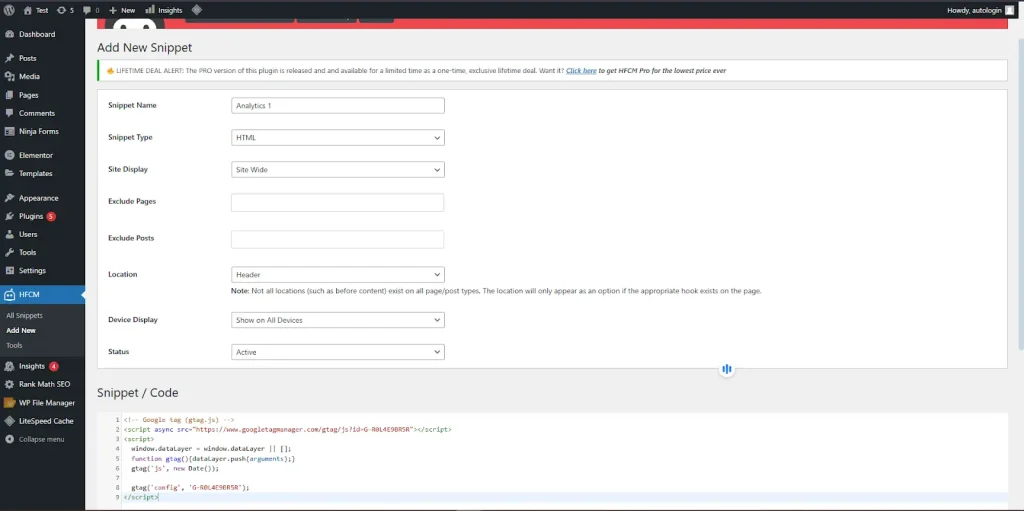
Save the Snippet:
- Click Save Snippet to apply the changes.
It will add a Google Analytics tracking code to the header of the website and start tracking the data from all the pages.
Testing the Google Analytics Integration in WordPress
1. Verifying the Google Analytics Tracking Codes in WordPress
With the addition of the Google Analytics tracking codes on your WordPress site, it is now time to verify whether they have been successfully implemented on your site. Here’s how to verify:
- Use Google Tag Assistant (a Chrome extension): Google has come up with a tool that works as a browser extension in the name of Google Tag Assistant. This tool can help you verify that the Google Analytics tracking code fires correctly on the Google website. Install the extension, visit your website, and the extension will tell you whether or not your tag is working.
- Google Analytics Real-Time Reports: A quick check with real-time reports can also be done to see if Google Analytics is configured perfectly: Open your site in a different window incognito or through other clients then check Real-Time > Overview in Google Analytics to see if your visit is being recorded.
- Source Code Check: Go to your source code from your WordPress website (right-click on the page and view the page source). Search for UA- (Universal Analytics) or G- (for GA4 properties). If you will find the tracking code then you were able to complete the integration.
2. How to Tell if Google Analytics Works on Your WordPress Site
After the addition of the tracking code, checking if Google Analytics tracks visitors properly is the following task:
- Real-Time Analytics: The easiest way is to visit your site while logged into your Google Analytics account. Go to Real-Time > Overview and see live data for the active visitors to your site. If you see some active users, that means Google Analytics is working.
- Traffic Reports: After one or two days, go to Acquisition > All Traffic > Source/Medium in Google Analytics. You would see some traffic sources and activity, for example, direct, organic, and social.
Common Issues and Troubleshooting When Add Google Analytics to WordPress
Most of the users of WordPress, who generally face issues while integrating and using Google Analytics, are provided here along with troubleshooting steps.
1. Google Analytics does not show data in WordPress, what should I do?
Check Tracking Code Placement: Properly place the Google Analytics tracking code in the< head > section of your WordPress site HTML; some themes and/ or page builders might override or disable code placement in the header.
To test with an Incognito Window: If the site does not provide any data, open the site in a new incognito browser window to eliminate any cookies or past sessions that could affect tracking.
Plugin Conflicts: There are many plugins but most do not have cache or security plugins block Google Analytics script. Try deactivating them temporarily to see if they cause the issue.
2. There is no tracking of WordPress traffic in Google Analytics and its remedy
The tracking code installation: Ensure that the tracking code is inserted into the site theme correctly, or use any plugin like the Google Site Kit to properly attach the entire site.
Theme or Plugin Intervention: Some themes or plugins may conflict with Google Analytics. Turn off all the plugins and switch to a standard WordPress theme (Twenty Twenty-Three is one) to find out if tracking will be resumed. If so, reactivate each of the plugins singularly to identify the one that causes the conflict.
3. The Issue of Multiple Tracking Codes in WordPress
Multiple Google Analytics tracking codes on one WordPress site are pathetically common and may occur mostly when you have both a plugin and manual integration or if your theme by default includes Google Analytics code. To fix this: Disable the Plugin Tracking: Using a plugin like MonsterInsights or Google Site Kit, however, automates everything related to any analysis in your WordPress dashboard.
The Role of CyberPanel in Google Analytics Integration
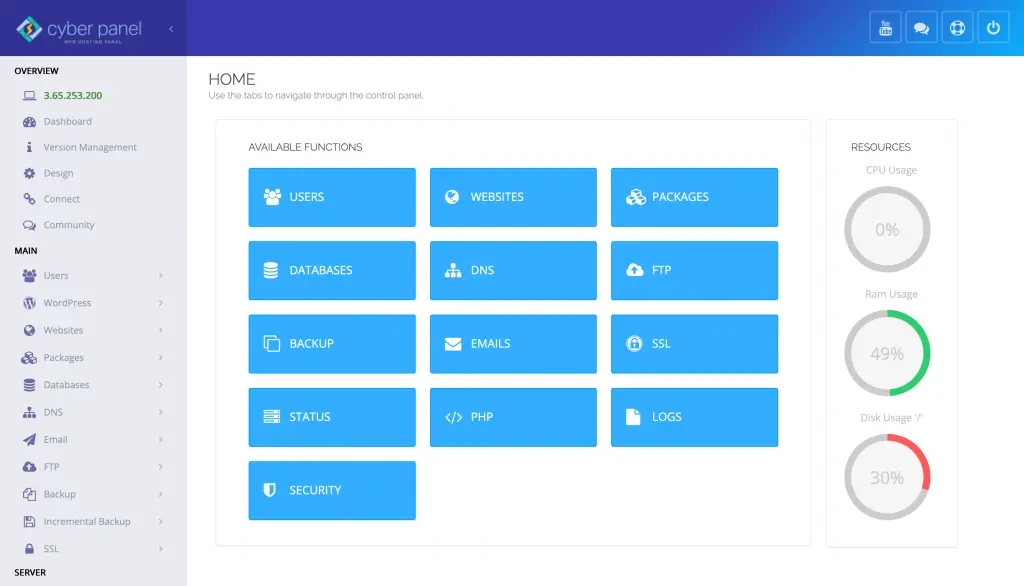
CyberPanel is a state-of-the-art web hosting control panel that can host many features required by WordPress websites. Although this cannot be said just to affect Google Analytics integration, it smoothens server management and assists in improving the overall performance of your WordPress site to optimize tracking.
1. Support to Smoothen the Google Analytics Integration by CyberPanel
- SSL for WordPress site: Secure your WordPress site via CyberPanel with SSL Certificates to ensure the data sent to Google Analytics is whole and secure.
- LiteSpeed Cache: LiteSpeed support in CyberPanel means that you can now run LiteSpeed with LiteSpeed Cache for WordPress: a configuration that optimizes the speed of loading, indirectly helping in better data tracking by Google Analytics.
2. CyberPanel in Managing Google Analytics: Its Potentials
CyberPanel enhances further control of server-side configurations, which will help you troubleshoot or optimize any issues that may arise in Google Analytics, for instance:
- Error Logs – You can check your server’s error logs through CyberPanel to see if any script execution issues are preventing Google Analytics from loading correctly.
- Optimize WordPress Speed: The performance tools of CyberPanel can be used to make a setup for a fast and responsive WordPress, reducing inaccuracies in recording.
3. Offer Efficient Tracking at the WordPress Site with CyberPanel
It makes database, backup, and security settings easy as well, which gives a much more stable environment for tracking. This site can then have little downtime so that Google Analytics can always count your site’s traffic without leaving room for bringing you wrong data.
FAQs: Add Google Analytics to WordPress
1. How to add Google Analytics to WordPress websites?
Adding Google Analytics to WordPress is simple. You have to Copy the tracking code for the header.php file of the theme; alternatively, you can use some plugin like Google Site Kit.
2. What can I do when Google Analytics stops recording traffic on my WordPress site?
For checking this, you should add the tracking code correctly to the site; also check for WooCommerce plugin conflicts and ensure that no ad blockers are enabled preventing access to your website.
3. How can I add Google Analytics to my WordPress blog?
For a WordPress blog, the same way is applicable here the tracking code manually in the header of the theme or installing a plugin; both are the same for a blog.
4. Can I use Google Analytics with a WordPress free plan?
Yes, a free WordPress.com plan can actually use Google Analytics as long as they upgrade the plan that allows those custom codes (like the Business plan). You can easily do this on self-hosted WordPress.org sites.
5. Is it safe to use Google Analytics in WordPress?
Yes, Google Analytics is indeed safe for use. Just ensure that you comply with the needed privacy laws like GDPR and let your visitors know through a consent banner about cookie usage.
6. Why does my Google Analytics data look inaccurate on my WordPress site?
That can be attributed to incorrect tracking code placement, having several tracking codes, or due to bot traffic. Ensure only a single tracking code is active, and possibly set filters to omit internal traffic.
7. How do I set Google Analytics to my WordPress blog using plugins?
With such plugins as Google Site Kit or MonsterInsights, they largely reduce the complexity involved in linking Google Analytics to your blog within WordPress: just install the plugin, validate with your Google account, and follow the setup wizard.
Gathering Thoughts!
Unlock the Power of Data: Add Google Analytics to WordPress
So, we have done with how to Google Analytics add to WordPress. Integrating Google Analytics into WordPress is necessary for the performance tracking and analysis of your site. After following the steps we have outlined in the article, you will now understand how to add Google Analytics to WordPress for traffic tracking. Whether for a simple blog or a full website, this enhances the monitoring and provides ways to improve performance.
If you have been asking yourself how to add Google Analytics to WordPress blog or how to add Google Analytics to WordPress website, then this is the right time to implement it!
Today is the day to start checking the visitors coming to your site and using that information to enhance page performance. Need any assistance? Contact CyberPanel for expert help for a smooth setup.