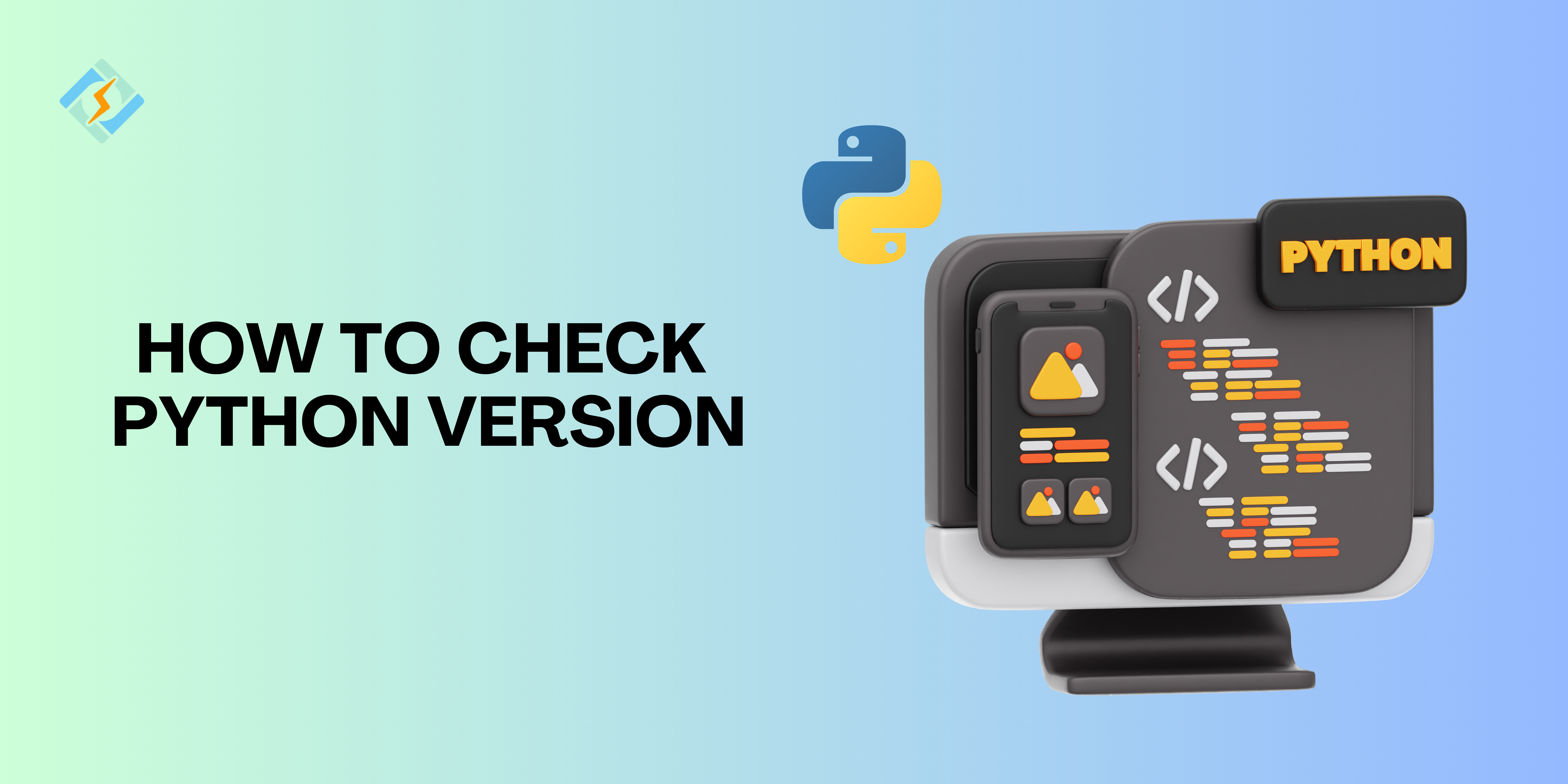As a Python developer, knowing how to check Python version you are using is extremely crucial. Now imagine, You’re about to manage a project demanding Python 3.8, but you’re unsure which version is installed. A new library you want to use supports only specific versions?
Object-oriented Python is a programming language that is widely used for automation, machine learning, and web development. Various versions vary in terms of features, security, performance, compatibility, and support lifecycle.
So Knowing how to check different Python versions installed on your computer already and installing the right version is indispensable for compatibility with software, packages, and even other developers if you’re part of a team. It saves them time and solves compatibility issues. Also, you have to consider that some apps can require a different version. So the question stands “How to check which version of Python” you have currently installed on your systems?
Well, Look no further, because this article brings you all the answers! We’ll show you quick steps on how to check Python version installed on your computer, regardless of whether you’re using Linux, Mac, or Windows, so you can always manage multiple versions seamlessly. So Let’s Begin This Exciting Journey!
Quick Ways to Check Python Version (Windows, Mac, Linux)
No matter which operating system you’re using, You only need to execute a single command to determine which version of Python is installed on your Mac, Linux, or Windows system. You just need to follow these simple straightforward steps and you’re good.
Here’s how to do it:
Get exclusive access to all things tech-savvy, and be the first to receive
the latest updates directly in your inbox.
1. How To Check Python Version on Windows?
Open the Command Prompt: You can do this by searching for “cmd” in the Start menu.
python --versionYou can also try this command to check Python version
python -VNow giving these command prompts will right away display the following results and tell the Python Version Installed on your Windows environment.
Python 3.8.102. How to Check Python Version on A Mac
Now, To check your Python version on a Mac, follow these steps:
Open the Terminal app on a Mac: You can find Terminal by going to Applications -> Tools -> Terminal or by using Search (Cmd + Space) and typing “Terminal”.
When Terminal opens, you’ll see a command prompt where you can enter commands. Type the following command, and then press Enter: python –version This command will display the installed Python version on your Mac.
python --versionFor example, if you have Python 3.9.2 installed, it will display something like this: Python 3.9.2 The version number may vary depending on the specific Python installation on your system.
3. How to Check Python Version On Linux
Most Linux Distributions come with a preinstalled Python version, Now to check which version of Python is installed on Linux simply do this:
Open a Terminal window (you can frequently use the Ctrl+Alt+T shortcut)
Type the command below, then hit Enter:

python --versionThis command will show you the Python version installed on your computer.
Remember that Python 2 and 3 might be installed on some Linux distributions, such as Ubuntu. If so, Python 2 might be displayed by the command mentioned above. Use the following command to see what version of Python 3 is installed:
Python 3 --versionThat’s the whole process for each Operating System, Did you notice that each operating system uses the SAME COMMAND? That’s a tip to remember, so you’re never confused about which command will check Python version.
How To Check Python Version with a Python Script
To avoid problems and fix possible incompatibilities, incorporate a system in your application’s code that verifies the Python version just before running. To find the version of Python in different operating systems, use the standard library’s sys or platform modules. Windows, Mac, Linux, and other operating systems will all use the same script.
Even though our system has multiple Python versions installed, checking Python version with the script is quite helpful to check which version of Python is installed.
To write a Python script that verifies the software version, follow these steps:
1. Open text editor, you can use Sublime Text or even Notepad and then you just have to write the following code:
import sys
print("Python version")
print(sys.version)
print("Version info.")
print(sys.version_info)2. You can substitute your prerequisite for the version number.
3. Use Python 3 to execute the script after saving it with a.py extension.
python check_version.py4. On the screen, you will see the complete Python version as well as comprehensive version information.
Keeping a stored script close at hand with this method is a smart idea, particularly if you need to often check Python version installed.
What Happens if There Are Several Python Versions Installed on Your Computer?
Our system may have several versions of the Python interpreter installed. With the designated Python interpreter version, we can execute a specific Python program (or script).
For instance, we can run a file (let’s say program.py) using both interpreters if we have Python 2.6 and 3.6 installed on our machine. It’s very useful to know how to check different Python versions installed on your system (Mac, Windows, Linux). And if you’re looking to build advanced projects but don’t want to manage everything yourself, you can always hire a Python developer to handle the setup and development efficiently.
For Windows
In the Command Prompt, type py -0. All installed Python versions will be listed by this command.
Use the following to verify a particular version: bash
py -2 # For Python 2.x
py -3 # For Python 3.xFor Linux and Mac
Open the Terminal and enter:
python --version
python3 --versionPython 2. x and 3. x versions will be identified using this command.
With the help of these instructions, users who work with various versions can quickly verify that they are using the correct version for each project.
Version Managers For Python: Easy Version Management
To make it easier for you if you handle different Python versions, Pyenv for Mac and Linux or Anaconda can effortlessly let you handle and switch versions.
Using pyenv
Install Pyenv
List Available Python Versions: You can know which versions are available by using the command Pyenv versions.
Install New Version: For example, to install version 3.9.1 use Pyenv install 3.9.1.
Global Version: In order to specify a default version, use the command Pyenv global 3.9.1.
Using Anaconda
Download the Version Anaconda: It comes with Python, various packages, and a version manager.
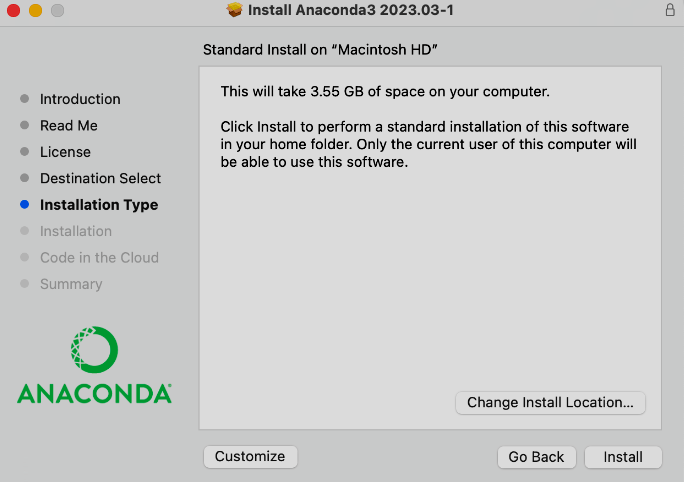
- The official Anaconda installation site has a proper guide for installing on different OS. The Image above shows MacOS download, as an example for you!
Updating Specific Environments: Using Anaconda allows you to make different environments with the required version by using: lua In the Code Copy
conda create -n myenv python=3.8Trigger Environment: Use conda to activate myenv to access this environment. Such tools are very useful for programmers who require numerous Python environments with distinct package requirements.
Python Version Checking Makes Many, Many Common Issues
How many times have you experienced checking the version of Python and things do not appear to flow? Some of the common challenges encountered and some solutions are given here:
- This System Cannot Mesg″ Python: like above this message is frequently displayed if for some reason Python has not been included in your path variable of the operating system.
- Fix: Either add Python to your PATH directly or reinstall it while choosing the option that adds Python to your PATH.
- Conflict in Multiple Versions: Compatibility problems may arise if the incorrect Python version is the default on your machine.
- Fix: Make sure the right version is running for every project by using version managers like Pyenv or Anaconda.
Conclusion: Getting the Most Out of Your Projects with Python Versions
Developers and everyone else working with Python must know how to check the version of the language. Understanding these commands makes it simple to find the newest version for a new project, fix compatibility issues, and confirm system configuration.
From using straightforward terminal commands like python –version and python3 –version make it possible for anyone to check which version of Python is installed currently, simply by using Python’s built-in sys module and the py launcher.You may check, switch, and even debug Python versions with confidence using the tools and commands offered, ensuring a smooth development experience.
I’ve covered a number of rapid and effective methods. To maintain the compatibility and optimization of your coding environment, each method makes sure checking Python version being used is super easy.
FAQ’S
Q1: Where is my version of Python? I can’t seem to locate it.
Python does not exist, or could be it’s missing from the patch, try Windows or programming and try the Python reinstall while including the add to Path option.
2: Is there any specific command line to check Python Version installation on my OS is completed or not?
In the command prompt, type python –version or python3 –version. If installed, it will any likely show the specific version number of such program.
3: Is it possible to have many versions of Python to be installed in one workstation or personal computer?
Yes and for many users, there are two implementations of python 2 and 3, installed in a machine. It is wise to make use of the commands py – 0 (Windows) or Python3 in Mac /Linux.
4: If yes then how can I change back to the first version of Python that I was using to the second version that I may have switched to by accident?
For the Windows operating system, you are supposed to enter py – 2 or py – 3 to change versions. On a Mac or Linex, make use of py-env or anaconda to manage the installs of multiple versions of Python.
The command will be executed, and the terminal will show the Python version installed on your computer. “Python x.y.z” is the usual format, with x, y, and z standing for the main, minor, and micro versions, respectively.