Have you ever been lost in the enigmatic land of Vim, banging on arbitrary keys in the hopes that you might one day return to your shell? You’re not alone. One common problem that many developers (especially beginners) have is how to quit Vim. Vim is famous for a steep learning curve; unlike regular text editors, it doesn’t operate like one. Hitting Ctrl+C, Escape or closing the terminal sometimes doesn’t work — despite all that, quitting is its own challenge.
In this in-depth, practical guide, we’ll explore step-by-step everything you need to get when and how to quit from Vim. Finding every possible way to exit this editor—adding some changes, rolling some back, and what to do when you’re in this problem! By the time you finish, you’ll know the escape routes like a pro.
Let’s escape the confusion and learn how to quit Vim!.
Understanding Vim Editor
Before learning how to quit Vim, it is essential to know about Vim. Vim (Vi IMproved) is an enhanced version of vi, the popular text editor on UNIX-based systems. It works with different modes like normal, insert, visual and command-line unlike GUI-based editors. Quitting Vim typically requires that you first press Esc to switch to what is called command-line mode and then type a colon : to tell Vim you want to issue a command.
Type :q to quit (the colon is optional), but it only works if you’re in editing mode. This is why you have different variants of quit commands.
Pre-requisites
So before you learn how to exit out of Vim, make sure you:
Get exclusive access to all things tech-savvy, and be the first to receive
the latest updates directly in your inbox.
- Have one working installation of Vim (vim –version)
- Know how to open a file in Vim (vim filename.txt)
- Learn basic mode switching (i for insert, Esc to return to command mode)
How to Quit Vim Editor: 4 Methods
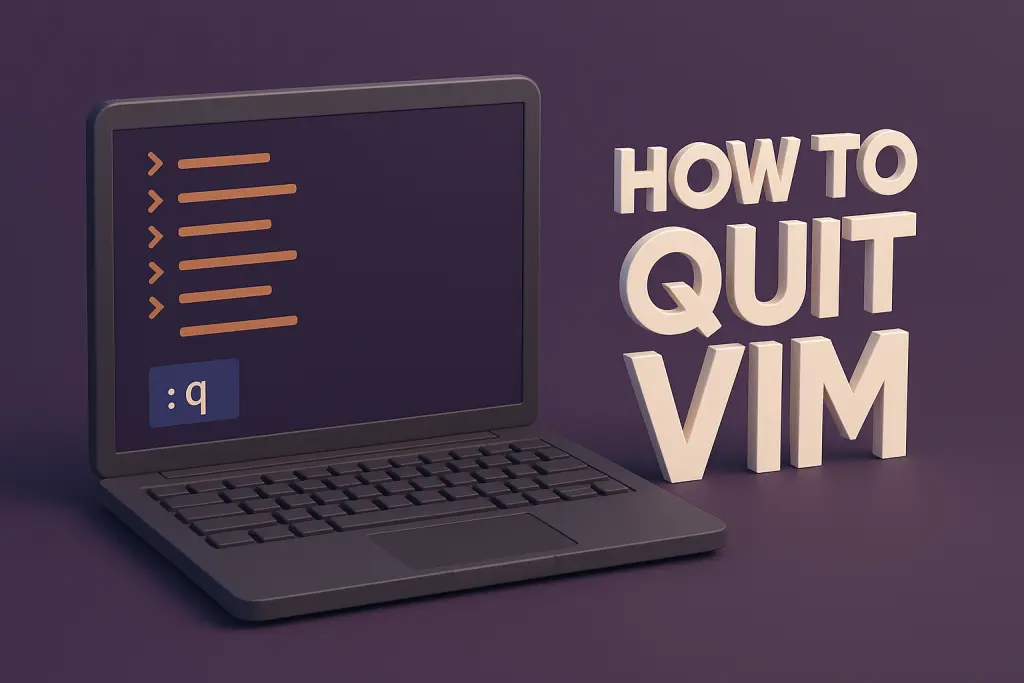
Now, let’s move to learning how to quit Vim. Here are a few methods:
Method 1: Quit Vim Without Saving Changes
Here is how to quit from Vim editor without sabing changes:
:qPress ENTER or type command to continueThrough this command, you can quit Vim if no changes have been made. If you have made changes then, Vim will show:
Press ENTER or type command to continueTo override:
:q!File unchanged. Exiting Vim.Method 2: How to Quit Vim With Changes Saved
If you want to quit Vim and also want to save changes, here is the command:
:wq"filename.txt" writtenHere is an alternative:
:xMethod 3: Quit All Open Files
Here is the command if you want to quit all open files. It will quit all open files if no changes exists:
:qaOn the other hand, if there are changes and you want to quit, here is the command:
:qa!Method 4: Using ZZ Shortcut
In normal mode, you can just type ZZ. It will saves and exists Vim.
ZZCommon Errors While Quitting From Vim
“E37: No write since last change”: You attempted to quit without writing changes.

“E173: 488: is a directory”: You attempted to open a directory, not a file.
Instead, these should be resolved by using the ‘!’ modifier or going into the right file.
How to Quit in Vim Like A Pro: Bonus Tips & Tricks
Wait! We haven’t covered all methods of how to quit Vim. Here are some bonus trips & tricks:
Use :cq to Exit with an Error Code
If you use vim in scripts or Git commit messages and you need to exit with a non-zero status (simulates an error):
:cqMap Custom Quit Shortcuts
Here is the command for you if you are a frequent user and want a shortcut:
:nnoremap <leader>q :q!<CR>Set a leader key like \ and press \q to quit forcefully.
Exit Vim on Save Automatically
For edits on notes and config files:
:wq | exitThis will run both commands in order—save and quit, then exit terminal.
Troubleshooting Some Weird Situations
Here are some troubleshooting tips if you get some weird situations:
Scenario 1: You Can’t Type : in Vim
If your keyboard mapping is wrong or you’re in the wrong mode:
- Make sure you are in normal mode (esc)
- If still broken, enter Ctrl+[ (like Esc) and then :q!
Scenario 2: Vim is Frozen or Not Responding
- You can press Ctrl+C to cancel any running command.
- Try :q! after Esc.
Scenario 3: Vim in Read-Only Mode
Vim sometimes opens a file in read-only mode:
vim -R filename.txtTo save changes anyway:
:w! filename.txtOr quit forcibly:
:q!Why Vim Still Matters in 2025
You might be thinking in the modern era of editors like VSCode, Sublime, etc., why Vim is still alive? Here is the answer:
- Speed & Precision: After you learn it, you can scroll and edit quickly than with a mouse.
- Use Low Resources: Ideal for SSH and remote OS with little UI.
- Plugin Ecosystem: Productivity overnight with NerdTree, Vim-Airline, and ALE
- Availability: Most Unix-based systems have it pre-installed.
- Easy on the keyboard: Great for those who despise leaving the keyboard.
One gets to learn how to exit from Vim. But once you get the hang of it, you’ll probably wind up learning to stay in Vim — as opposed to just quitting it.
Integration Tip: How to use Vim inside CyberPanel’s Terminal
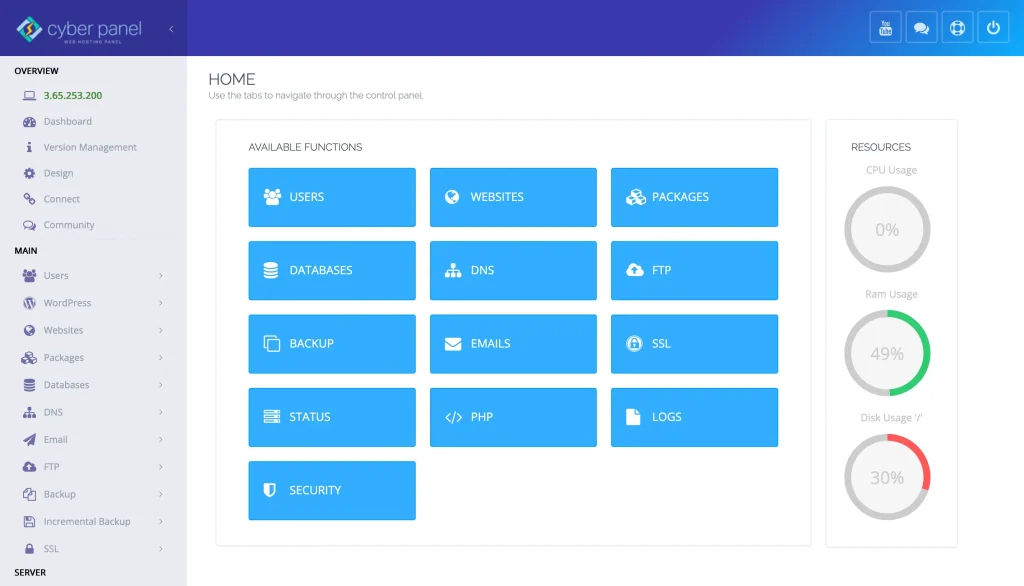
Vim use in the workflow of CyberPanel i.e. web hosting control panel. If you are using CyberPanel to manage your Linux web server, here is how Vim integrates into the workflow:
Log in to your CyberPanel Dashboard.
Go to Terminal from the sidebar.
Run:
vim /usr/local/lsws/conf/httpd_config.confMake edits.
Quit using :wq or :q!
If this is daunting or new to you, CyberPanel also offers a GUI-based File Manager interface that allows you to:
- Open config or PHP files
- Edit in your browser
- One click to save changes, no command line required
So, since we got your back be team CLI or be team GUI CyberPanel.
FAQs Around “How to Quit Vim”
How to quit Vim easily?
Use :q! to exit without saving or :wq to save and exit.
Why doesn’t Ctrl+C quit Vim?
The reason is because Vim has different modes and Ctrl+C will just try to interrupt but not exit.
How to save and quit all files in Vim?
You can write and quit all files using :wqa.
Can I customize quit behavior in Vim?
Yes, by editing your. vimrc file, you can define your own shortcuts or enable save-and-quit sequences.
Is there a way to automate quitting Vim in scripts?
Absolutely! You can try using commands such as vim +q filename. txt or vim +wq filename.txt for open and close automatically.
Final Thoughts!
When you are new to Vim, quitting it can seem like black magic, but once you’ve grasped its mode and command structure, it just becomes routine. With a dozen ways to escape (save, force quit, batch close, etc.) this guide makes sure you’re never caught up.
If you’re on a CyberPanel-managed server, you can even avoid needing to use Vim altogether by using its friendly UI.
Ready to eliminate terminal struggles? Try CyberPanel for smooth server management today!



