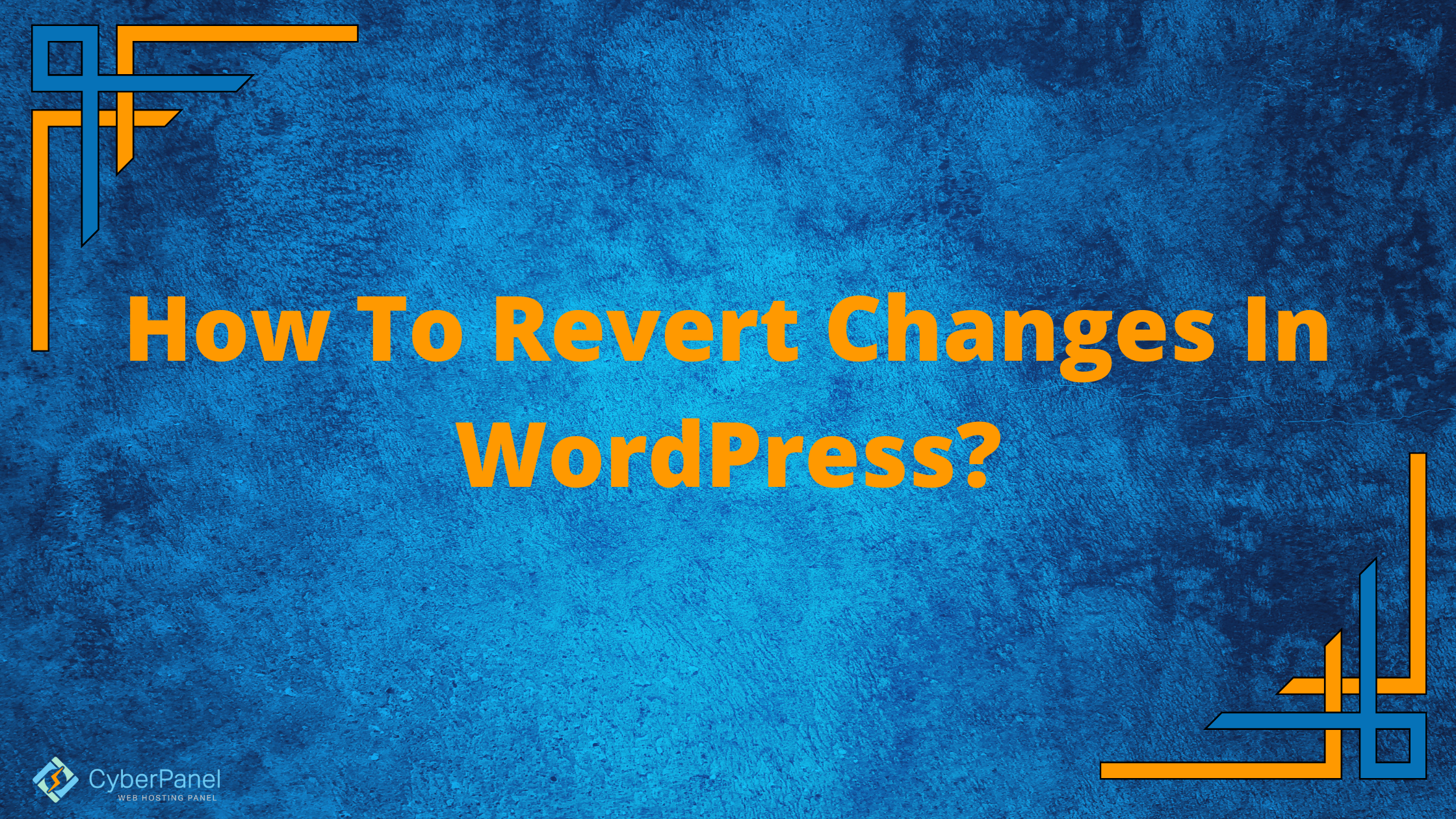We will learn how to revert changes in WordPress in case something goes wrong.
Maintaining a blog may result in mistakes. Perhaps when editing, you overlooked a crucial paragraph or failed to include the new revisions. Whatever the situation, you might need a quick means to roll back WordPress modifications.
Thankfully, it already has features in place. Knowing the basic methods for reversing changes can help you rapidly recover prior versions of your articles and pages and get your website back on track.
What is Post Revision?
WordPress includes a strong system for saving revision history for each post or page you are composing.
For each version you are working on in WordPress, a tentative revision is regularly stored. The term “auto-save” describes this type of adjustment. WordPress saves itself once every 60 seconds. Additionally, the new auto-save immediately replaces the old one. The autosave function facilitates in the restoration of the content if a problem develops before you can save it.
The most recent change is also preserved whenever a user clicks the save, edit, or publish button on a WordPress article. In contrast to auto-saves, these changes are permanently stored in the WordPress database.
Get exclusive access to all things tech-savvy, and be the first to receive
the latest updates directly in your inbox.
You may look up, browse through, and return to any of these changes on the post edit page.
Purpose of Post Revisions
Post modifications are useful for almost all WordPress users. It takes a lot of fine-tuning and editing to create amazing material. Post revisions give you a chance to look back on your work in progress and get a broad perspective on how it has changed.
Then you may flip between several revisions, make adjustments, and prepare your piece for publication.
Post revisions let editors easily manage the work of numerous writers on WordPress sites with multiple authors. You may find out who edited an article, what changes they made, and other information.
How Revisions / Autosave works in WordPress?
WordPress is a platform that is incredibly easy to use. It’s not simply because it’s simple to use, though. It also has a good amount of features that will make editing simpler. Two of these are autosave and revisions.
Every time you save a piece of content to WordPress, revisions are duplicates of your posts and pages made by the platform. This also holds true for any manual publishing or upgrades. Every duplicate is kept in the WordPress database. By default, there is no restriction on them, thus you will always have access to every revision.
Autosaves are a bit unique. WordPress automatically creates these temporary backups on a predetermined schedule: every ten seconds for the Block Editor and every sixty seconds for the Classic Editor.
You can only access one autosave at a time, and each new one replaces the previous one. These hence frequently prove to be more beneficial in the unfortunate case of browser crashes or other disruptions that may occur in between saves.
As we’ve seen, autosaves and revisions function differently. However, if you wish to revert changes made to WordPress, you may use both of them.
How to Revert changes in WordPress?
Go to your WordPress Dashboard

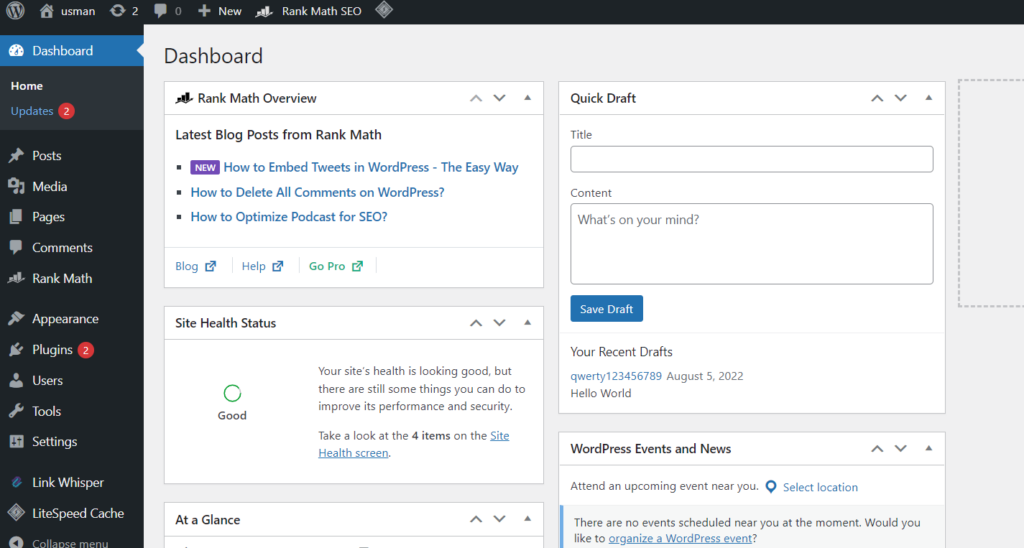
Click on Posts -> All Posts from the left hand side menu to see all the posts on your WordPress site.
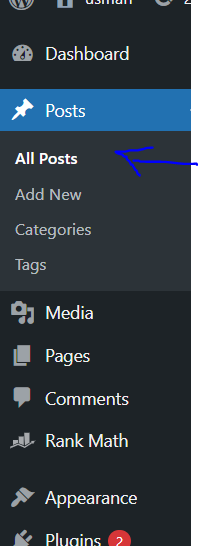
Open the post for which you want to revert changes.
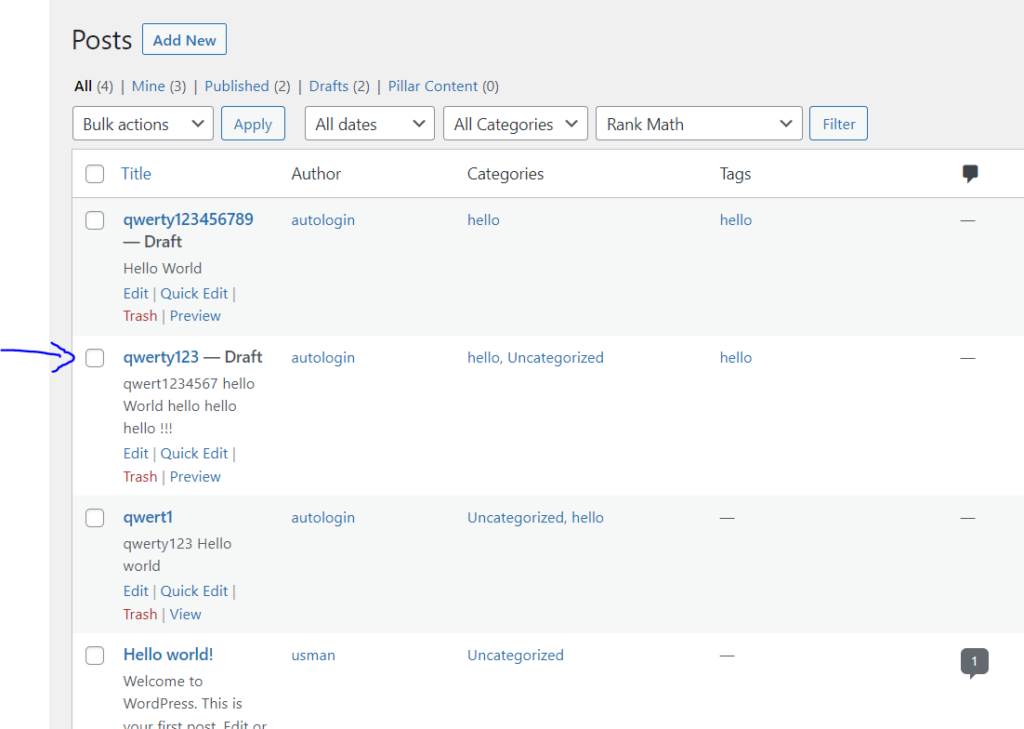
Click on the Gear icon in the top right corner and click on Post tab.
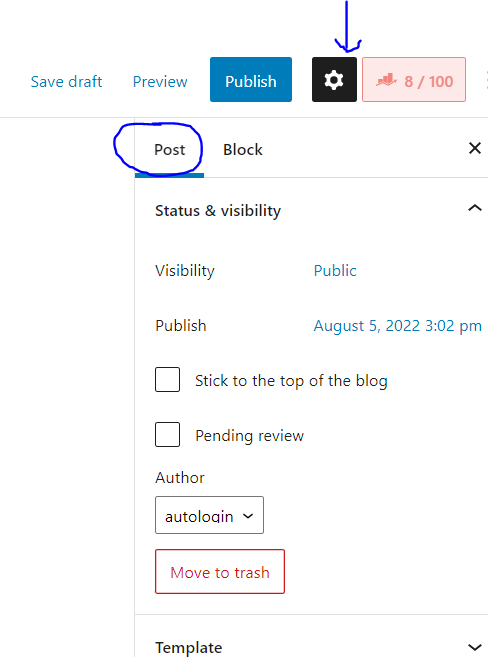
Click on Revisions section. This will take you to another screen, post revision screen.
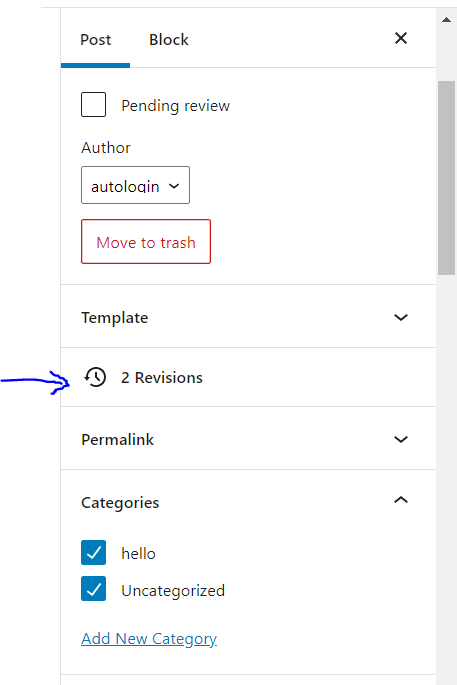
On this page, you will see a scroll bar on top and latest version of the post as you go on right on the scroll bar, it will take you to the earlier version of the post.
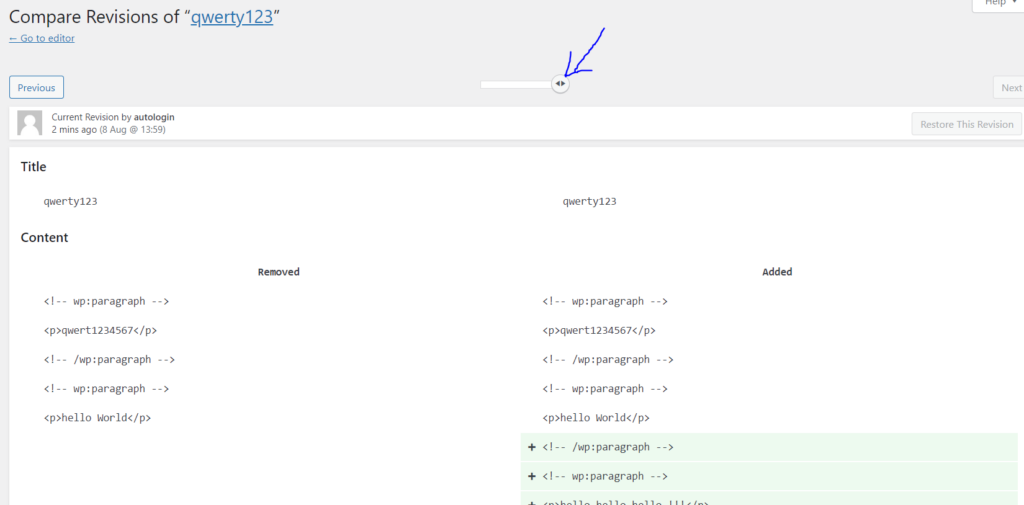
Changes made will be shown in green and pink. Also you will see the user who made the changes, at what time these changes were made and other relevant information. It will also show whether revision is a draft or is an autosave.
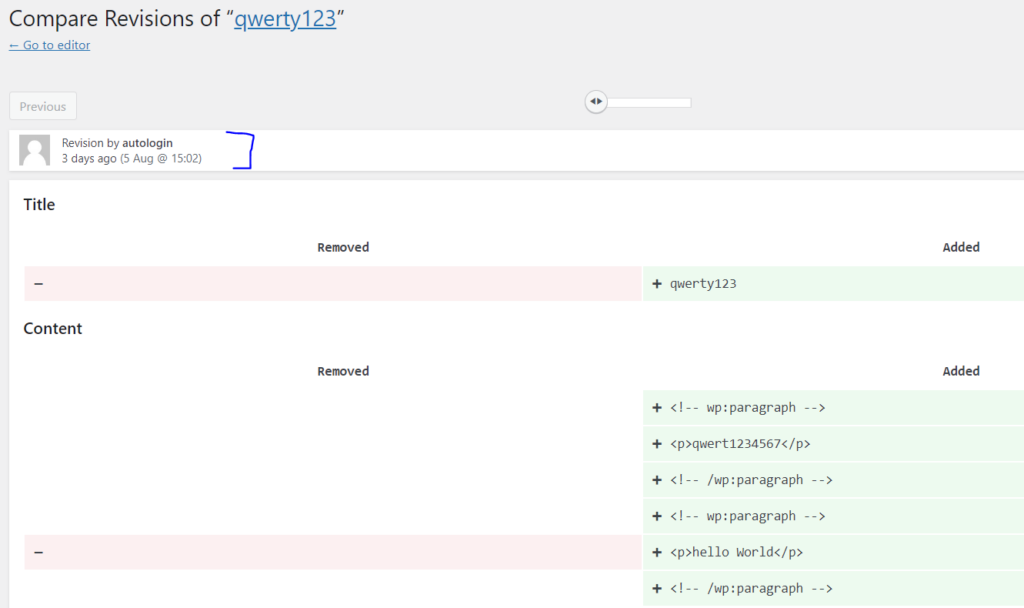
You can also select the checkbox for “Compare any two versions” at the top. By splitting the scroll bar button in half, you can examine the differences between two distant versions by taking each button to a separate revisions.

You only need to click the “Restore this revision or restore this autosave” button, to bring back a revision. You may then save it as a draft once WordPress restores the chosen revision as your current post revision. Remember that rolling back to a previous revision will not remove the most recent version of your article. Instead, WordPress will add it as a new revision to the database.
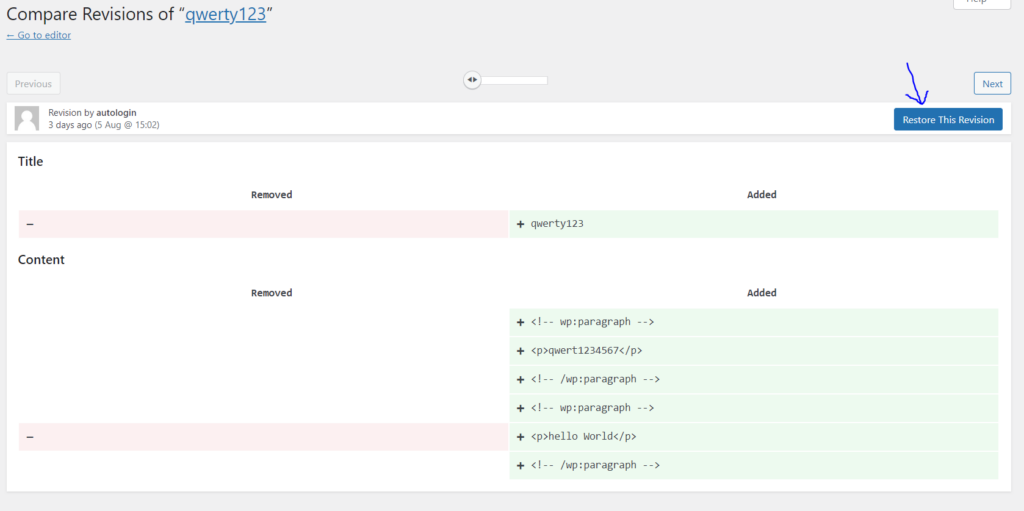
Reverting back to changes using backups in CyberPanel
If you use CyberPanel and have made an error with autosave or revisions, you may always restore your WordPress site from a backup.
To create backups, check out our article and video on how you can use CyberPanel’s WordPress Manager to create backups and also how you can restore those backups whenever you want to revert back changes in your WordPress site.
Limiting Revisions in WordPress
Although WordPress revisions are a useful tool for undoing changes, the fact that WordPress saves an infinite number of revisions (by default) means that revisions might start to clog your database since each revision adds a new entry to the database of your WordPress site.
Even though you don’t necessarily have to do away with the revisions function altogether, we do advise doing so in order to prevent WordPress from storing a limitless number of changes for each piece of content. A maximum of three to four revisions is what we advise. This won’t clutter your database but will still offer you an opportunity to fix any mistakes you make.
WordPress will only keep the most recent three to four modifications of each piece of content if the limit is met. That is, after you exceed whatever limit you specify, WordPress will automatically erase prior versions.
Go to your WordPress Dashboard
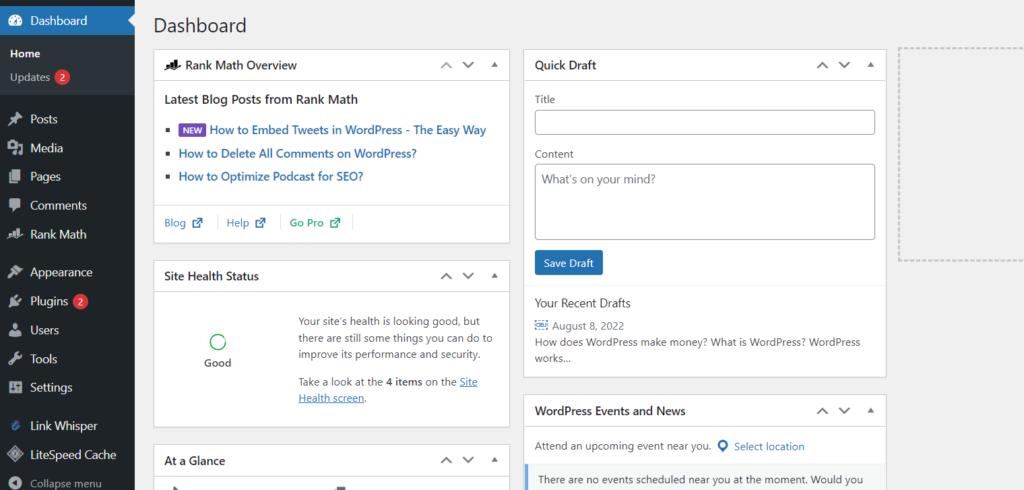
Click on Plugins -> Add New from the left hand side menu
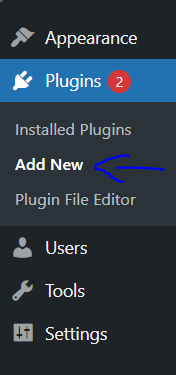
Search for “WP Revisions Control”. Install and activate. You will see it in Settings -> Writing

Click on Settings -> Writing from the left hand side menu
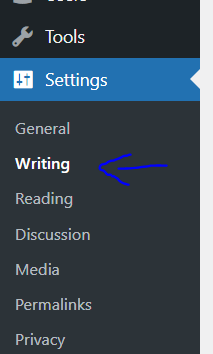
Scroll down to WP Revisions Control and set the number of revisions to save per post and page.
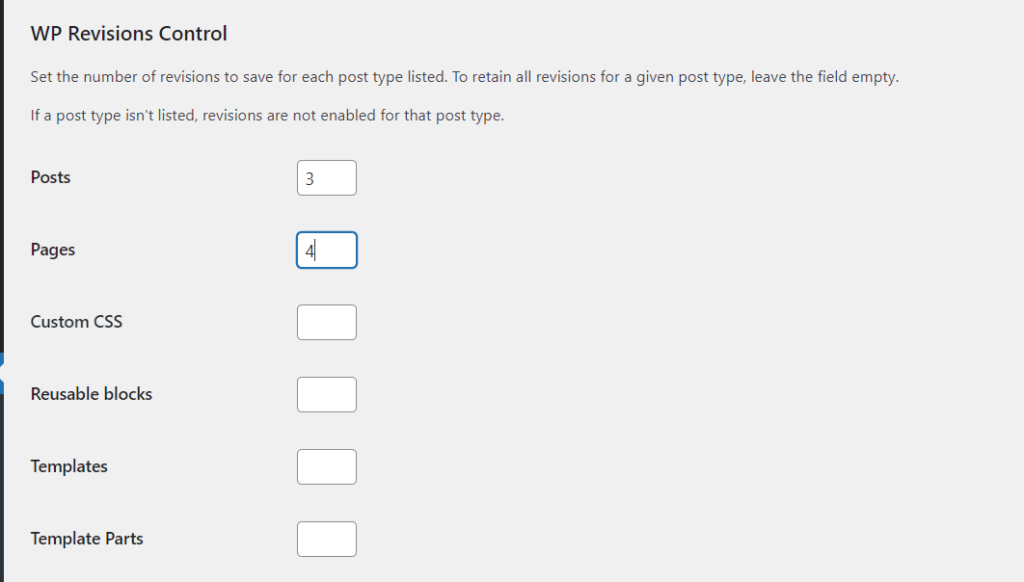
Click on Save Changes.
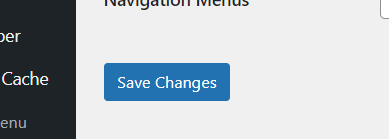
Conclusion
Everyone will eventually make modifications to WordPress that they’d prefer to take back. Thankfully, the procedure is easy. Knowing how to access earlier versions of your pages and articles will give you peace of mind knowing that you’ll always have the means to retrieve that information. Even while revisions are useful, we don’t suggest keeping an endless number of them.