Taking screenshots is one of the essential skills for those who are using the popular Linux distribution Ubuntu. Whether you’re troubleshooting an issue, documenting a process, creating a tutorial, or just want to capture your screen, knowing how to take screenshot in Ubuntu can be really helpful. Using keyboard shortcuts in Ubuntu for quick screenshot capture Screenshot-taking on Ubuntu comes in multiple flavors for novices and power users. So this ultimate guide will help you with a screenshot in Ubuntu to take a screenshot in Ubuntu 22.04 and earlier versions.
Ubuntu also includes built-in tools and keyboard shortcuts that allow you to capture your screen without installing arbitrary third-party software. Luckily, if you need something a little more sophisticated, there are third-party apps such as Flameshot and Shutter.
Let’s explore how to take screenshot in Ubuntu!
How to Take Screenshot in Ubuntu: Step-by-Step Guide
Ubuntu provides a handful of tools to create screenshots, from simple keyboard shortcuts to full-featured third-party applications. In this tutorial, we will show you everything you can use to take a screenshot in Ubuntu, including basic commands as well as some advanced options.
Method 1: Using The Default Screenshot Tool
It is one of the built-in screen-capturing tools that is simple and gives you several options to capture your screen.
Full-Screen Screenshot:
Get exclusive access to all things tech-savvy, and be the first to receive
the latest updates directly in your inbox.
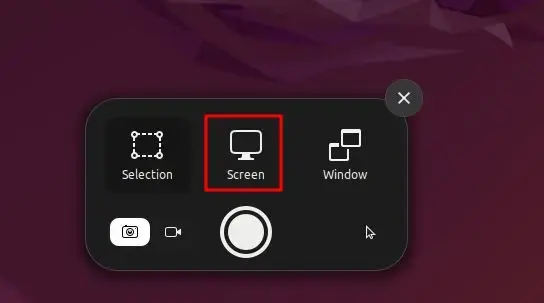
To capture a screen of the entire screen, click on PrtScn (Print Screen). This will grab the whole screen and automatically save the image to the Pictures folder in your home directory.
Active Window Screenshot:
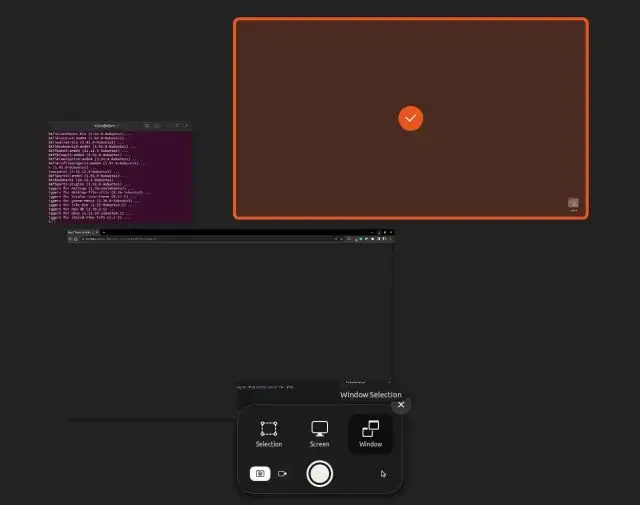
To capture the active window, press Alt + PrtScn. This will take a screenshot only of the window you have focused on and save it to your Pictures folder.
Custom Area Screenshot:
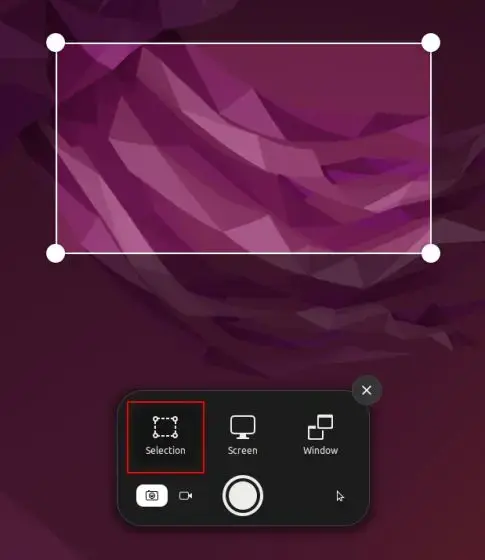
If you want to capture a certain region on your screen, you press Shift + PrtScn. You’ll then be able to click and drag to select the area you want to record.
These options allow you to take screenshots in Ubuntu without installing any extra software, and it is simple and quick to do so as well.
Method 2: Gnome Screenshot Tool Usage
If you’re looking for just a little more control over your screenshots, you have the excellent Gnome Screenshot Tool included with Ubuntu by default. Here’s how you can use it:
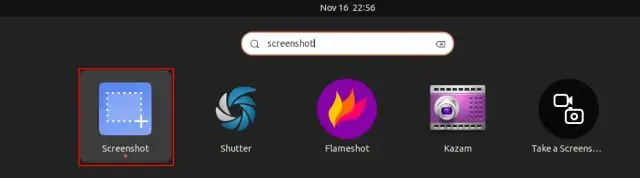
To open the application, search for Screenshot in the Activities overview or application menu.
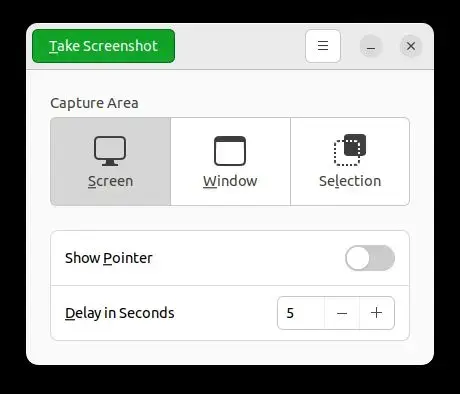
You can choose whether to take a screenshot of the whole screen, an open window, or a specified area.
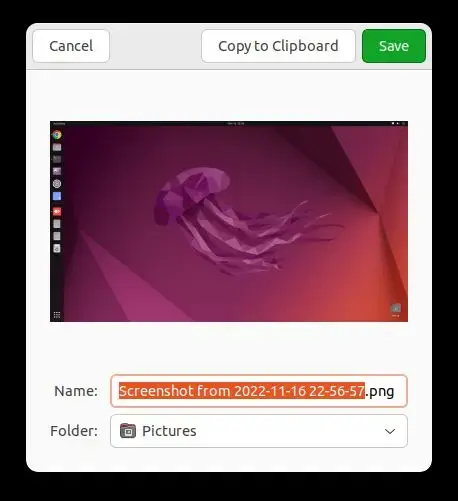
After choosing, click on the Take Screenshot button. Take note, the screenshot automatically saves to the Pictures folder or location you specified.

The Gnome Screenshot tool also has a delay option that you can use to set a time before a screenshot is taken. This is handy for capturing menus or pop-ups that vanish as soon as you click away.
How to Screenshot on Ubuntu 22.04
Another familiar feature is the screenshot tool, which works, as always, in Ubuntu 22.04. The default Gnome Screenshot tool or keyboard shortcuts can be utilized for screen capture. But if you want more customizing options, there are some third-party screenshot apps you can install.
Flameshot:
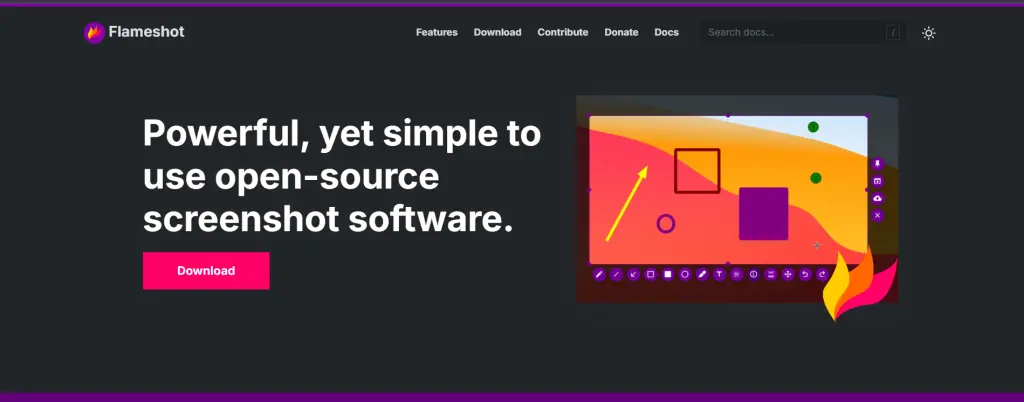
Flameshot is a popular screenshot tool for Ubuntu with powerful features such as screenshot annotation and editing. To install that, run the following command:
sudo apt install flame shotAfter installation, we can run Flameshot via the application menu and use its drag-and-drop interface to snap the whole screen, or emphasize and highlight specific regions or areas, and write annotations as text.
Shutter:
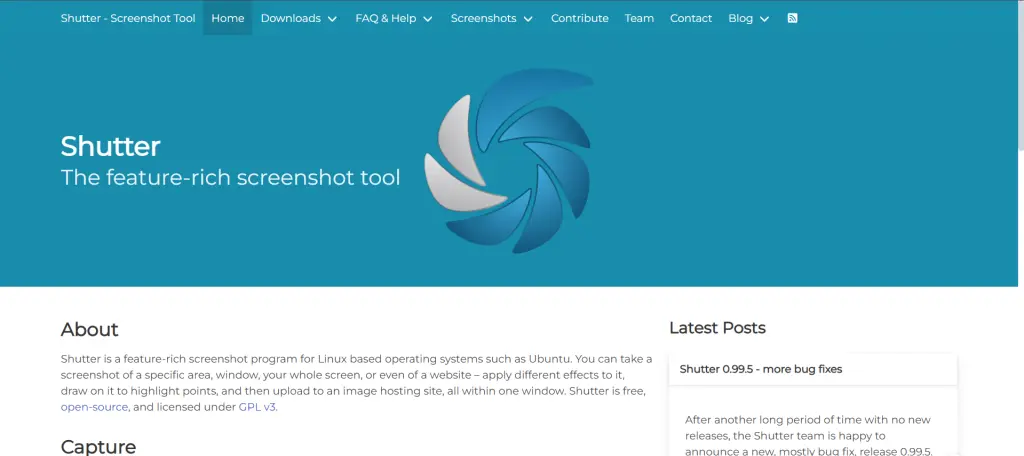
Another screenshot tool is Shutter, a more advanced app that allows for full editing and customization. You can install it using the command:
sudo apt install shutterShutter features an integrated editor you can use to annotate your screenshots with captions, arrows, and other elements, making it an ideal choice for creating detailed documentation.
How To Take Screenshot in UbuntuUsing Command Line Tools (Optional Method)
If you are an advanced user who prefers the terminal, you can also invoke command-line tools to take screenshots in Ubuntu. It is important to mention that one of the most used tools is the gnome-screenshot command which takes a screenshot and saves it on the default Pictures folder. Usage: Simply run the following command:
gnome-screenshotIt will capture the full-screen screenshot. To capture a particular window or area, you may append options to tailor the capture:
Capture a specific window:
gnome-screenshot -wCapture a selected area:
gnome-screenshot -aThe -d option also allows you to specify a delay before the screenshot will take place, using seconds:
gnome-screenshot -d 5This command will take the screenshot after 5 seconds.
FAQs About How to Take Screenshots in Ubuntu
1. How to take screenshot in Ubuntu 22.04?
You can use the default screenshot tool or Gnome Screenshot, just like in earlier versions of Ubuntu. Additionally, third-party tools like Flameshot or Shutter offer more advanced features.
2. What is the default tool to take a screenshot in Linux Ubuntu?
Ubuntu includes the Gnome Screenshot tool by default, which allows you to take full-screen or window-specific screenshots.
3. How can I take a screenshot of a specific area in Ubuntu?
To capture a specific area, press Shift + PrtScn, and then select the area you want to capture by clicking and dragging.
4. Can I take a screenshot using the command line in Ubuntu?
Yes, you can use the gnome-screenshot command to capture the entire screen or specific areas, along with optional delays and window-specific captures.
5. How to take a screenshot in Linux Ubuntu using Flameshot?
Install Flameshot using sudo apt install flameshot, and then use its user-friendly interface to capture, annotate, and edit your screenshots.
Final Words: Take Screenshots in Ubuntu Like a Boss
With this knowledge of how to take screenshot in Ubuntu, you can now do so successfully. From the default Ubuntu 22.04, to earlier versions, the standard tools and third-party applications have everything you need. Whether by using basic keyboard shortcuts, the Gnome Screenshot tool, or more advanced apps like Flameshot and Shutter, you can easily grab just what you need.
Also, if you run a web server using CyberPanel, you don’t have to take the screenshots manually. Automation features will negate this time-consuming process making docs and troubleshooting much easier.
Start Taking Screenshots Like A Pro Using Provided Methods Today!



