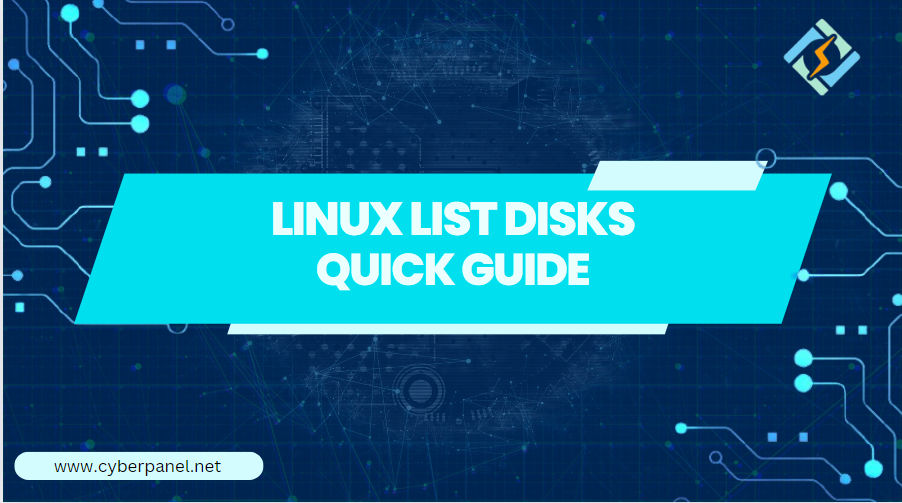Properly managing disks is an important part of keeping a Linux system up and running in great shape. Knowing how disks are listed and interpreting disk information will assist in monitoring your used disk space, preparing for partitioning new partitions, or troubleshooting any issues you may face, ultimately ensuring the integrity of data is maintained following all security best practices. In this article, we will explain with examples Linux List Disks using standard commands and one specific advanced command.
Overview of Linux List Disks Management
Disk management in Linux Disk storage systems is available and mostly established as follows Hard disk drives (HDDs) Solid-state drives (SSDs) Removable storage devices e.g. CD-ROMS, Floppy disks, etc. It is important to know which component does. It does partitioning, formatting, and mount/unmount of discs as well as monitoring disc usage. Right disk management can free up space and keep your system running well, which may promote the life of hardware a lot to avoid data loss.
Why Is Linux List Disks Management Important?
There are several reasons why effective Linux list disks management is important:
Performance: Monitoring disk use and optimizing is the key to improving pressure process performance.
Data Integrity: Right partitioning and file system management is done to maintain the quality of data.
Fast identification and resolution of disk-balanced problems can help to avoid system failures (due to lost data from one complete server, or two-stripe servers).
Get exclusive access to all things tech-savvy, and be the first to receive
the latest updates directly in your inbox.
Scalability: Disks are easy to resize, which makes it simple to scale your storage capacity as required.
Disk Terminologies in Linux List Disks
Hard Drives (HDD) vs Solid-State-Drives(SSD)
- HDDs (Hard Drives): Traditional storage devices relying on spinning disks. They have high storage capacity and are cheaper but with lower read/write speeds compared to SSDs.
- Solid-State Drives (SSDs): These use flash memory to store data and work much faster than HDDs because they can access data in milliseconds. Use cases for these drives include system boot drives and data access applications, which must have low latency.
Partitions and Filesystems
- Partitions: A partition is a logical division of a disk that helps in organizing data. File systems can also be different, for example, a partition might do some OS installation and others could have been used to store data.
- Filesystems: It maintains a structure of files and directories on disk partitions. Examples for Linux would be ext4, xfs, or btrfs.
Physical Volumes and Logical Volumes
- Logical Volumes: A component of the Logical Volume Manager (LVM) that allows you to create and manage disk space. They can stretch across many physical volumes, they are as large or small as you define them, just like HDDs.
- Physical Volumes: Any storage device or partitions LVM uses to create logical volumes, would be called physical volumes.
Why Choose Linux List Disks?
Here is why to choose Linux list disks:
Disk Space and Usage Monitoring
By listing disks, knowledge of available disks is capacity and utilization can be monitored to spot looming storage problems before they end up being fatal. This is crucial because it keeps your system working well, and prevents you from losing the data on already filled disks.
Disk partitioning prep work
Let me briefly describe the existing disk layout before partitioning it. List disks display the currently available partitions and will help you to plan your partitioning scheme.
During troubleshooting disk-related problems, and if new disks or partitions are not recognized list-disk can pinpoint the trouble. This includes information on connected storage devices, partitions, and file systems which can be very helpful to troubleshooting.
Linux List Disks Common Commands
Here are some common commands in Linux list disks:
Using lsblk Command
The lsblk command lists information about block devices (that are usually not given the human-readable name).
Syntax and Usage:
Interpreting lsblk Output:
lsblk includes a tree-like diagram of all block devices and their partitions. Key columns include:

- NAME: The name of the device (i.e. sda, sda1)
- MAJ: MIN Major and minor device IDs
- RM: Removable status (1 for removable, 0 for non-removable)
- SIZE: The size of the device or partition.
- RO: Read-only (1 = read-only, 0 = writable)
- TYPE: The type of device (disk, part, etc.)
- MOUNTPOINT: Where the partition is mounted(Intent of storage).
Using fdisk Command
fdisk command is a disk partitioning tool that also tells information about all the disk partitions.
Syntax and Usage:
Interpreting fdisk -l Output:
- The command fdisk -l lists information on all partitions available including size, type, and file system types.
Using parted Command
The parted — Command: This is a command and other useful partition disk information providing utility.
Syntax and Usage:
Understanding parted -l Output
- Using parted -l will show you a lot more detail on each disk, such as partition tables and sizes.
Using df Command
The df command displays the amount of disk space available and used on file systems.
Syntax and Usage:
Interpreting df -h Output:
- – h option will show disk space in a human-readable format.
Using du Command
The du command helps to measure file space usage.
Syntax and Usage:
Interpreting du -sh Output:
- It uses the -s switch to summarize disk usage of a directory, and -h outputs in human-readable format.
Advanced Linux List Disks Techniques
Using lshw command to get detailed hardware information
This command provides in detail information about hardware configuration by: lshw (list hardware)
Filtering Disk Info with lshw
You should use grep or some other text processing commands to filter out individual disk info based on requirements.
Block Device Attributes with blkid Command
When the blkid checks a block device for the filesystem, returns with file system type, UUID, and label.
Syntax and Usage:
Interpreting blkid Output:
- The disk paths and corresponding UUIDs,fstypes are given as outputs.
Checking SMART Disk Health Information in Linux using smartctl Command
How to monitor disk health with the smartctl commandSMART (Self-Monitoring, Analysis, and Reporting Technology) is an industry-standard for monitoring hard drives.
Syntax and Usage:
Using dmesg Command to Get Kernel Ring Buffer Information
Linux List Disks Using a Graphical Way
Use GNOME Disks(neé gnome-disk-utility)
GNOME Disks is a graphical way to also monitor the S.M.A.R.T. status of disks, partition management, and disk(‘s) formatting utility/application for GNOME desktop environment users only.
How to Use:
- Type GNOME Disks in the search to open it.
- Click on disk in unique to get a detailed view.
Using KDE Partition Manager
It is a graphical open-source tool that allows you to manage disks and partitions by providing an easy-to-use interface just like GNOME Disks.
How to Use:
- Enter KDE Partition Manager from the applications menu.
- Choose the Disk from which you want to view partitions as well as other information.
- If you don’t have access to one of these tools, there are also other disk management GUIs available (e.g. GParted).
GParted:
Gparted is an open-source partition editor to creates, deletes, resizes, and manages partitions
How to Use:
- Access the application and open GParted.
- Choose the disk to manage partitions.
Working with Disk Partitions
Viewing Partition Table Using fdisk and parted
Here is code using fdisk
Here is the code using parted command
Shell Script — Disk Listing Commands
Automating Disk Checks
Monitoring and Logging:
- Disk listing commands can be automated using the shell script.
- To schedule at regular intervals so that iostat or other disk usage reports in terms of load status happening on CPU.
Script Example to Enumerate All Disks
Error Handling and Disk Issues Crossroads
Unrecognized Disc: The outsider could be on account of equipment inconveniences, the wrong driver, or an insufficient association.
How you can Fix Disk Listing Mistakes with the Support of Actions
Physical Connections: Confirm Cables are properly connected.
Keep a check on the dmesg output: Update regularly for disk errors in kernel ring buffer.
Security Concerns in Disk Listing
Permission Requirements Explained
This command will not run in a non-root user, because some of the CLI disk management commands request sudo or superuser. And remember to use sudo with the commands.
Lockdown Disk Management Commands
- Control Access: Allow disk management commands only to be run by authorized users.
- Audit Logs: It allows you to log all disk management commands for auditing and security purposes.
Regular Disk Health Checks
Use smartctl to check the status of disks regularly.
Backing Up Critical Data
Take periodic backups of important data so that you do not lose it if the disk fails or becomes corrupt.
Updating the System and Kernel Regularly
Allowing the system and kernel to be updated ensures new hardware is compatible as well as having Linux list disks management features that work.
Linux List Disks Management by CyberPanel
Now with smart disk management features, CyberPanel a web hosting control panel takes care of your web servers to ensure performance and reliability powered by OpenLiteSpeed. With CyberPanel, users can:
Disk Usage Monitor: CyberPanel has tools to keep an eye on disk usage to prevent possible problems with disk overfilling.
Disks: Please add integration with other Disk Management tools like creating new partitions, resizing existing disks, and deleting a partition.
Automate Disk Management: Set up disk checks and Maintainacy to avoid any unhealthy situation that will lead to downtime.
FAQs
What are the most commonly used commands to list disks in Linux?
Commonly used commands to list disks in Linux are lsblk, fdisk -l, parted -l, df -h.
How can I list only specific types of disks (e.g., SSDs)?
You can use lsblk -d -o name,rota (where rota=0 indicates SSD).
What should I do if a disk is not showing up in the listing commands?
Check physical connections, use dmesg | grep disk for errors, and rescan with echo “- – -” > /sys/class/scsi_host/host0/scan.
Can I list disks from a remote Linux system?
Yes, use ssh user@remote_host “lsblk” or similar commands via SSH.
Conclusion
One of the most important things for maintaining good system health and performance is Linux list disks management. With the help of command-line tools, regular applications as well scripting methods which were explained in this tutorial, and in addition to CyberPanel features you should be able to detect no disk space issues and comfortably tackle other performance-related problems on your server. Follow the best practices when it comes to managing your disks and ensure that they are rolling — well.