Are you administering a Linux system and looking to monitor its performance, hardware, and software configuration? Whether you are running a personal machine, managing a server, or developing applications, it is critical to understand your Linux system info. It assists you in solving problems, enhancing performance, keeping your devices secure, etc. But how do you access all this mission-critical data from your system in near real-time? Linux system info commands are the answer! Be it general Linux system info or you wish to get details about specific utilities such as memory usage or CPU performance, these commands are the ones that you need.
In this article, we are going to go over different methods and commands you can use to gather some Linux system info, learn what is the significance of each data point, and how to access it easily. Let’s explore as many under-the-hood functions that a Linux system offers with commands that contain nearly everything that you need to know.
What is Linux System Info & Why It Is Important?
Knowing your Linux system info is pretty important for many reasons. From making sure everything is healthy on your system, to ensuring optimal performance, being able to check some quick system data is a great tool to have in your kit if you work with Linux. Kernel Linux system info: Why is it important?
- Troubleshooting: Having complete visibility into the details of your systems makes it significantly easier to identify issues with hardware, software, or configuration settings.
- System Performance: Keeping track of system resources (CPU, Memory, Disk Usage, and Network Performance) allows you to optimize and keep a smooth experience.
- Security: Understanding what’s running on your system makes it easier to pick out any out-of-date software needing a patch, or potentially vulnerable services.
- Upgrades: In case of plan for upgrade or configure new software, Knowledge of the current configuration of your system guarantees all compatibility and smooth transitions.
On the other hand, with Linux system info at your disposal, you will always be ready to perform system maintenance and troubleshooting effectively.
How to Use Commands to Get Linux System Info
Various commands are available in Linux to retrieve detailed information about the system. To learn the configuration of your system, hardware, and software, each command gives you a certain set of data. So let’s discuss a few of the most useful commands to find system info Linux:
Linux System Info Command: uname
The uname command is one of the oldest yet still informative commands on Linux system info. The output gives information about your kernel, system architecture, device, and more.
Get exclusive access to all things tech-savvy, and be the first to receive
the latest updates directly in your inbox.
Usage:
uname -aThis command gives you detailed system information, such as:
- Kernel name (Linux)
- Kernel version
- Hostname
- System architecture (e.g., x86_64)
- Processor type (e.g., Intel)
- Operating system
How to Get Linux System Information with lsb_release
The lsb_release command shows release-specific details about the Linux distribution running on your system, including its version, codename, and release number. This is particularly useful if you’re not certain which distribution of Linux is installed.
Usage:
lsb_release -aYou will see the output of this command:
- Distributor ID (Ubuntu, Debian, etc.)
- Description (for example, Ubuntu 22.04 LTS)
- Release (e.g., 22.04)
- Codename (e.g., Jammy)
Using cat /etc/os-release
The cat /etc/os-release command is another easy method used to get Linux system info about your distribution. You will get detailed information about the OS read from the OS release file — the OS name, version, etc.
Usage:
cat /etc/os-releaseThe output will include:
- Operating System (OS) Name (e.g. Ubuntu, Fedora)
- Whatever OS version (e.g., 20.04 LTS)
- The ID (e.g., ubuntu)
- Build details
Check CPU Info with lscpu
Command to show your CPU architecture and performance: lscpu It shows information like the number of CPU cores, threads, architecture, model, etc.
Usage:

lscpuThe output includes:
- CPU architecture (e.g. x86_64)
- CPU Cores and Threads Count
- CPU model
- CPU speed
- Flags and features available on the CPU (virtualization support, etc.)
Use free for Memory Info
The free command displays statistics about memory usage for both RAM and swap memory. It is especially helpful to keep an eye on system performance and make sure that your machine is not running out of memory.
free -hThe argument -h makes the output human-friendly display memory in either megabytes (MB) or gigabytes (GB). The output will show:
- Total memory (RAM)
- Used and free memory
- Swap space (used/free)
Use lsblk To List Detailed Disk Information
The lsblk command is great for disk-related Linux system info. It can also provide information on all available block devices (even if they are not yet mounted) such as hard drives or SSDs with detailed information like size, type, and mount points.
Usage:
lsblkThe output will show:
- Device name (e.g., /dev/sda)
- Size of the devices
- Type (disk, partition)
- Mount points (e.g., /home)
System Uptime — uptime
The uptime command shows how long your system has been running since it was last rebooted. It also lists the load averages for the past 1, 5, and 15 minutes, which is useful for understanding your system’s performance.
Usage:
uptimeThis will show:
- System uptime (time since the system has been up and running)
- Current (1 min), 5 & 15 min Load Averages
How CyberPanel Helps to Control Linux System Info
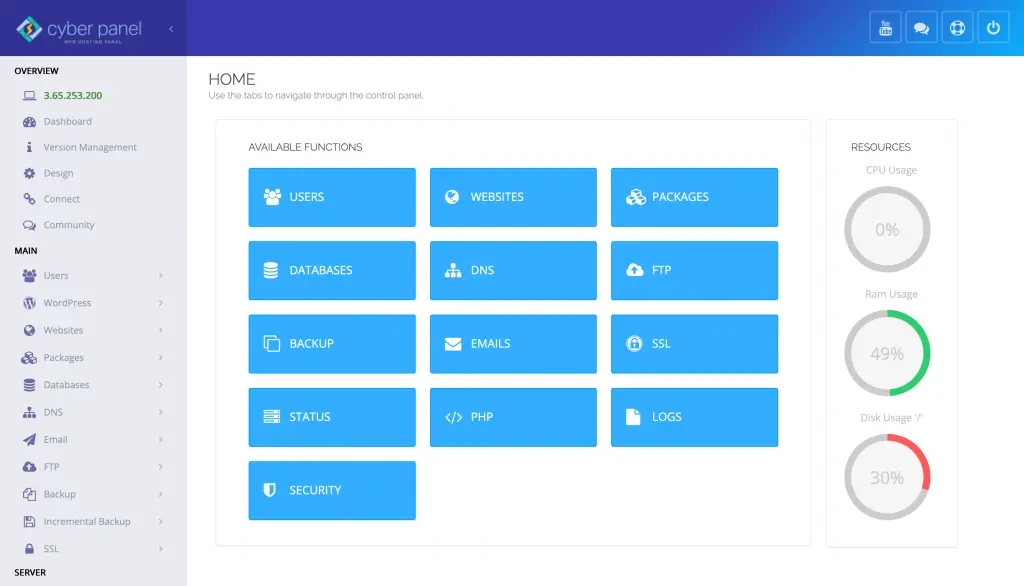
CyberPanel is an advanced web hosting control panel that makes managing your Linux servers very easy. CyberPanel allows you to integrate these commands with your web hosting setup to monitor your server, similar to system commands that give you some performance metrics like CPU, memory, and disk usage.
It reacts in real-time and provides information in a user-friendly manner about system performance. Also, CyberPanel also includes tools for quickly checking server resource usage, inspecting system logs, and changing system configuration settings. With CyberPanel combined with the Linux system info commands we discussed, you have comprehensive control over both your system health and your hosting environment.
FAQs Around Linux Get System Info
1. What is the uname command used for in Linux?
The uname command is used to display system information, including the kernel version, system architecture, and processor type. It helps you quickly check your system’s basic specs.
2. How do I get detailed information about my Linux distribution?
You can use the lsb_release -a command or cat /etc/os-release to retrieve detailed information about your Linux distribution, including the version and codename.
3. How can I check the CPU details on Linux?
The lscpu command provides detailed information about your system’s CPU, including the number of cores, threads, and the CPU model.
4. What command shows memory usage on Linux?
The free -h command displays the memory usage on your system, including both RAM and swap space in a human-readable format.
5. How do I check disk usage and storage info?
Use the lsblk command to get a comprehensive overview of all block devices on your system, including hard drives and partitions, their sizes, types, and mount points.
6. How can I find out how long my Linux system has been running?
The uptime command shows how long your system has been running since the last reboot, along with load averages for the past 1, 5, and 15 minutes.
7. Can I automate the process of checking Linux system info?
Yes, you can automate the process of gathering Linux system info by scripting the commands and scheduling them to run at specific intervals using cron jobs.
Final thoughts: Get to Know Linux System Info for an Efficient System
Understanding where to find and how to interpret Linux system info is core to managing and troubleshooting your system. Take, for instance, commands such as uname, lsb_release, lscpu, and the like to glean information about your system’s hardware, software, and performance. Managing the performance of your Linux system can be simplified with CyberPanel, allowing for easier monitoring and optimization.
Ready to get full control of your Linux system? Start using these Linux system info commands today to keep your system running smoothly!



