Do you have a WordPress 404 error on your website? It is an issue that may get frustrating to website owners and visitors alike. Whether it happens after clicking some WordPress links or trying to access certain pages, there are ways to fix 404 errors in WordPress, which is necessary for a smooth user experience and the smooth operation of the website.
We shall walk you through what causes WordPress error 404 as well as take you through step-by-step fixes on how to rectify them. This would be useful for both beginners and experts.
Understanding WordPress 404 Error
A 404 error is said to occur when someone tries visiting a page that no longer exists or cannot be located on your website. It can occur if there is a bad link, an incorrect URL, or, most probably, when the page has been deleted or moved.
WordPress 404 errors affect your site’s user experience and its SEO. It is therefore essential to resolve the error as soon as possible.
What causes WordPress 404 Errors
- The Incorrect Permalink Structure: In case you ever change the site’s permalink structure, some older links will likely result in a 404 page.
- Broken Links: If the page or post has been deleted, intentionally or accidentally by you or anyone else, visitors may get redirected to a dead 404 page.
- Conflicts with other plugins: we have one or more plugins that may interfere with the URLs or permalinks of YOUR site causing the 404 errors upon following WordPress links.
- Missing Redirections: you could be getting 404s from broken redirects, as well.
How to Troubleshoot 404 Error on WordPress: Stepwise Solutions
Here is how to fix 404 errors in WordPress:
1. Inspect Permalink Structure
One of the easiest methods to remedy 404 errors in WordPress is revisiting your permalink settings. This is especially applicable in cases where you have recently altered the URL structure.
Get exclusive access to all things tech-savvy, and be the first to receive
the latest updates directly in your inbox.
Here’s the process:
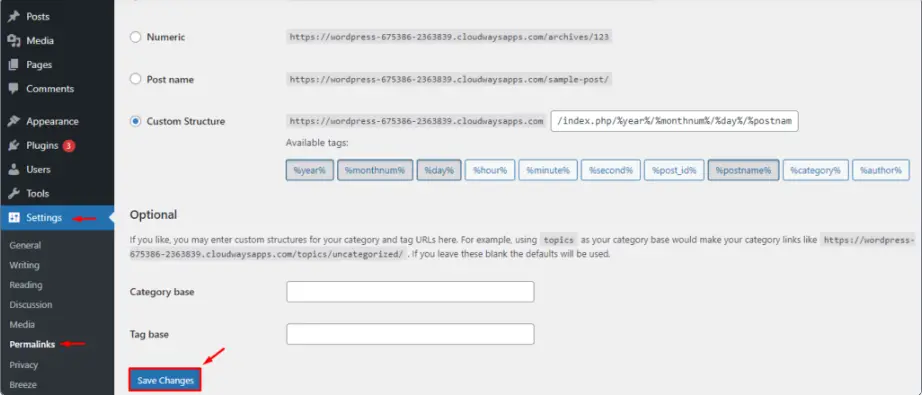
- Visit your WordPress dashboard and go to Settings > Permalinks.
- Without changing, just hit Save Changes to refresh permalink structure.
In this manner, you almost reset the link structure of your website, and this should take care of most of the 404 errors from link clicks within WordPress.
2. Purge your Site of Broken Links
A page or post is moved, or deleted but it links still exist; these are 404 errors in WordPress.
That is how to do it:
- Use tools such as Broken Link Checker or Yoast SEO to crawl your site for broken links.
- Replace broken links with the correct URLs or delete them if such a page does not exist anymore.
Continual checking and fixing of broken links ensure that visitors do not find themselves on a 404 page.
3. Switch Off Plugins and Test for Conflict
Sometimes conflict among plugins is responsible for faulty URL structures in your website, hence causing error 404 messages on your WordPress site. The way to troubleshoot this would be to:
- Deactivate all plugins and see if the 404 error has gone away.
- Reactivate plugins one by one as you look for which one may be the reason the error was brought on.
- If a specific plugin is the offending culprit, update it or find an alternate plugin.
4. Clear Cache and Refresh Your Site
Caching has a way of rendering old URLs active from nowhere. This occurs when the cached page is left unchanged after the mutating permalinks.
Things to do:
- Clear the browser cache to remove any old junk.
- Clear up your server-side cache if you’re using a caching plug-in such as W3 Total Cache or WP Super Cache.
- All these may contribute to ensuring that visitors always see the latest version of your site.
5. Re-generate .htaccess file
On many different functions, .htaccess is a file you associate with your WordPress website. It does remedial aspects like permalinks and redirection scenarios. Also, it instigates 404 errors, and corruption causes it to do so.
To regenerate .htaccess:

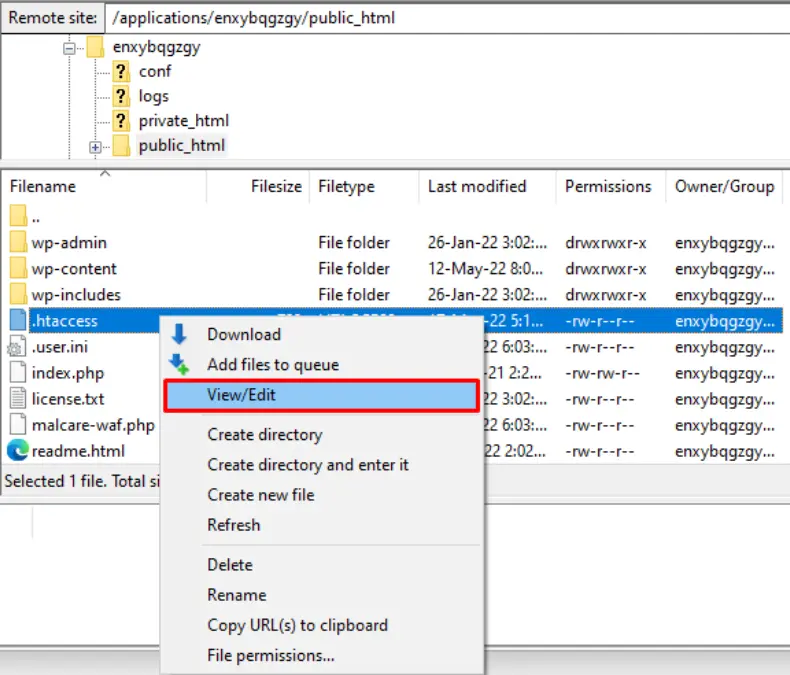
- Go to Settings > Permalinks from your WordPress dashboard.
- Regenerate your .htaccess file simply by clicking on Save Changes.
- Alternatively, you can reset it manually via FTP or through your hosting provider’s file manager.
6. Fix Redirects
Redirects are vital in case you have moved or deleted a page. Without proper 301 redirects or if the redirect is wrong, it can lead to a 404 error in WordPress.
For example, if you have installed a plugin like Redirection, you should check that the redirections are set correctly as well. Ensure pages that are non-existing redirect to some relevant and active content.

7. Check the Themes and Your Custom Code
Sometimes the issue might not be with WordPress itself but with your theme or custom code. If you’ve recently updated your theme or made changes to your site’s code, these updates could be causing WordPress 404 error after clicking WordPress links.
Try testing your site with the default WordPress theme (like Twenty Twenty-One) to see if the problem persists. If switching themes solves the problem, you’ll need to inspect your custom theme for errors or conflicts.
Preventing 404 Errors in WordPress
While it is quite important to address 404 errors in WordPress, prevention is definitely better than treatment. Here’s how you can steer clear of problems like this once and for all:
- Regularly check links: It’s a must to use check-up tools that find broken links and update them regularly.
- Use 301 Redirects: Whenever you are moving or deleting pages, use proper redirects so that dead links are avoided.
- Test New Plugins and Themes: Keep testing new plugins or themes on a staging site so they do not lead to 404 errors.
The Role of CyberPanel in Troubleshooting WordPress 404 Errors
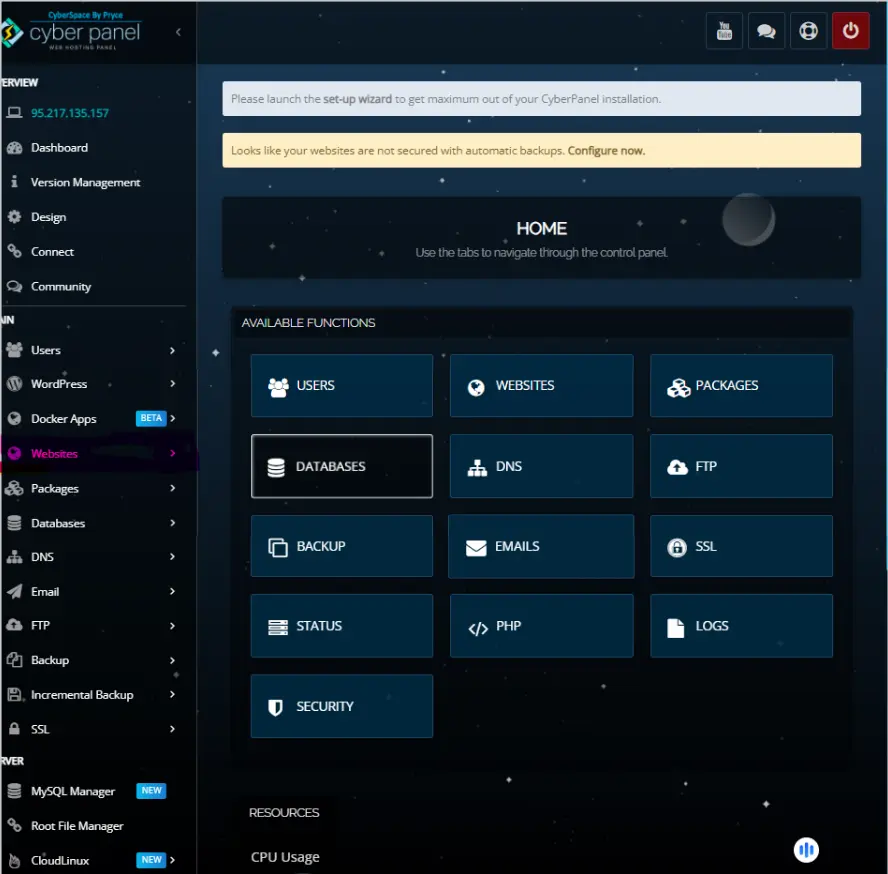
CyberPanel, a user-friendly web hosting control panel, plays a key role in managing and fixing WordPress 404 errors. Here’s how:
- Manage .htaccess: Easily edit or regenerate the .htaccess file to resolve redirect issues causing 404 errors.
- Clear Caches: Use built-in caching tools like LiteSpeed Cache to clear server-side cache and avoid outdated links triggering 404 errors.
- Set Redirects: make 301s for moved or deleted pages to stop that pesky 404 from coming up.
- Monitor Server Performance: Monitor server logs and performance to identify and resolve issues affecting page accessibility.
FAQs: Error 404 WordPress
1. What is a WordPress 404 error?
A 404 error happens when WordPress can’t find a specific page. The common causes are broken links, deleted content, and permalink issues.
2. How do I solve a 404 error in WordPress?
Check permalink settings and refresh, fix broken links, clear cache, and regenerate the .htaccess file.
3. Why do I get a 404 errors after clicking WordPress links?
The cause could be permalink changes, deleted pages, or a plugin conflict.
4. Can a WordPress plugin cause 404 errors?
Yes. Sometimes, it’s possible for certain plugins to conflict with your URL structure, leading to 404 errors. Turn off the plugins and see which ones are conflicting.
5. How can I prevent WordPress 404 errors?
Periodically check broken links, include proper redirects, and make sure the permalink structure is the same.
6. What is the .htaccess file and how is it related to 404 errors?
The file .htaccess controls redirects. Without proper configuration, this file can result in 404 errors. You can regenerate or edit it to fix problems.
7. How might CyberPanel assist with 404 errors?
CyberPanel allows you to manage redirects, clear caches, and edit the .htaccess file, which helps in fixing 404 errors efficiently.
Wrapping Up!
Fix WordPress 404 Errors and Improve Your Site’s Performance
In crux, WordPress 404 errors can cause problems for a user’s experience on your site, as well as affect your SEO. Fortunately, these issues are much easier to fix than most people think. You can simply follow the instructions below and fix the broken links, permalink problems, and so on, all using CyberPanel.
Do not let the 404 errors bog you down. Start applying these solutions today and enhance your site’s performance, improve user satisfaction, and push your SEO rankings.
Get Ready to Take Charge! Start Fixing 404 Errors in WordPress Today and Have a Smoother, More Efficient WordPress Site!



