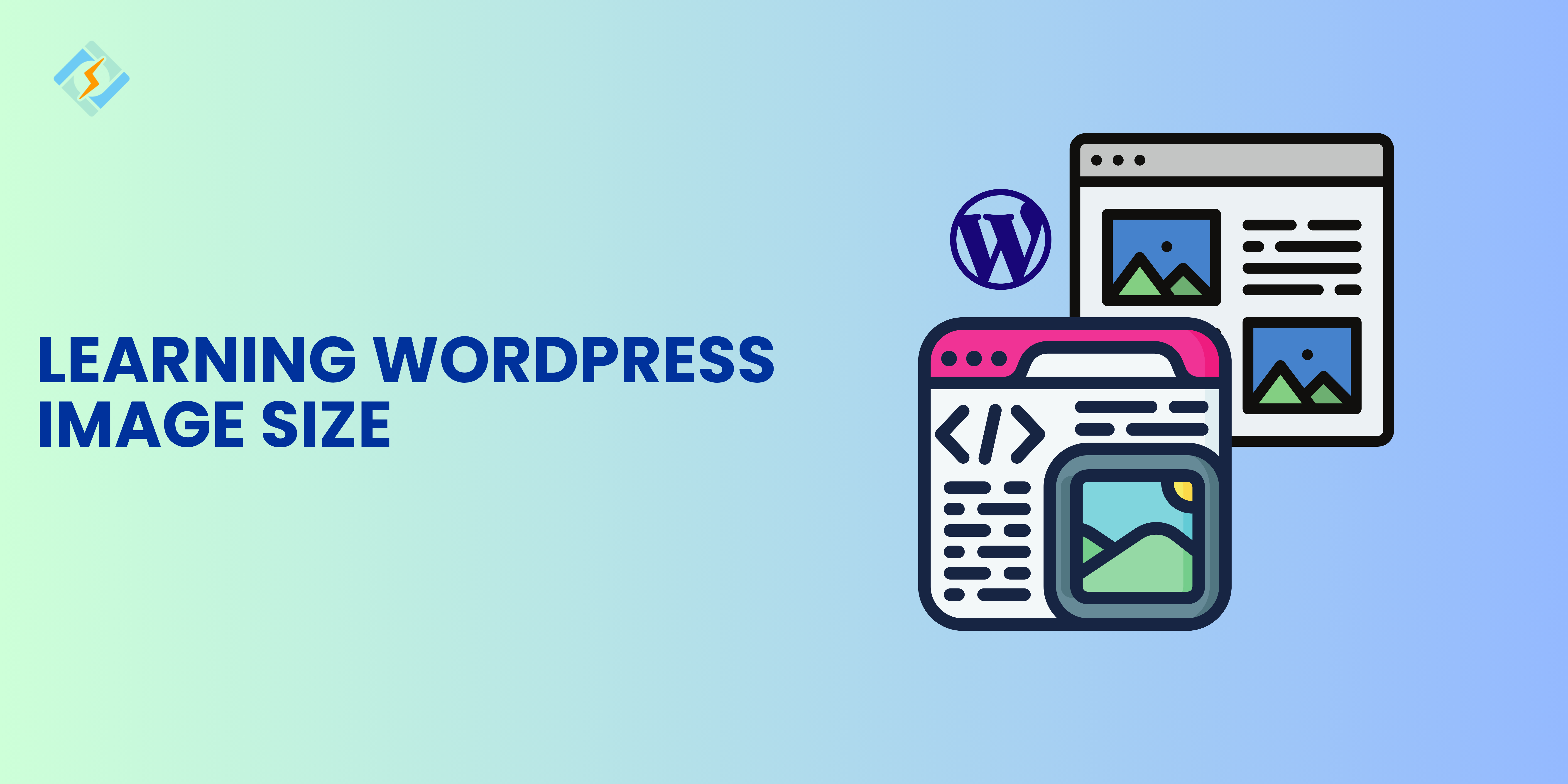Having rich media aka images and videos on your WordPress blog makes it more readable. But, mid-sized and misfit images are not the way to go. Your images should always be top-notch and properly optimized. We don’t do poorly cropped blur images here. But, we get it. It can be hard to always know “what size image to use on WordPress?”
So here we are. This guide is your one-stop solution to properly optimize images and default settings. Let’s go!
WordPress Image Size – Explained
Image size matters greatly when it comes to WordPress. Since it not only makes the page readable but also greatly impacts the performance as large images can take up too much space. Which brings us to the next point, smartly optimised images ensure space efficiency as well. Apart from these benefits, using the right image size on WordPress, also creates a better user experience, impacts the device responsiveness, and helps with enhanced SEO ranking.
Default WordPress Image Size
If you do not have a custom image size setting on WordPress, the platform uses default image sizes to automatically resize images when you upload them to the media library. Here are the default sizes.
- Thumbnail:
- Default Size: 150×150 pixels (square).
- WordPress crops this image to exact dimensions.
- Medium:
- Default Size: 300×300 pixels (maximum width and height).
- WordPress resizes the image while maintaining its aspect ratio.
- Large:
- Default Size: 1024×1024 pixels (maximum width and height).
- Also keeps the original aspect ratio.
- Full Size:
- This is the original uploaded image size with no resizing.
How To Change Default WordPress Image Sizes
Here is how you can change default WordPress Image Size in a few easy steps. Make sure you use the admin dashboard.
- Go to your WordPress dashboard
- Navigate to settings and select media.
- You will see these slots:
- Thumbnail size: Enter width and height (e.g., 200×200 pixels).
- Medium size: Adjust max width and height (e.g., 600×600 pixels).
- Large size: Define max dimensions (e.g., 1200×800 pixels).
- Add your specifications, and save changes.
What Is The Best Image Size For WordPress?
The best image size for WordPress depends on your website, however, here are a few optimal image sizes for all.
Get exclusive access to all things tech-savvy, and be the first to receive
the latest updates directly in your inbox.
Optimal Image Size On WordPress
If you do not want to use the default image size set by WordPress, here are the most optimal WordPress image sizes for faster load times.
- WordPress Featured Image Size/ Blog Post Thumbnails
Optimal Size: 1200 x 628 pixels
- Hero Images / Full-Width Banners
Optimal Size: 1920 x 1080 pixels (16:9 aspect ratio)
- Content / Blog Post Images
Optimal Size: 800 x 600 pixels or 1024 x 768 pixels
- Thumbnail Images
Optimal Size: 150 x 150 pixels
- Medium Images
Optimal Size: 300 x 300 pixels to 800 x 800 pixels
- Product Images (WooCommerce)
Optimal Size:
- Catalog Images: 300 x 300 pixels
- Single Product Images: 600 x 600 pixels
- Gallery Thumbnails: 100 x 100 pixels
- Logos
Optimal Size: 250 x 100 pixels (adjust depending on your theme).
- Social Media Share Images
Optimal Size: 1200 x 630 pixels (Facebook, Twitter, LinkedIn).
Optimizing WordPress Image Size
Here are a few things that you can do to optimize WordPress image sizes.

- Choose the right image dimensions
Upload the images with the best-suited dimensions for your site layout or use these:
- Header images: 1920×1080 pixels (or theme-specific).
- Blog post images: 1200×630 pixels for featured images.
- Thumbnails: 150×150 pixels (square).
Avoid using unnecessarily large images. If you need to expand or adjust existing visuals without losing quality, consider using an image extender to seamlessly fit your theme’s requirements
- Compress Images
Smartly compress image quality so that you don’t ruin the aesthetics of your website. Use WordPress plugins or online tools, such as:
- Smush
- Imagify
- ShortPixel
- TinyPNG
- Squoosh
These tools keep the image quality intact.
- Optimal Image Format
Use the right image format based on your needs:
- JPEG: for colourful images
- PNG: for transparent background and graphics
- WebP: Lightweight and modern format
If you want to be ahead of others in 2025, we definitely recommend WebP.
- Lazy Loading
Lazy loading ensures that images are only visible on the user’s screen, reducing page load time. WordPress supports lazy loading since the 5.5 version. To cross-check search inspect element for loading=”lazy” attribute in <img> tags.
- Content Delivery Network
Use content delivery networks that speed up image delivery by serving them from servers nearest to the users. Popular options include Cloudflare, StackPath, or Jetpack’s Site Accelerator.
Image Resolution (DPI)
Here are the optimal image resolutions for WordPress image sizes.
| Image Type | Recommended Size | Purpose |
| Blog Post Featured Image | 1200 x 630 px | Perfect for blog thumbnails |
| Hero/Header Image | 1920 x 1080 px | Full-screen header images |
| Full-Width Background | 1920 x 1200 px | High-quality full-page images |
| Gallery/Portfolio Image | 800 x 600 px | Optimized for clarity |
| Thumbnails | 150 x 150 px | Small previews, square images |
What Size Image To Use On WordPress? – Plug-In Edition
Even though “what image size to use on WordPress?” can be a tricky question, these WordPress plugins make it a tad bit easier.
1. Smush
Smush is a WordPress plug-in for image management, automated compressing, and resizing images to optimise website performance without ruining the picture quality. It is beginner friendly and easy to use.
Category:
Image Optimization, Compression, and Lazy Load.
Key features:
- Resize Images Automatically
- Lossless Compression
- Lazy Load
- Bulk Optimization
2. Regenerate Thumbnails
Recreate image sizes for the entire media library as it is essential while changing themes using Regenerate Thumbnails. You can do custom sizes as well. It is a lightweight plugin perfect for theme changes.
Category:
Resize Images, Fully free
Key features:
- Regenerate All Thumbnails
- Selective Regeneration
- Batch Processing
3. ShortPixel
ShortPixel is a powerful image compressor with WebP support, making it a top contender for high speed and high-quality websites. It is a highly flexible software for resizing and compression.
Category:
Powerful Image Compression, Resizing
Key features:
- Advanced Compression Options
- Resize on Upload
- WebP Conversion
- Bulk Optimization
4. Imagify
Imagify is an intuitive plugin that helps optimise large images and resizes them while keeping the quality intact. It is a really good option for those who need a quick fix that is both high-quality and effective.
Category:
Optimize and Resize Images
Key features:
- Resize Images
- Compression Levels
- WebP Support
- Bulk Optimization
5. EWWW Image Optimizer
EWWW is an excellent option for those who have large media libraries or people who prefer local compression without size or quota limits. The tool is highly scalable with unlimited compressions.
Category:
Image Optimizer
Key features:
- Unlimited Image Optimization
- Resize Large Images
- WebP Conversion
- Local Compression
So, What Size Image To Use On WordPress? – Conclusion
To answer the question, use the image size that best resonates with your website needs and does not have a negative impact on your site performance. Use plug-ins, tools, and online software to optimize images, compress them in high quality, and keep them clear!
1. How can I set custom image sizes in WordPress?
– Use the add_image_size() function in your theme’s functions.php file.
– Example: add_image_size( 'custom-size', 800, 600, true );
2. How do I optimize images for WordPress?
Use tools like Photoshop, Canva, or online services (e.g., TinyPNG) to compress images before uploading.
3. How can I adjust default image sizes?
Go to Settings > Media in your WordPress dashboard to customize default dimensions.
4. Do image sizes affect SEO?
Yes, optimized images improve site speed and user experience, both critical factors for SEO. Always use alt text and proper file names for better rankings.