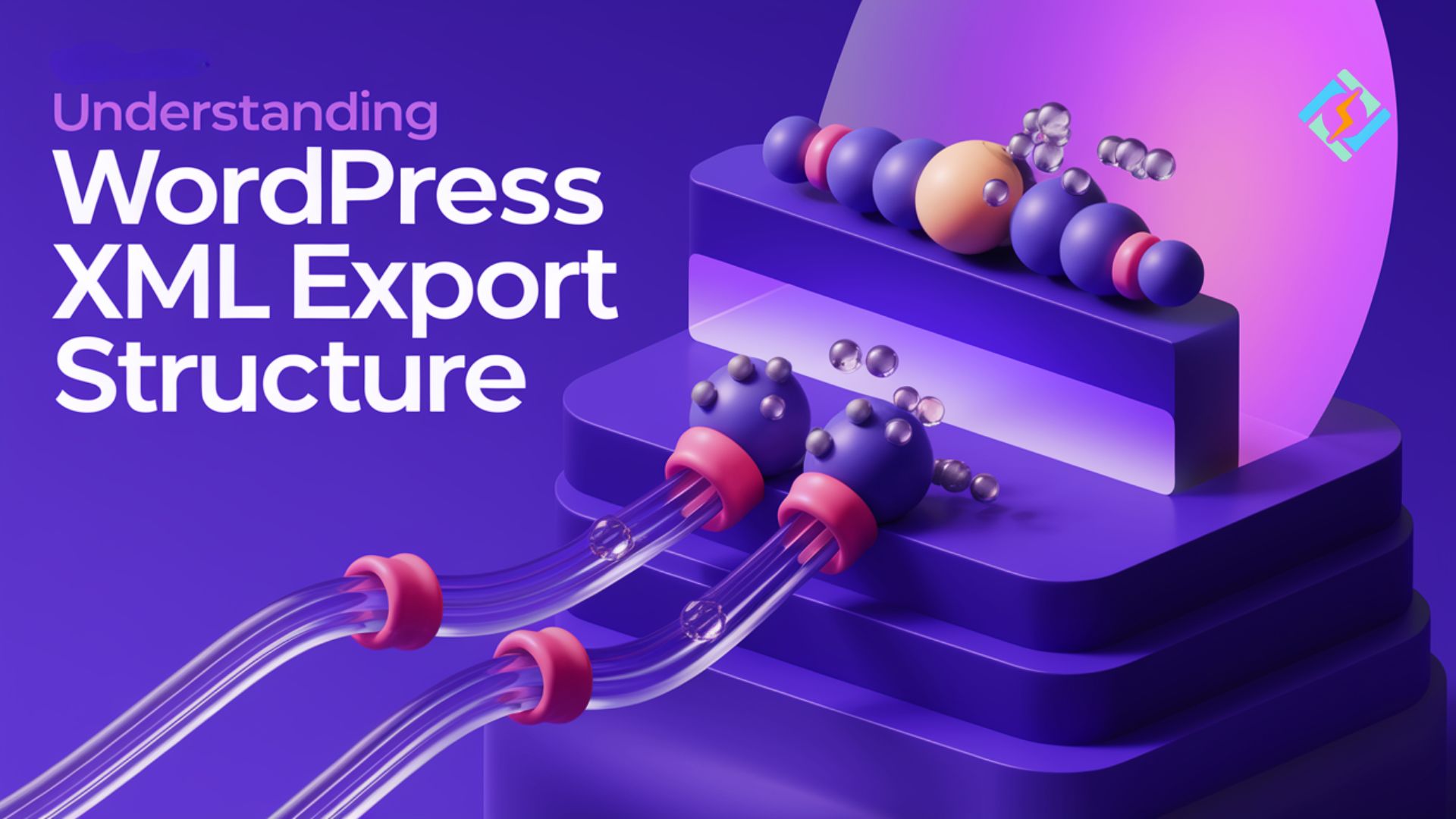WordPress powers many websites with great flexibility and user-friendly features. A very important management feature for WordPress sites concerns the ability to export content to use that data for backups, migrations, or sometimes advanced analytics. The WordPress XML export organizes your website’s data in a structured format according to the structure of the export. In this context, how does the WordPress XML export structure work, and how can CyberPanel, the leading web hosting control panel source, make things easier?
In this detailed guide, we’ll look into the structure of WordPress XML export in detail, show how you can export data efficiently, and describe how CyberPanel can help in optimizing this process. You will learn how to resolve common issues related to export, find the answers to a lot of frequently asked questions, and then. dive into the essentials of mastering WordPress XML exports with CyberPanel!
Understanding the WordPress XML Export Structure
WordPress XML export structure is an extremely structured framework for packaging and transferring the data of your website. Whenever you do an export of content from WordPress, it generates an XML file in the WordPress Extended RSS (WXR) standard. This way, importation to other WordPress sites or even use for analysis, backups, or migrations will be made easily with no hassle.
Key Features of the XML Export Structure
1. Cross-Version Compatibility
The WXR format is natively supported by every WordPress installation.
- Cross-Version Support: The exported XML file will import successfully on any WordPress, regardless of the version that was used to create it.
- Hosting Agnostic: Works perfectly on self-hosted WordPress.org setups or WordPress.com, and with any hosting environment.
2. Full Data Export
Get exclusive access to all things tech-savvy, and be the first to receive
the latest updates directly in your inbox.
The XML file is not limited to just posts and pages-it includes a vast myriad of content:
- Core Content: Blog posts and pages, categories and tags
- Custom Fields: Custom post types, custom taxonomies, and custom fields
- Author Metadata: This will include author details, ensuring proper mapping when importing.
3. Formatted Output for Exac
The XML format uses special tags that indicate each data point.
- Human-readable: The human-readable output looks straightforward with usual tags like item and category
- Machine-readable: The formatting ensures the importing tools can correctly parse and process the data.
Important Tags in XML File Structure
If one understands the key tags in the WordPress XML file, he/she can decode its structure and ensure that the integrity of his data remains unaffected during export and import processes:
1. <rss> Tag
Declares the file as an RSS feed.
Contains attributes such as version and namespaces that are required for WXR compliance
Example:

2. <channel> Tag
Holds basic information about the website

Includes details such as the title of the site, description, and the primary URL
Example:

3. <item> Tag
Represents an individual post, page, or custom post type.
Includes metadata like title, publish date, author, and associated taxonomies.
Example:
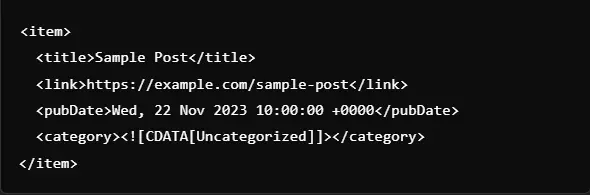
Why Is the XML Structure Important?
The WordPress XML export structure has been carefully thought out to:
- Maintain Data Integrity: To avoid any loss of data while exporting and importing.
- Easily Export Your Data for Site Migrations: Makes it effortless to transfer your website to another domain, hosting provider, or WP version.
- Simplified Analysis: The structured format makes exported data analysis simpler when third-party tools are used.
Advanced Features of the XML Export Structure
Custom Fields and Metadata
The XML file contains custom fields and metadata, so highly customized websites transfer their data without missing a vital element.
Example of Custom Field Tags:
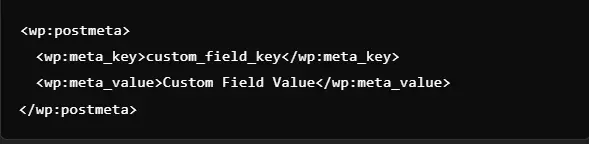
Attachments
Attachments such as the media files are also referenced from the XML file, pointing directly to where they existed originally.
Example of Media Reference:
<wp:attachment_url>https://example.com/wp-content/uploads/2023/11/image.jpg</wp:attachment_url>
The WordPress XML structure is not only a technical construct but also a complete solution in itself that will ensure your website’s data is exported and imported appropriately without possible corruption. Whether it is the process of backing up, migrating, or analyzing your WordPress data, the strong structure offers unparalleled reliability and adaptability.
Step-by-Step Guide for Exporting WordPress XML Data
Step 1: Export WordPress Data Using Native Tools
1. Log in to the WordPress Admin Panel:
- Access your WordPress admin dashboard using your website URL, e.g. https://yourwebsite.com/wp-admin.
2. Navigate to Export Tool:
- Go to Tools > Export through the left-hand menu.
3. Choose Content to Export:
- You can choose All Content to export all the things posts, pages, comments, categories, and tags).
- You can also select specific post types like Posts, Pages, or Custom Post Types.
4. Download Export File:
- Click Download Export File.
- Your website data will be downloaded to your computer as a .xml file.
Output
File Name: site-data-export.xml
File Content:
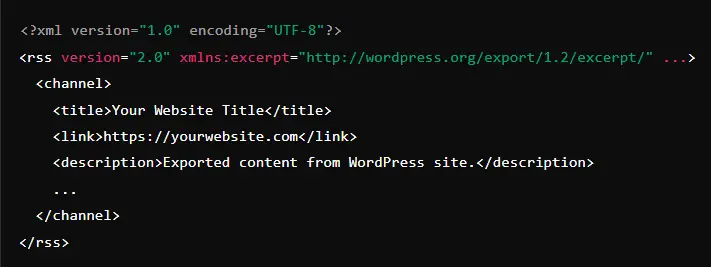
Step 2: Exporting Data With WordPress Using All Export Plugins
For more complex requirements, for instance, filtering, formatting, or scheduled exports, WordPress has the All Export Plugin.
1. Installing and Activating Plugin
- Open Plugins > Add New
- Search for “All Export”, and click Install Now.
- Activate the installed plugin.
2. New Export
- Access All Export > New Export.
3. Prepare your Export Fields
- Use the drag-and-drop editor to include specific fields like the title, author, and publish date.
4. Apply Filters (Optional)
- Add some conditions, such as that posts are from a specific category or published within a certain date range.
5. Generate and Download
- Run the export and download the resulting file in XML, CSV or other formats.
Example Output:
Exported File Preview (XML):

Why CyberPanel is Critical in WordPress XML Export Management
While generating WordPress exports is important, the security of safely storing, transferring, and automating those is part of the package as well. So, with CyberPanel, a powerful web hosting control panel, you will get a feature-rich environment to manage WordPress sites and XML exports simply and efficiently.
CyberPanel Features for WordPress XML Export
Automated Backups: CyberPanel automatically provides backup services so that you do not lose your exported files.
High-Speed Data Transfer: OpenLiteSpeed serves as the basis for cyberpanel which gives lightning-fast performance so handling files is not a hassle.
File Manager: Transfer your XML files through uploads, downloads, or orderly organization using the very friendly file manager of CyberPanel.
One-Click WordPress Management: Change, install, or move multiple WordPress sites from a control panel.
CyberPanel Role in Advanced Export Workflows
Database Management: CyberPanel eases database handling by automatically splitting large XML files.
Secured FTP/SFTP: Upload XML files securely to another server or local storage.
Efficient Automation: Schedule recurring exports and backups to limit instances of manual intervention.
CyberPanel is quick, secure, and easy to use, making it the best choice for effective management of WordPress XML exports.
Step-by-Step Guide Using CyberPanel
Step 1: Access CyberPanel Dashboard
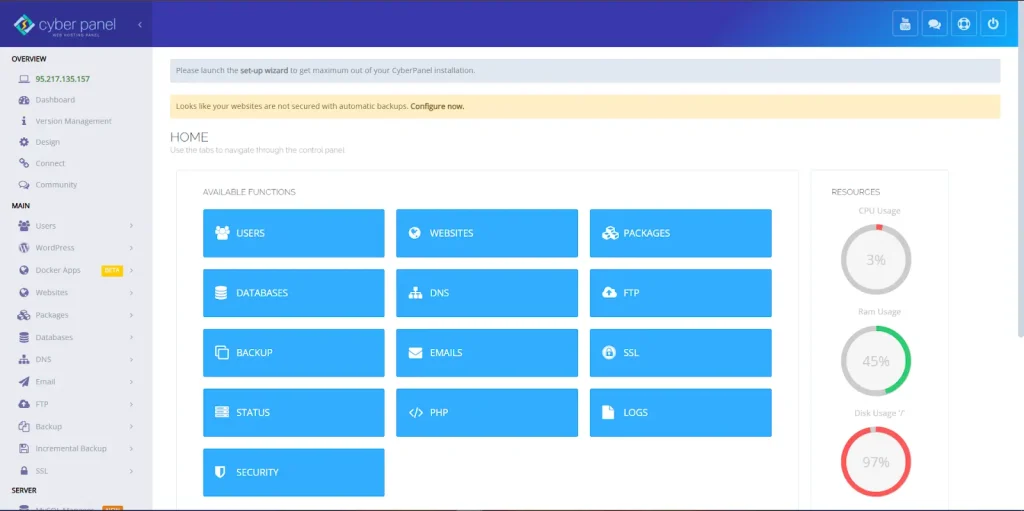
Login to CyberPanel at https://yourdomain.com:8090.
Steps to File Manager:
- For Websites > Choose your website > File Manager.
- Find the XML file that was downloaded from WordPress.
Step 2: Automatic Backup for Exported XML
CyberPanel makes it a hassle-free process to back up exported files.
- Scheduled Backups:
- Step into Backup > Schedule Backup.
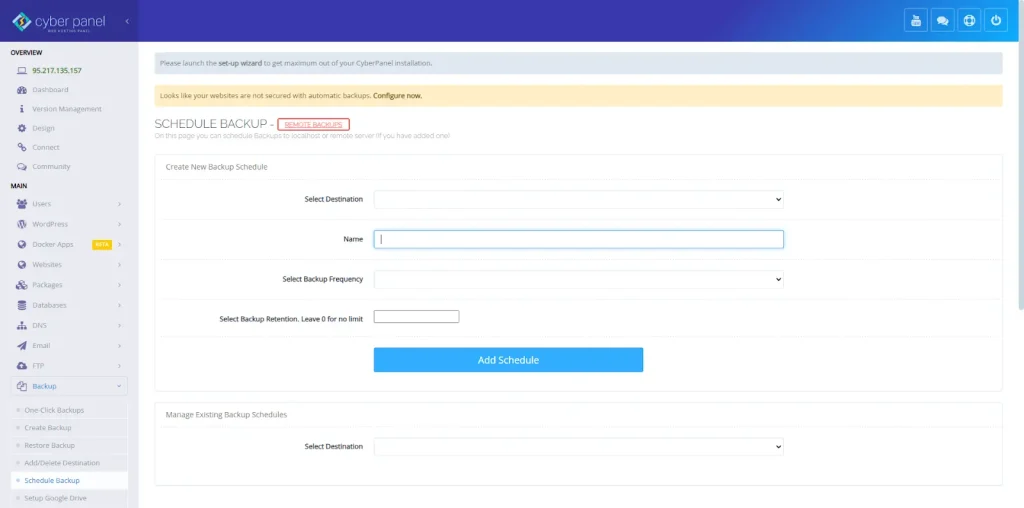
- Choose your website and frequency of backup (daily, weekly).
Step 3: Import XML Data to Another WordPress Site
- Upload XML File:
- Go to the target WordPress site.
- Click on Tools, then Import, then WordPress Importer.
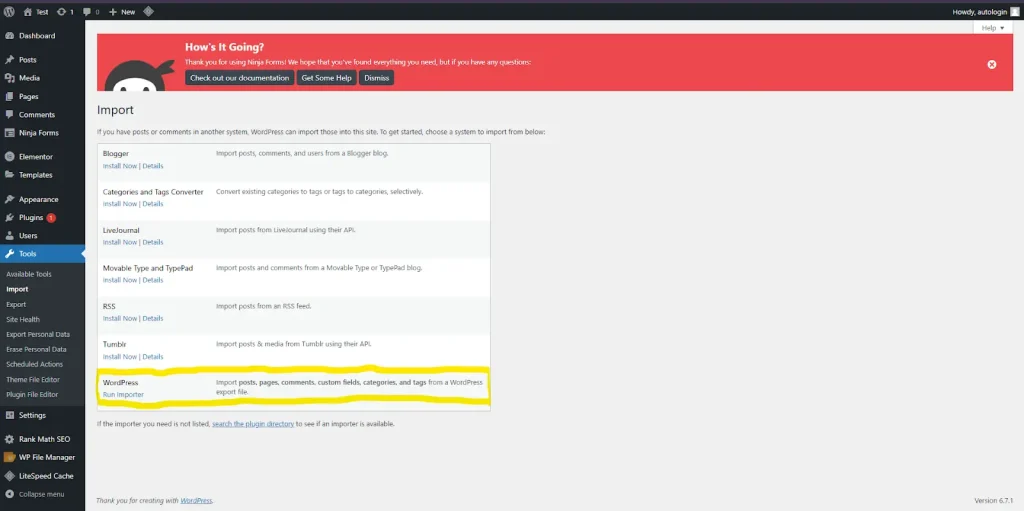
- Install the Importer Plugin:
- If WordPress Importer is not installed, click Install Now.
- Run Importer:
- Upload the XML file and map authors from the source site to existing users on the target site.
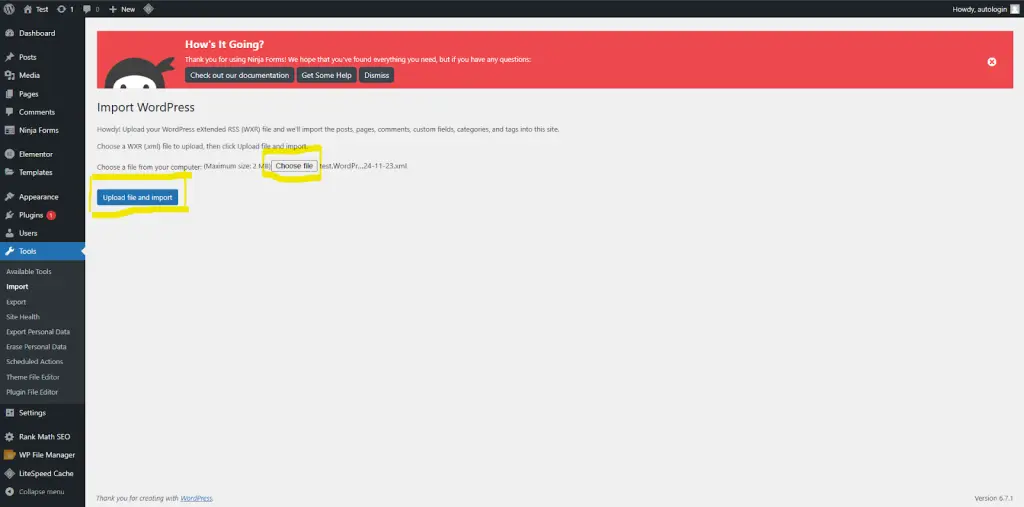
Output Example After Import:
- Posts, pages, categories, and tags will appear in their respective sections in the dashboard.
Step-by-Step Code Examples for Managing CyberPanel
1. PHP Code for Handling Big XML Files
If you face file size limits, you can increase the upload size in CyberPanel using the PHP configuration.
Code Example


2. Automating Export through WP-CLI
Use WP-CLI (WordPress Command-Line Interface) for automating XML exports.
Command Example:


Common Issues with WordPress XML Files
1. Huge File Sizes
Problem: Large websites can create huge XML files that are too big for hosting or importing.
Solution: CyberPanel database tools help split data into manageable smaller chunks.
2. Failed Imports due to Conflict from Plugins/Themes
Problem: Sometimes a failure in importing an XML file occurs due to conflicts between plugins and themes.
Solution: Test import actions on a staging site. Deactivate unnecessary files beforehand.
3. Data Loss During Transfer
Problem: Manual transfers of XML files are prone to data corruption.
Solution: CyberPanel’s safe transfer protocols can be used to handle the files with ease.
By taking preventive measures against these issues, you can avoid hassle while exporting and importing things.
Best Practices For Exporting WordPress XML
Backup Website: Before exporting data, ensure that the whole website is backed up.
Export only the Contents: Export only the necessary content, such as posts, pages, and media. This keeps your export files reasonably small.
Test export files: Export files must always be tested to ensure a seamless import into other WordPress sites.
Manage File Size: To prevent timeouts, attempt to break the export of your content in smaller files.
Include All Media Files: Ensure that media files (images, videos) are included in your export to avoid broken links during import.
Stay Updated: Ensure both the exporting and importing WordPress sites are running the latest version to avoid compatibility issues.
Export Custom Post Types: Include your custom post types and taxonomies in your export to ensure proper migration.
FAQs on WordPress XML Export
1. What is WordPress XML file format?
Export website content in WXR format, which is the WordPress Extended RSS format.
2. How do I download my site’s exportable content?
Go to Tools > Export, choose what you want to export, and then you download your XML file.
3. How do I import an XML file to another site?
Use Tools > Import, upload the XML file, assign authors, and import attachments.
4. Does the export include custom post types and taxonomies?
By default, the WordPress export tool does not include custom post types and taxonomies. However, plugins like WP All Export allow you to include them in your export.
Culmination: Mastering the WordPress XML Export Structure for Smooth Data Management
To sum up, the WordPress XML export structure leveraging WordPress All Export is the final tool for effective content migration, safe backing up, and an organized data system. Understanding its components and following best practices assures smooth exports and imports between WordPress environments. Combine this knowledge with advanced features from CyberPanel and optimize the management of your website further.
Ready to take control of your WordPress export? Discover how CyberPanel’s hosting tools can elevate your site management. Explore CyberPanel today!