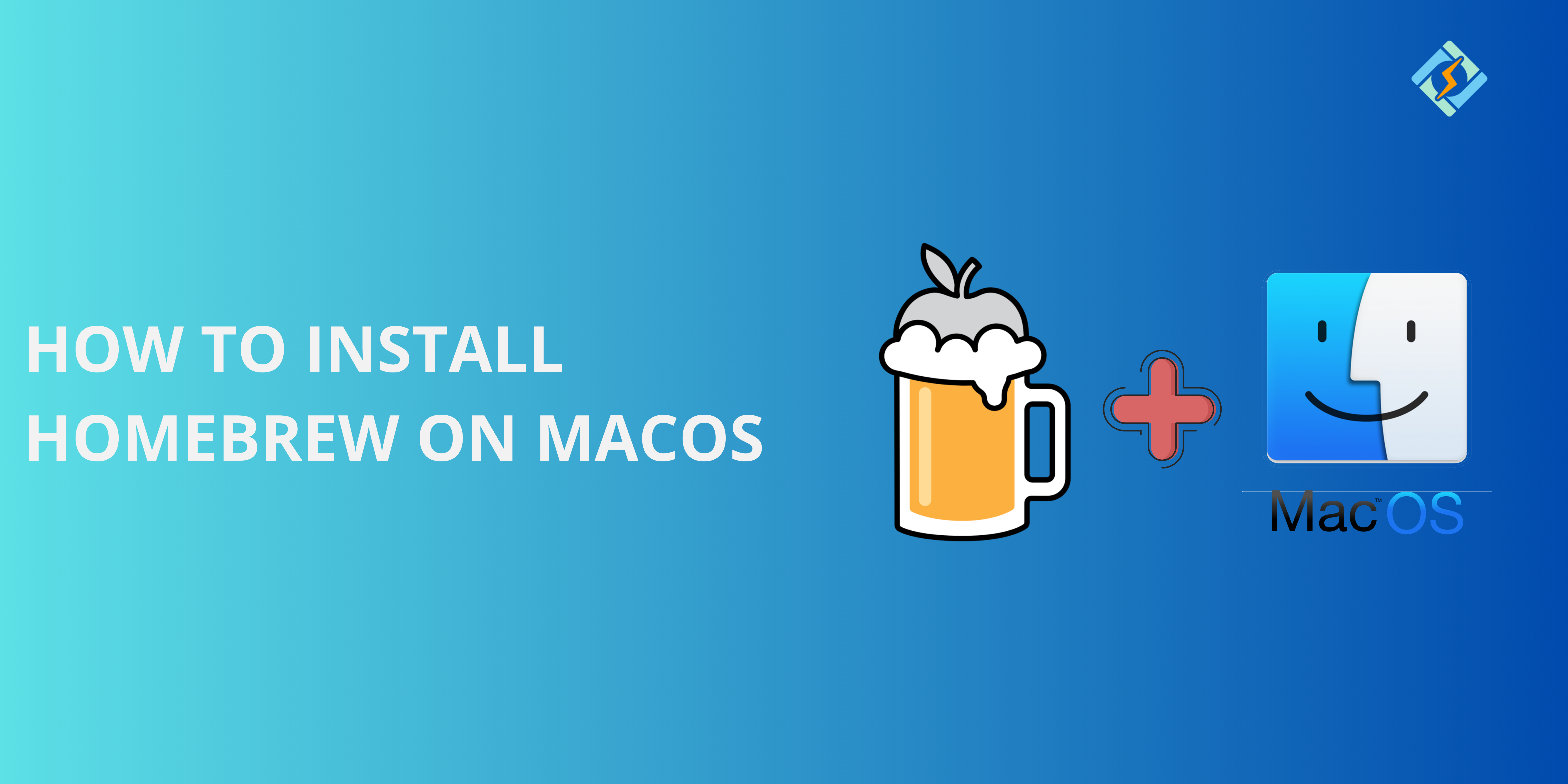When installing software packages on macOS, there are few tools as vital or as simple to utilize as how to install Homebrew. Have you ever been toggling between websites, downloading random.dmg files, or struggling to remove a dodgy app you no longer require. Homebrew might soon be your new best friend.
In this article, we’re going to walk you through step by step all the things you need to do in order to install Homebrew, get it installed correctly, and set it up to get maximum benefit. If you’re a complete newbie or if you’ve just switched from Windows or Linux, then this guide is for humans, not computers, so you’ll find every step explained in this guide.
What is Homebrew?
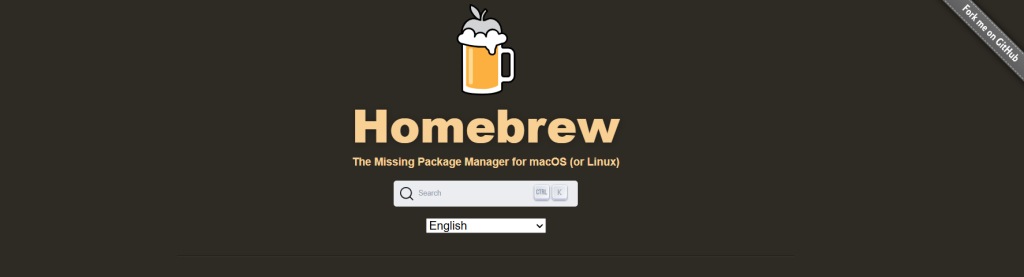
Homebrew is an open-source, free software package manager for software which makes installing software on macOS (and Linux as well) a breeze. Homebrew filled a gap: macOS never had a simple command-line way of managing software like Linux did. Although you could manually install applications, things became complicated, especially when it came to dependency management, updating software, or uninstalling apps cleanly.
Homebrew flips all that on its head. It’s more like an intermediary between the software you want and the platform you’re writing for handling all setup, installation, and upgrading for you. Want to put in Node.js? Just type one command. Want Git, Python, or FFmpeg? Done in an instant.
That is to install Homebrew makes you master of your own development environment lean, mean, and completely customized to your own specifications.
Prerequisites: What You Need Before Installing Homebrew
With the basics out of the way, let’s prepare your system for the install. Homebrew does need a few things, but nothing that will make you break out in hives.
Get exclusive access to all things tech-savvy, and be the first to receive
the latest updates directly in your inbox.
- A Mac Running macOS
Homebrew is compatible with macOS 10.14 (Mojave) or later. Find out what version you have by clicking the Apple logo > “About This Mac.” - The Terminal App
Terminal where the magic occurs. Terminal comes pre-installed on all Macs. You can find it at:
Applications > Utilities > Terminal
Or by searching with Spotlight (Cmd + Space, then “Terminal”).
- Xcode Command Line Tools
Homebrew depends on Apple’s command line tools for compiling and installing packages. They have compilers like gcc and utilities like make.
You can install them by typing:
<code>xcode-select --install</code>A dialog box will ask you to install the tools. Hit “Install” and let it perform its magic. This part actually matters, so don’t mess around with other things.
Step-by-Step Installation Guide for Homebrew
Now that you have your machine ready, go ahead and proceed to install Homebrew.
Step 1: Open Terminal
Open up Terminal and make sure that you are in the mindset to type in commands.
Step 2: Run the Installation Script
Homebrew includes a convenient one-liner to get it all installed. In Terminal, enter:
<code>/bin/bash -c "$(curl -fsSL https://raw.githubusercontent.com/Homebrew/install/HEAD/install.sh)"</code>What the command does:

- Downloads the install script for Homebrew from GitHub.
- Runs the script in the default bash shell.
Step 3: Respond to Prompts
After the script starts going, it will:
- Tell you what it is about to do.
- Ask you to input your admin password (the same password you use to log in to your Mac).
- Create the required folders and permissions.
- Install Git if it is not already installed.
- Clone the Homebrew Git repository to
/opt/homebrew(on Apple Silicon Macs) or/usr/local(on Intel Macs). - Don’t worry if it takes a few minutes. It’s doing a lot behind the scenes.
Post-Installation Setup
Once you install Homebrew, you’ll likely need to add it to your shell profile so that the brew command is recognized from the Terminal.
Step 1: Update Your Shell Profile
Depending on your shell (bash or zsh), you’ll need to modify the correct profile file. Use the following command to find your shell:
echo $SHELLIf the output is /bin/zsh, you’re using Zsh. If it’s /bin/bash, you’re using Bash.
For Zsh (macOS default since Catalina):
Add this line to your.zprofile or .zshrc file:
echo 'eval "$( /opt/homebrew/bin/brew shellenv )" >> ~/.zprofileThen run:
eval "$( /opt/homebrew/bin/brew shellenv )"For Bash:
Add the following line to your.bash_profile:
Edit /usr/bin/bash -lc 'echo "eval $(/opt/homebrew/bin/brew shellenv )" >> ~/.bash_profile'Then run:
Edit /usr/bin/bash -lc 'eval $(/opt/homebrew/bin/brew shellenv )'Verifying Your Installation
To double-check everything’s in working order, run:
brew --versionYou should get output similar to:
sql<br>Homebrew 4.1.0<br>Homebrew/homebrew-core (git revision 12345; last commit.)<br>Homebrew/homebrew-cask (git revision 67890; last commit.)If you don’t get this, you haven’t installed Homebrew properly.
Wrapping It Up: Why Homebrew Matters
By now, you’ve not only install Homebrew but also taken the first step into a more powerful, flexible way of managing software on your Mac. Whether you’re a developer, a data nerd, or just someone who wants more control over their machine, Homebrew simplifies the process of installing, updating, and organizing the tools you need without the usual headaches of manual setup.
It’s more than just a package manager; it’s a productivity booster. From quickly installing development tools like Git or Python, to grabbing your favourite desktop apps with a simple command, Homebrew streamlines your workflow and makes your macOS environment feel more like home.
The best part? You’re just scratching the surface. With commands like brew install, brew upgrade, brew list, and brew uninstall, you’ll soon be managing software like a pro. And when you’re ready to dig deeper handling dependencies, automating setups, or troubleshooting with brew doctor. Homebrew will be right there with you.
So go ahead, install your first package, explore a few casks, and let Homebrew do the heavy lifting. You’ve got the foundation set. Now it’s time to build.
FAQs
What is Homebrew used for?
Homebrew is a package manager for macOS (and Linux) that helps you install, update, and manage software and developer tools via the command line. Think of it as the App Store but for power users, coders, and sysadmins who prefer working in Terminal.
Is Homebrew only for developers?
Not at all. While it’s popular with developers, Homebrew is also useful for casual users who want a quick and reliable way to install software like VLC, Spotify, Firefox, or productivity tools especially those not available in the App Store.
Will installing Homebrew mess up my system?
No. Homebrew installs software in isolated directories and keeps things tidy. It won’t overwrite your macOS system files. In fact, many developers prefer it because it keeps your system clean and dependencies well-managed.
Can I use Homebrew on Linux?
Yes! Homebrew also supports Linux and is referred to as “Linuxbrew” in some older documentation. It works similarly to the macOS version, though Linux users often already have package managers like apt or yum.