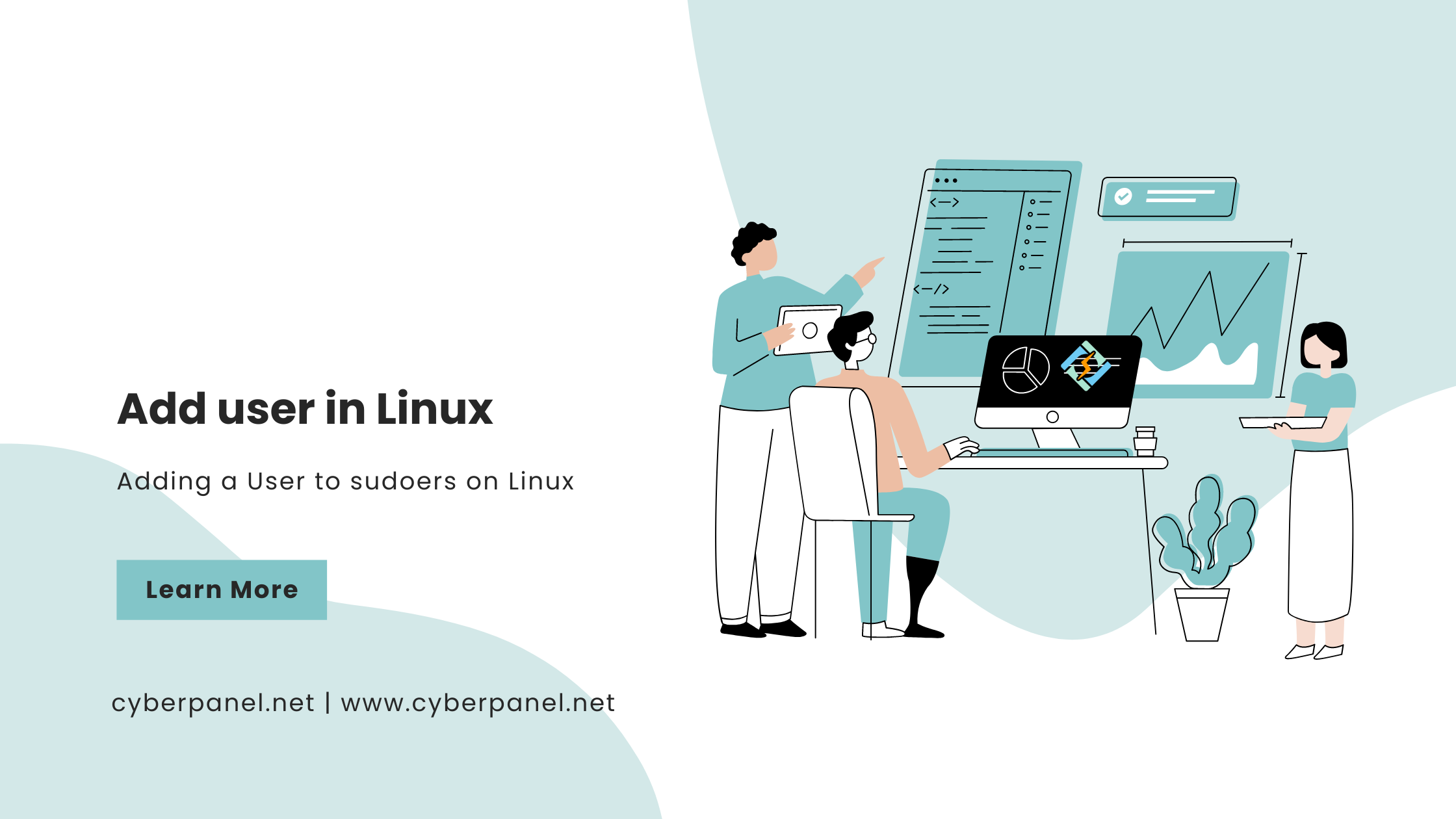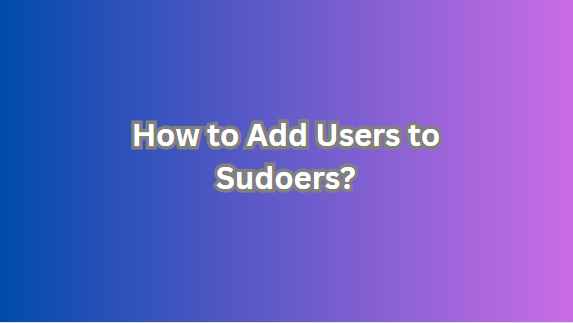
The sudo (superuser do) command is a powerful tool that allows authorized users to execute commands with the privileges of another user, typically the superuser (root). To grant a user these elevated privileges, they need to be added to the sudoers file on a Linux system. In this comprehensive guide, we will explore the step-by-step process of adding a user to sudoers file, understanding the sudo mechanism, and addressing related considerations.
Understanding sudo and its Role
Overview of sudo
Sudo is a command-line utility that provides a mechanism for designated users to execute commands as the superuser or another user, as specified by the security policy. It enhances security by allowing fine-grained control over who can perform privileged operations, reducing the need for logging in as the root user.
Role of sudoers File
The sudoers file is located in the directory:
/etc/sudoers or in the /etc/sudoers.d/
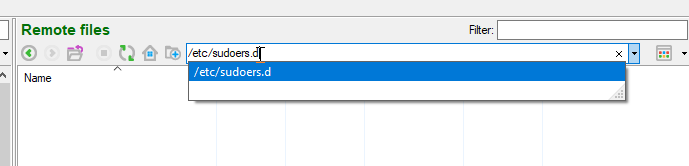
It contains rules and configurations that define which users can run what commands and under what circumstances. Adding a user to the sudoers file grants them the ability to execute commands with elevated privileges.
Adding a User to sudoers: Step-by-Step Guide
1. On Linux

i. Opening sudoers File for Editing
Using visudo
Get exclusive access to all things tech-savvy, and be the first to receive
the latest updates directly in your inbox.
The recommended way to edit the sudoers file is through the visudo command, which provides syntax checking to prevent errors.
sudo visudo
This command opens the sudoers file in the system’s default text editor, typically nano or vim.
ii. Modifying sudoers File
Locate User Privilege Specification
In the sudoers file, find the line that starts with %sudo or %admin. These lines grant sudo privileges to members of the specified group. You can add the user to the group or create a new line for individual user configuration.
#User privilege specification
root ALL=(ALL:ALL) ALL
%sudo ALL=(ALL:ALL) ALL
Add User to sudo Group
If you want to add the user to the existing sudo group, use the usermod command.
sudo usermod -aG sudo username
Replace username with the actual username.
Specify User Privileges
Alternatively, you can specify privileges for an individual user. Add the following line to the sudoers file, replacing username with the actual username.

username ALL=(ALL:ALL) ALL
iii. Save and Exit
Save Changes
Save the changes and exit the editor. If using nano, press Ctrl + X, then confirm with Y, and press Enter.
Validate sudoers File
After editing, it is crucial to validate the syntax of the sudoers file to avoid potential issues. Use the following command:
sudo visudo -cThis command checks for syntax errors and provides feedback if any issues are detected.
2. On Ubuntu

Adding a user to the sudoers file on Ubuntu allows that user to execute administrative commands with elevated privileges. Here’s a step-by-step guide to accomplish this task:
i. Open a Terminal
Open a terminal on your Ubuntu system. You can do this by pressing Ctrl + Alt + T or searching for “Terminal” in the applications menu.
ii. Access sudoers File
Ubuntu uses the sudo command to perform administrative tasks. To add a user to the sudoers file, you need to edit it using the visudo command:
sudo visudo
This command ensures that you are editing the sudoers file with the appropriate syntax checking.
iii. Locate User Privilege Specification
In the opened sudoers file, locate the section that begins with %sudo or %admin. This is the section where you grant sudo privileges to members of a specific group.
#User privilege specification
root ALL=(ALL:ALL) ALL
%sudo ALL=(ALL:ALL) ALL
iv. Add User to sudo Group
You can add a user to the existing sudo group, typically named %sudo. Replace username with the actual username:
sudo usermod -aG sudo username
v. Specify Individual User Privileges
Alternatively, you can specify privileges for an individual user. Add the following line to the sudoers file, replacing username with the actual username:
username ALL=(ALL:ALL) ALL
vi. Save and Exit
Save the changes and exit the editor. If you are using nano, press Ctrl + X, then confirm with Y, and press Enter.
vii. Validate sudoers File
After editing the sudoers file, it is crucial to validate its syntax to avoid potential issues. Use the following command:
sudo visudo -c
This command checks for syntax errors and provides feedback if any issues are detected.
Considerations and Best Practices
Group-Based vs. User-Specific Configuration
- Group-Based Configuration:Adding users to the existing sudo group is a common practice, promoting simplicity and ease of management. This group is often named
%sudoor%admindepending on the Linux distribution. - User-Specific Configuration:For more granular control, especially in environments with a limited number of users requiring elevated privileges, specifying privileges for individual users can be preferred.
Password Authentication and Defaults
- Password Authentication
By default, sudo requires users to enter their own password before executing a command with elevated privileges. This enhances security. To modify password authentication settings, refer to theNOPASSWDoption in the sudoers file. - Defaults Setting
TheDefaultssection in the sudoers file allows administrators to configure various settings, such as environment variables, timeouts, and logging options. Understanding and customizing these settings can enhance the security and user experience of sudo.
Troubleshooting and Common Issues
Syntax Errors
- visudo Syntax Checking
Always usevisudofor editing the sudoers file to ensure syntax checking. Manually editing the file without this tool can lead to syntax errors that may lock users out of sudo access. - Use of Incorrect Syntax
Pay attention to the correct syntax when specifying user privileges. Any syntax errors can render sudo unusable.
Insufficient Permissions
- Editing sudoers File
Ensure that you have the necessary permissions to edit the sudoers file. Usesudo visudoto open the file with superuser privileges. - Adding User to sudo Group
If adding a user to the sudo group, use theusermodcommand with administrative privileges.
Password Authentication
- Password Prompt Issues
If users are not prompted for a password when running sudo commands, check the sudoers file for the presence ofNOPASSWDsettings. - Defaults Settings
Review theDefaultssection for any configurations that may affect password authentication.
FAQs
What does it mean to add a user to sudoers?
Adding a user to sudoers means granting them the ability to execute commands with elevated privileges on a Linux system. This is typically achieved by modifying the sudoers file, allowing users to perform administrative tasks without logging in as the root user.
Why do I need to add a user to sudoers?
Adding a user to sudoers is essential for delegating specific administrative privileges without compromising the security of the root account. It allows users to execute privileged commands while maintaining a non-root user account.
How do I add a user to sudoers on Linux?
To add a user to sudoers, you can edit the sudoers file using the visudo command. Open the file, find the user privilege specification section, and either add the user to the existing sudo group or specify individual user privileges.
What is the difference between adding a user to a group and specifying individual user privileges in sudoers?
Adding a user to a group (e.g., sudo) grants sudo privileges to all members of that group. Specifying individual user privileges allows for more granular control, enabling specific users to execute privileged commands.
Can I add a user to sudoers without a password prompt?
Yes, it is possible to configure sudoers to allow users to execute commands without entering a password. This is achieved by using the NOPASSWD option in the sudoers file. However, it should be done cautiously to maintain security.
Conclusion
In conclusion, adding a user to the sudoers file is a fundamental task for system administrators to grant elevated privileges responsibly. Understanding the sudo mechanism, following best practices, and addressing common issues ensure a secure and well-managed environment. By adhering to the steps outlined in this guide, administrators can seamlessly manage user access to privileged commands, maintaining the delicate balance between security and operational efficiency on Linux and Ubuntu systems.