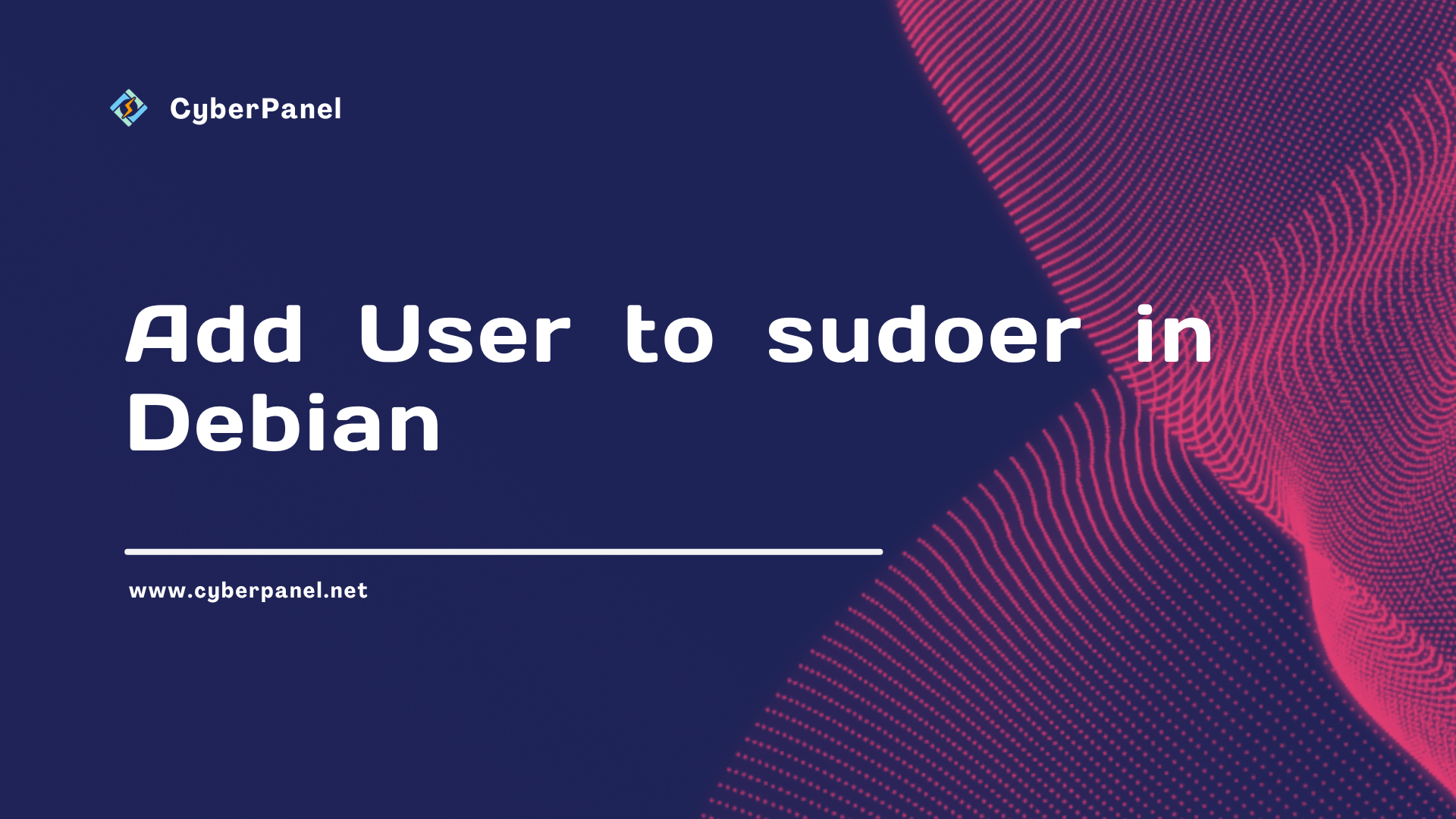In Debian and other Linux distributions, the sudo command allows users to execute commands with superuser (root) privileges. To grant these privileges to a user, you must add them to the sudoers file. This guide will walk you through the steps to Debian add user to sudoers, explain common pitfalls, and offer troubleshooting tips to ensure a smooth process.
Understanding the Sudoers File
The sudoers file, located at /etc/sudoers, controls who has access to sudo and how they can use it. This file is critical for system security, as it defines user privileges and command access. Modifying the sudoers file requires precision because syntax errors can prevent sudo from working correctly, which may lock you out of superuser access.
Why Add a User to the Sudoers File in Debian?
Adding a user to the sudoers file allows them to perform administrative tasks without needing to log in as the root user. This can be particularly useful for system administrators who want to delegate specific tasks while maintaining overall control and security. By granting sudo privileges, you ensure users can execute commands with elevated rights, which is crucial for performing tasks such as installing software, changing system configurations, and managing other users.
Directly Editing the /etc/sudoers File
If visudo is not available or suitable for your needs, you can edit the /etc/sudoers file directly. However, this method requires caution to avoid syntax errors, which can lead to critical issues with sudo functionality. Here’s how you can use Debian add user to sudoers file:
1. Connect to Your Server via PuTTY
- Open PuTTY.
- Enter the hostname or IP address of your Debian server.
- Click “Open” to connect.
- Log in with your username and password.
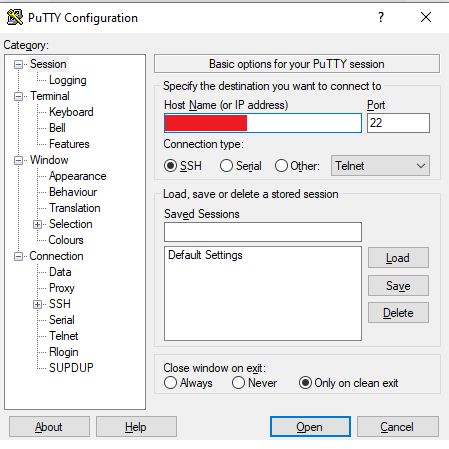
2. Gain Root Privileges
To modify the sudoers file, you need root privileges. You can either use sudo if your current user has sudo privileges or switch to the root user if necessary.
Get exclusive access to all things tech-savvy, and be the first to receive
the latest updates directly in your inbox.
One often overlooked yet powerful tool is sudo windows, which can simplify user access tracking.
If you have sudo privileges:
sudo -ior
prepend sudo to the commands as needed.
If you need to switch to the root user:
su -
Enter the root password when prompted.3. Locate the User Privileges Section
In the sudoers file, look for the section that defines user privileges. It typically contains lines similar to:
root ALL=(ALL:ALL) ALLThis line gives the root user full access. You will add a similar line for the user if you want to grant sudo privileges.
4. Add the User to the Sudoers File
To add a user to the sudoers file, add a new line beneath the existing entries with the following format:
username ALL=(ALL:ALL) ALLReplace the username with the actual username of the user you want to add. For example, to add a user named ashmal, you would add:
ashmal ALL=(ALL:ALL) ALLThis configuration grants the user john the ability to execute any command as any user on the system.
5. Save and Exit
After adding the necessary lines, save the file and exit the editor. If you are using nano, press Ctrl+O, then Y to confirm changes, and Enter to save. If using vi, press Esc, then type :wq and press Enter.
6. Other Verification Steps to Follow
After you have added the permissions for the respective user save the sudoers file and then exit the root account. To verify try execution of the apt package update using the sudo command:

Sudo apt update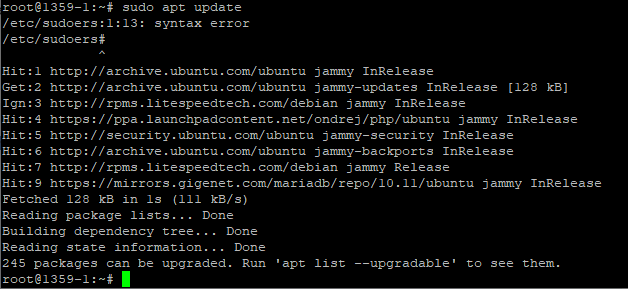
Adding a User to a Group
To add a user or to any group or to create a new user in Debian normally the adduser command is executed. A user in Debian can be added to the sudoers file by using the adduser command:
adduser [user-name] sudo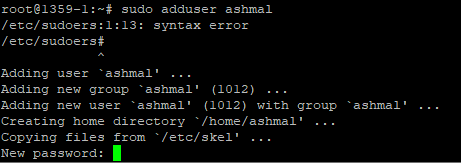
Further to check if the user is added successfully use the getent utility for listing users present in the sudo group:
getent group sudo
Common Pitfalls and Troubleshooting
Editing the sudoers file can be tricky. Here are common issues and how to resolve them:
1. Syntax Errors
One of the most common problems is syntax errors in the sudoers file. Incorrect syntax can prevent sudo from functioning correctly. Always use visudo to edit the file, as it performs syntax checking before saving.
2. User Does Not Exist
If you encounter an error saying the user does not exist, verify that the user is created on the system:
id usernameReplace username with the actual username. If the user does not exist, create it with:
sudo adduser usernameAfter creating the user, return and add the user to the sudoers file.
3. File Permissions Issues
Ensure that the /etc/sudoers file has the correct permissions. It should be read-only for everyone except the root user:
sudo chmod 440 /etc/sudoersIncorrect permissions can prevent sudo from working properly and compromise system security.
4. Recovering from Mistakes
If you accidentally lock yourself out of sudo, you may need to boot into recovery mode to correct the issue. Boot into recovery mode, gain root access, and edit the sudoers file to fix any mistakes.
Monitoring and managing file access effectively starts with adopting structured practices such as privilege access management.
Best Practices for Managing sudo Access
- Minimize Privileges: Grant the least amount of privilege necessary. Avoid giving users more access than required.
- Use Aliases: For complex setups, consider using aliases to simplify the sudoers file. For example:
ADMINS ALL=(ALL) ALL- Regular Audits: Periodically review the sudoers file to ensure that user privileges are current and appropriate.
- Backup Configuration: Always back up your configuration before making changes:
sudo cp /etc/sudoers /etc/sudoers.bakFrequently Asked Questions
What Are the Risks of Editing the /etc/sudoers File Directly?
Editing the /etc/sudoers file directly can introduce syntax errors, which may prevent sudo from working correctly and could lock you out of administrative access. Incorrect permissions or configuration can also create security vulnerabilities. Always back up the file before making changes and ensure that syntax and permissions are correct.
How Can I Verify That My Changes to the /etc/sudoers File Are Correct?
After making changes, you can verify them by testing sudo commands with the modified user account. Ensure that the user has the expected privileges and that sudo commands execute as intended. If you encounter issues, check the system logs for error messages or revert to the backup file to restore functionality.
Can I Use nano or vim to Edit the /etc/sudoers File Safely?
Yes, you can use nano or vim to edit the /etc/sudoers file directly. However, it’s crucial to double-check the syntax and permissions after editing. Make sure that there are no syntax errors and that the file permissions are set correctly (440) to prevent potential issues with sudo.
Final Words!
Adding a user to the sudoers file on Debian is a straightforward process but requires careful attention to detail. By using the visudo command, you ensure that the sudoers file is edited safely, with syntax checking to prevent errors. Always verify user existence, manage file permissions, and follow best practices to maintain system security and functionality.
By following this guide, you should be able to confidently add user to the sudoers file on Debian, troubleshoot common issues, and ensure proper management of user privileges.