Have you ever encountered ERR_SSL_PROTOCOL_ERROR while browsing your favorite websites? Of course, it is frustrating because there is a worry in mind about the online safety of one’s connection. This SSL error prevents a person from enjoying browsing activities as he cannot trust the websites he continuously visits. What, then, is the cause of this error, and how can it be rectified? All computer users, from the rank casual to the most technology-savvy, should know and be able to troubleshoot the ERR_SSL_PROTOCOL_ERROR for an uninterrupted and safe online journey.
This article will describe in detail the nitty-gritty of this error in SSL protocols with enough background information on various causes, and also it will give you nine ways to troubleshoot and solve them. From changing your system settings to using more sophisticated tools like CyberPanel, you will find it all on the pages that follow. Here we go to fix that ERR_SSL_PROTOCOL_ERROR and get back to browsing securely again.
ERR_SSL_PROTOCOL_ERROR: What is it?
The ERR_SSL_PROTOCOL_ERROR is an important security error that occurs when your browser is unable to establish a safe connection to a website. The SSL (Secure Sockets Layer) protocols ensure that the data is encrypted between your browser and the server, maintaining top security and privacy. When these protocols do not work, your browser stops the data flow to ensure the protection of your data by throwing this ERR_SSL_PROTOCOL_ERROR message. There could be numerous reasons for this error including wrong system settings or outdated software or even SSL server misconfiguration. It is essential to know the causes in order to start good troubleshooting.
1. Check System Date and Time
Discrepant date and time settings on your device can interfere with the processing of SSL certificates leading to the ERR_SSL_PROTOCOL_ERROR. It is important for the SSL certificates to be in sync with the current time on the system to ensure validation within its validity period. The browser will then regard the SSL certificates as expired or not yet valid, depending on whether the system clock is far ahead or today; therefore, it will fail to make a connection.
Correcting Date and Time in Windows:
Open Date and Time Settings:
Get exclusive access to all things tech-savvy, and be the first to receive
the latest updates directly in your inbox.
– Right-click on the clock situated on your taskbar.
– Select Adjust date/time from the context menu.
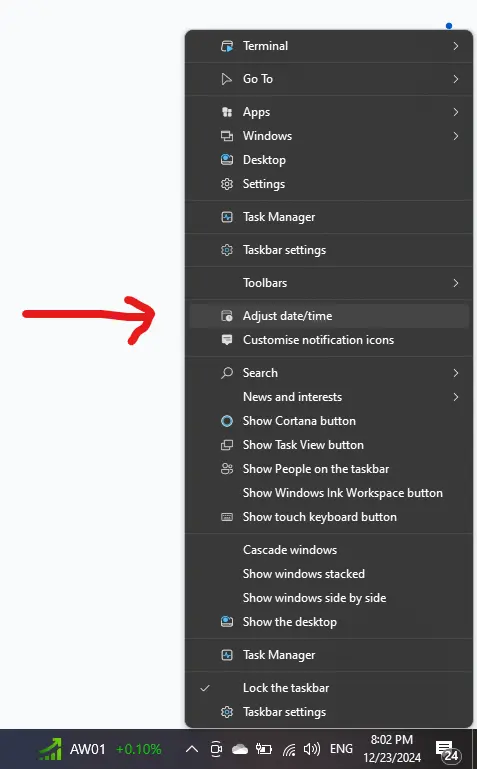
Automatic Settings Enable:
– In the Date & Time settings window, make sure that Set time and Set time zone are turned on automatically.
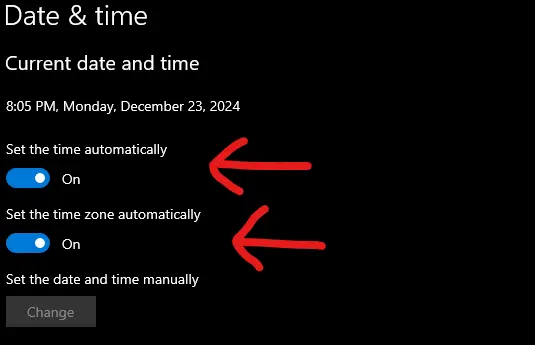
Sync your clock:
Press Sync now under Synchronize your clock section in order to manually synchronize your system clock with Internet time servers.
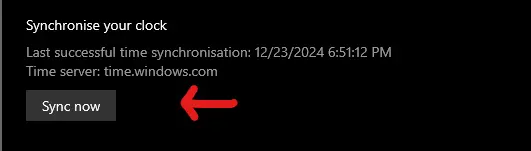
That’s for Mac users:
Open System Preferences: Click on the Apple menu and select System Preferences. Navigate to Date & Time: Click on Date & Time. Enable Automatic Time Setting: Check the box labeled Set date and time automatically. Make sure that the time zone is correctly set under the Time Zone.
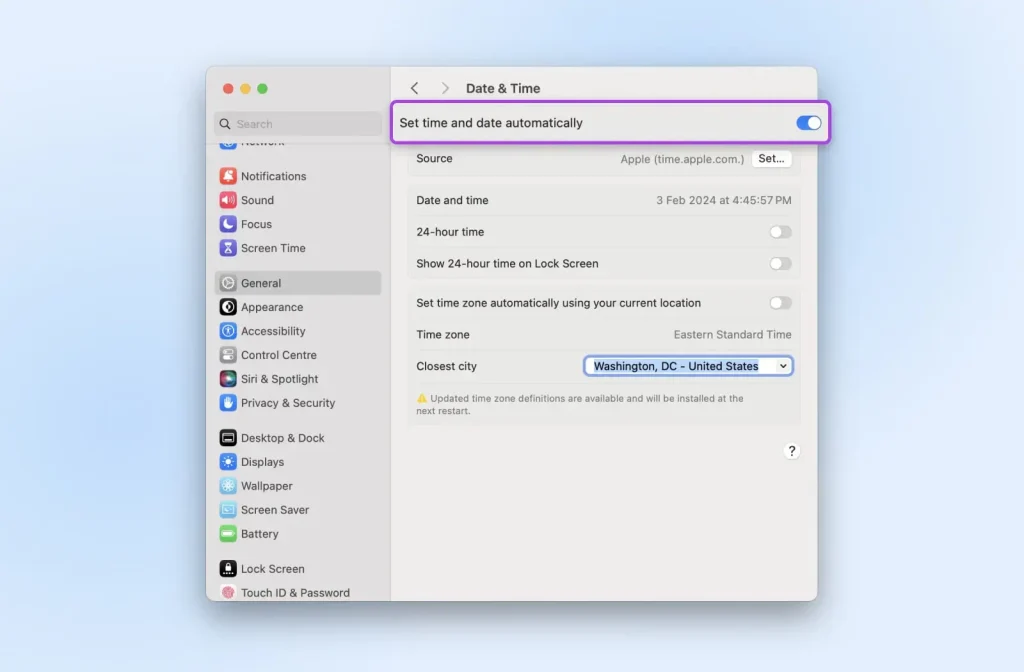
An effect of the correction of date and time will be nullifying all discrepancies wherein an invalid SSL certificate can fail. This little but important action would resolve the ERR_SSL_PROTOCOL_ERROR, enabling you to visit secure sites without interruption.
By ensuring your system date is accurate and time correct, some discrepancies that can end up causing the SSL certificate validation failure are avoided.

2. Update Your Browser and Operating System
Sometimes, older versions of the browser or the operating system do not add up to support the latest SSL protocols. Hence the browser might turn out incompatible, causing ERR_SSL_PROTOCOL_ERROR. Updating the software gives you the latest security fixes and bug fixes as well as protocol support for safe and smooth browsing.
Updating Google Chrome:
Load Chrome and enter chrome://settings/help in your address bar, and then hit Enter.
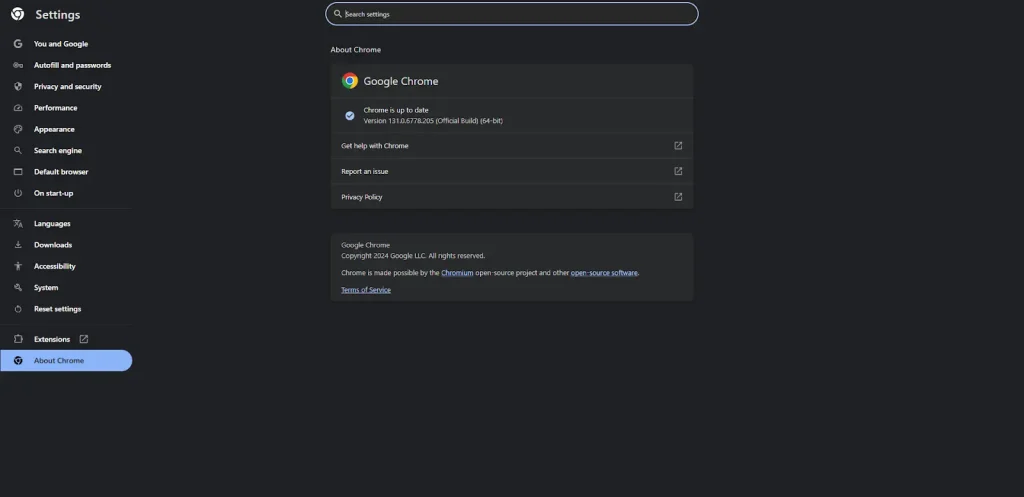
Checking for Updates:
Chrome will check for any updates that need to be done automatically. Nonetheless, when downloading an update, it will be started automatically.
Restart Chrome:
The update downloaded; click Relaunch to apply the changes.
The commands for Windows Update:
# Open Command Prompt as Administrator
wuauclt /detectnow
wuauclt /updatenow<strong>Windows Update initiated.</strong>For macOS Users:
Access System Preferences:
Open the Apple menu and select System Preferences.
Find Software Updates:
Click on Software Update and give your Mac time to check for relevant updates.
Install the Updates:
On the button provided, click Update Now to install if updates are available.
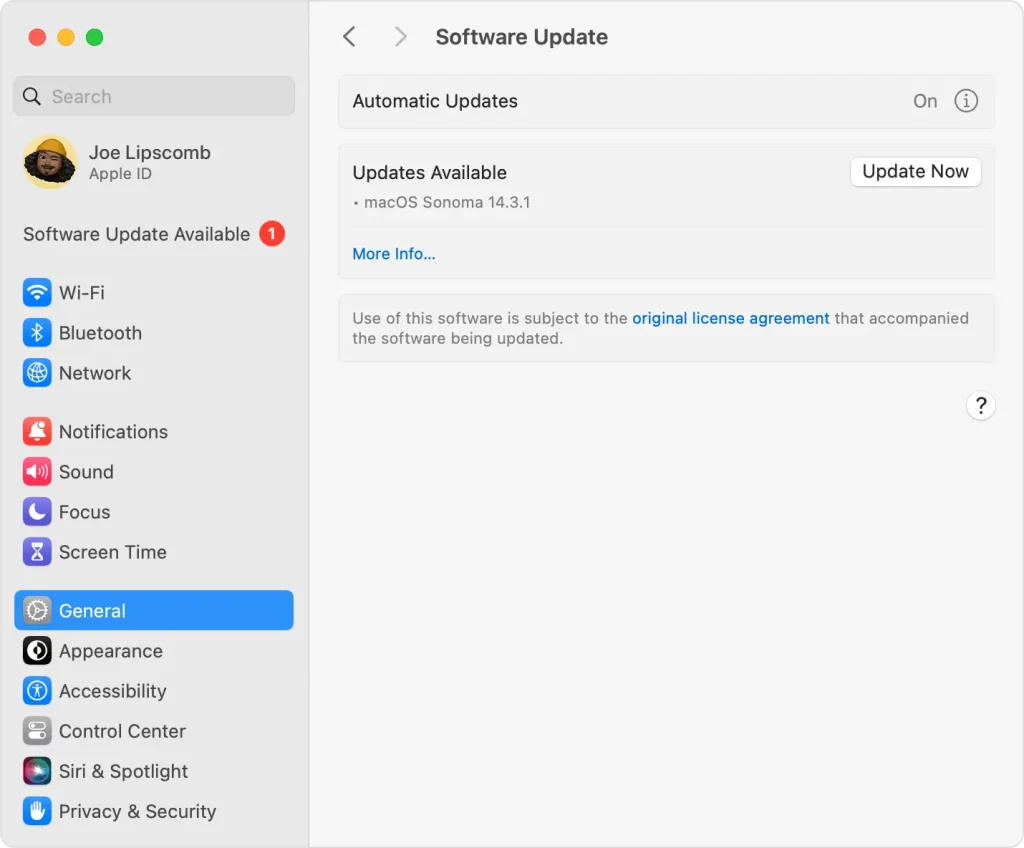
Benefits of Updating:
- Better Security: Updates tend to provide many important security patches that could help minimize exposure to malware and phishing attacks.
- Enhanced Compatibility: Updated software conforms to newer SSL protocols and encryption standards, including compatibility with sites and networks that employ it.
- Bug Fixes: Fixing some identified issues and bugs could solve unforeseen errors, including errors misreported using SSL protocols.
Ensuring that updates are done on a regular basis on both your browser and operating system is preventive action against ERR_SSL_PROTOCOL_ERROR and other security-related problems. It makes sure that your system has all the necessary updated tools and protocols for secure browsing.
3. Deactivate SSL Scanning of The Antivirus or Firewall
Antivirus and firewall software are essential for protecting your system, but some features can create or interfere with secured connections and cause errors like ERR_SSL_PROTOCOL_ERROR. The SSL scanning feature allows antivirus software to inspect encrypted traffic for possible threats, but sometimes this leads to blocking perfectly good SSL connections as a false positive.
Steps to Disable SSL Scanning at Norton AntiVirus:
Open Norton Antivirus:
Open the Norton application from your system tray or the Start menu.
Navigate to Firewall Settings.
Click on Settings.
Click on Firewall in the list.
Turn Off SSL Scanning as follows:
Find SSL Scanning and turn it off.
Accept the prompts to effect the changes.
Example for the Windows Defender Firewall:
Open Windows Security:
Click on Start, type Windows Security, then press Enter.
Access Firewall Settings:
Click on the Firewall & network protection
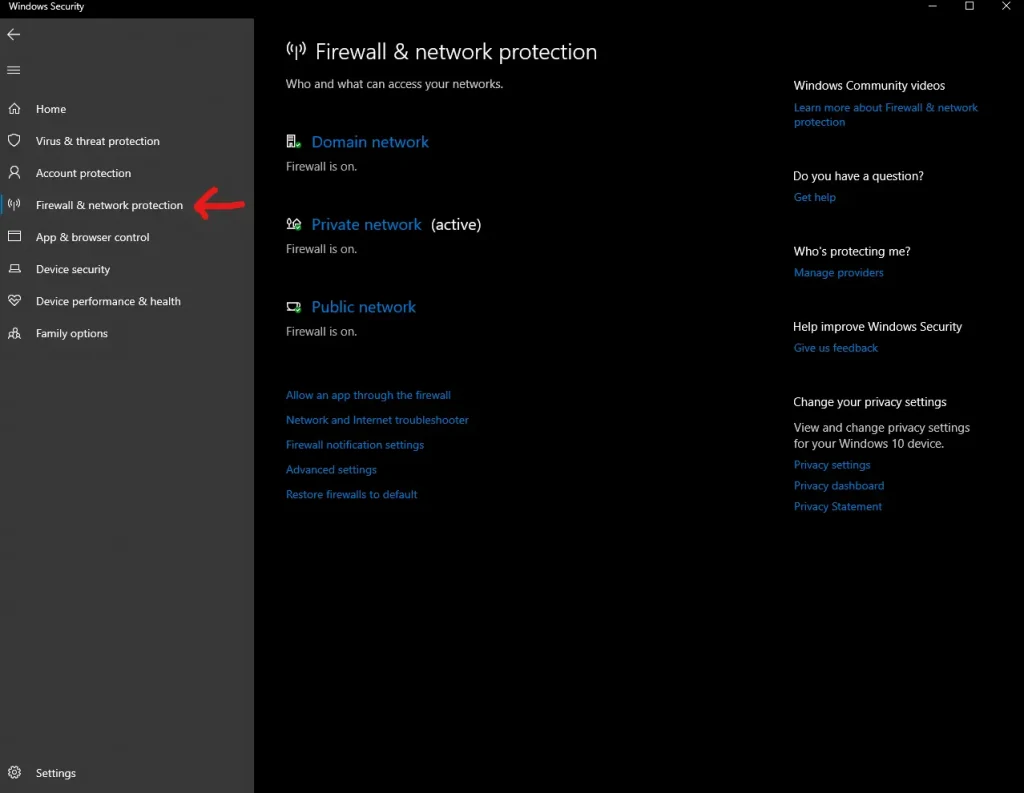
Modify Firewall Rule:
Pick your active network:
Click Advanced settings:
Check and edit the inbound and outbound rules that may block SSL connections.
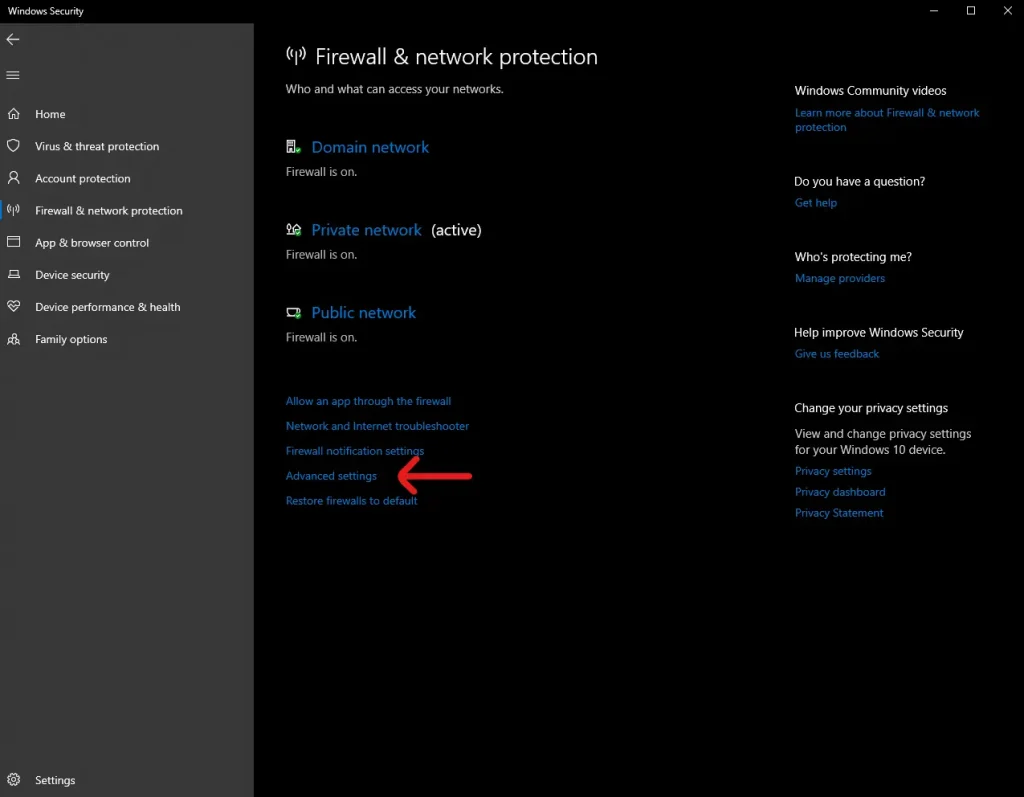
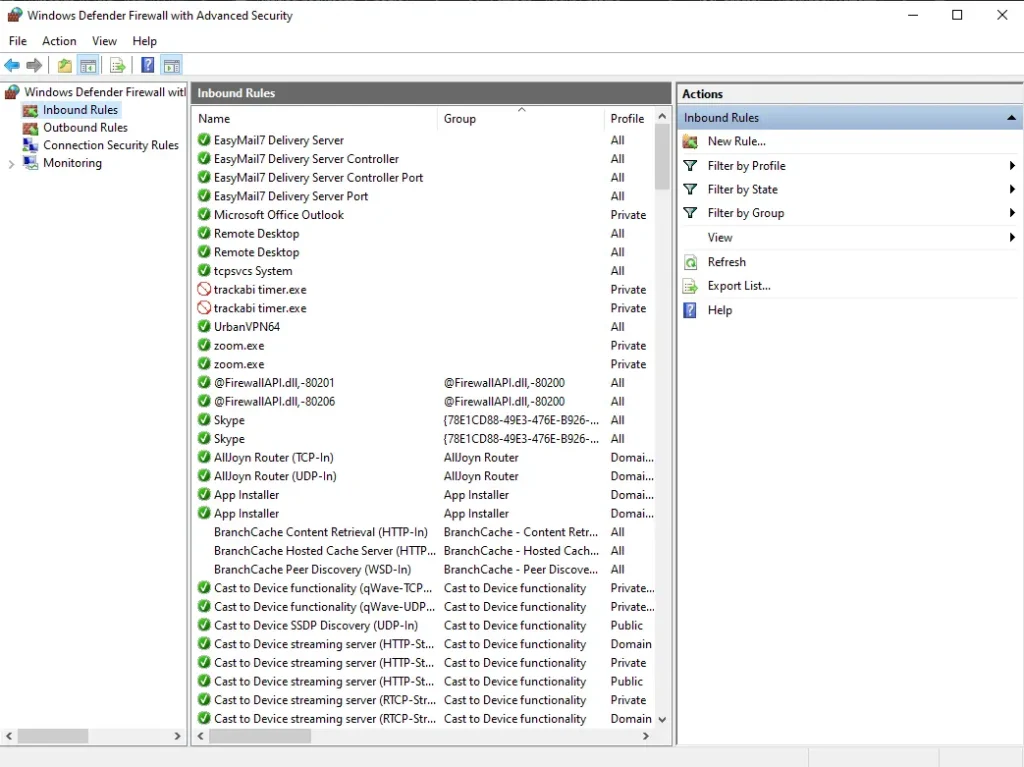
Effect of Disabling SSL scanning: Turning off the SSL scanning allows encrypted traffic to flow without interference, potentially eliminating ERR_SSL_PROTOCOL_ERROR. It should be turned back on, however, to ensure the continued security of the system after troubleshooting. Where the problem is resolved by disabling SSL scanning, one may configure the antivirus not to carry out SSL inspection on some specific trusted sites.
Warning: Disabling these features might make your system answerable to security risks in a very short time. Always ensure you understand everything that comes in with such and re-enable the security before you leave from attending to the issue.
4. Clear Your Browser Cache and Cookies
Corrupted or out-of-date cache and cookies might corrupt the SSL handshake between your browser and the website server and result in the ERR_SSL_PROTOCOL_ERROR. By clearing cache and cookies from your browser, the browser reads newer data and does not suffer from previously corrupted files which might create desynchronized session conditions.
Steps for clearing Cache and Cookies in Google Chrome:
Open Chrome Settings:
Click on three-dot menu at upper right corner and select Settings.
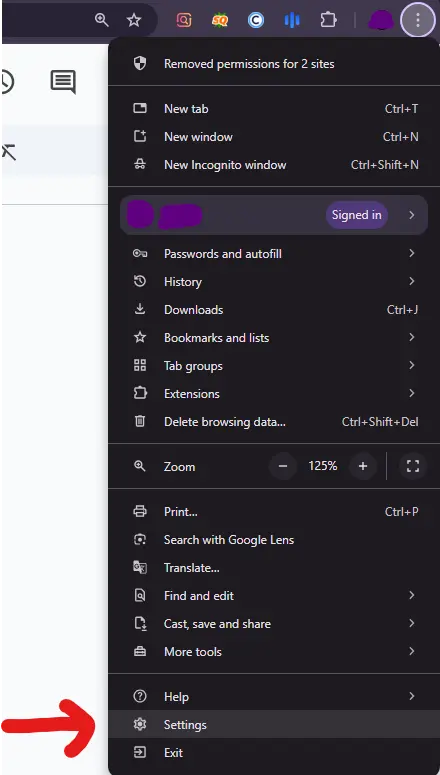
Go to Privacy and Security:
Click on Privacy and Security from the list on the left.
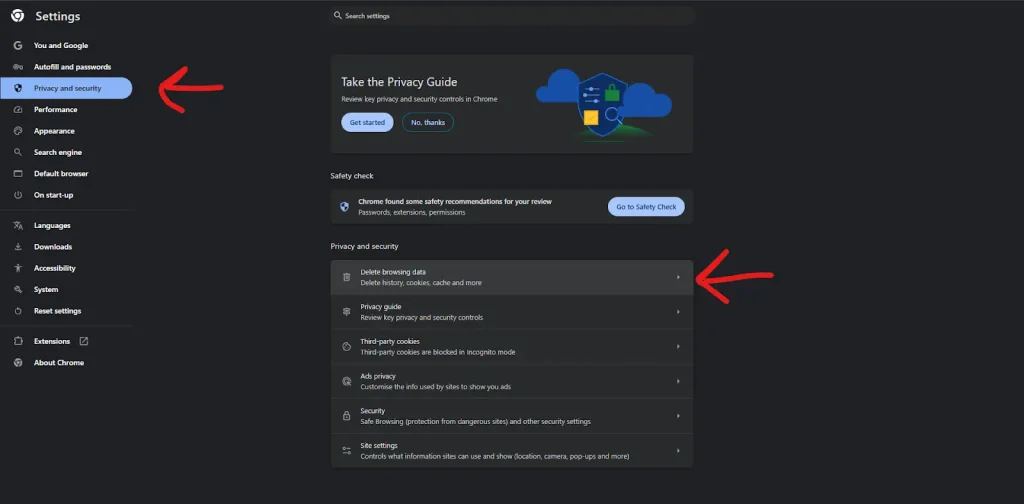
Now, clear your browsing data.
Select the All time option in the time range dropdown in the appearing dialog box.
Check the boxes that correspond to Cached images and files.
Click Delete data.
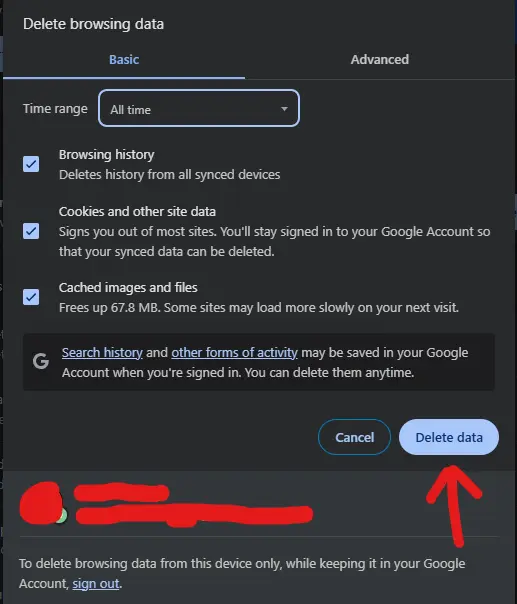
Using command prompt commands (for advanced users):
# Open Command Prompt
Run as Administrator
# Execute the following command to clear DNS cache
ipconfig /flushdns
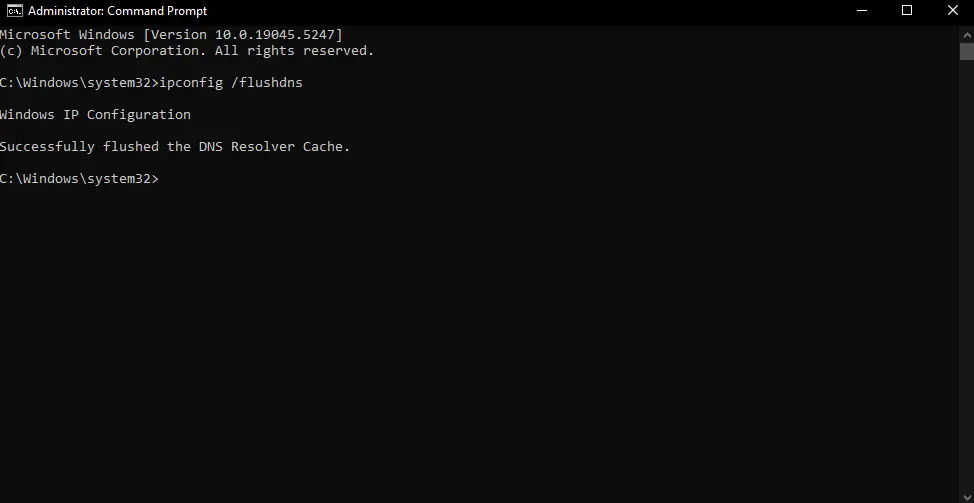
Windows IP configuration successfully flushed the DNS Resolver Cache.
For users of Firefox :
Open the Firefox Settings:
- Then select Open from the three-line menu in the upper-right corner and select Settings.
For privacy and security:
- Click on Privacy & Security at the left-hand menu to continue.
Clear Data:
- Scroll down to Cookies and Site Data and then click Clear Data.
Benefits for clearing cache and cookies:
- Getting rid of possible corrupted files that can present an issue for SSL connections.
- Unneeded data removal can also optimize browser performance.
- It will address problems from outdated or conflicting website settings.
Clearing cache and cookies at regular intervals on your browser is the simplest yet effective way to troubleshoot problems like ERR_SSL_PROTOCOL_ERROR. It ensures the latest and uncorrupted data between the browser and websites when they have to connect for smooth and secure connections.
5. Resetting the Configuration of the Network
For resetting your network settings, they will solve the different types of connectivity issues involving an error, namely, ERR_SSL_PROTOCOL_ERROR. The network settings will be set back to their previous default status and all the wrong or corrupted data difficult to access will be erased identifying the secure connection blockage.
Steps Resetting Network Settings in Windows:
Launch the Command Prompt as Administrator:
Press Win + X select “Command Prompt (Admin)” or “Windows PowerShell (Admin)”.
Execute the Network Reset Commands:
netsh int ip reset
netsh winsock reset
ipconfig /flushdns
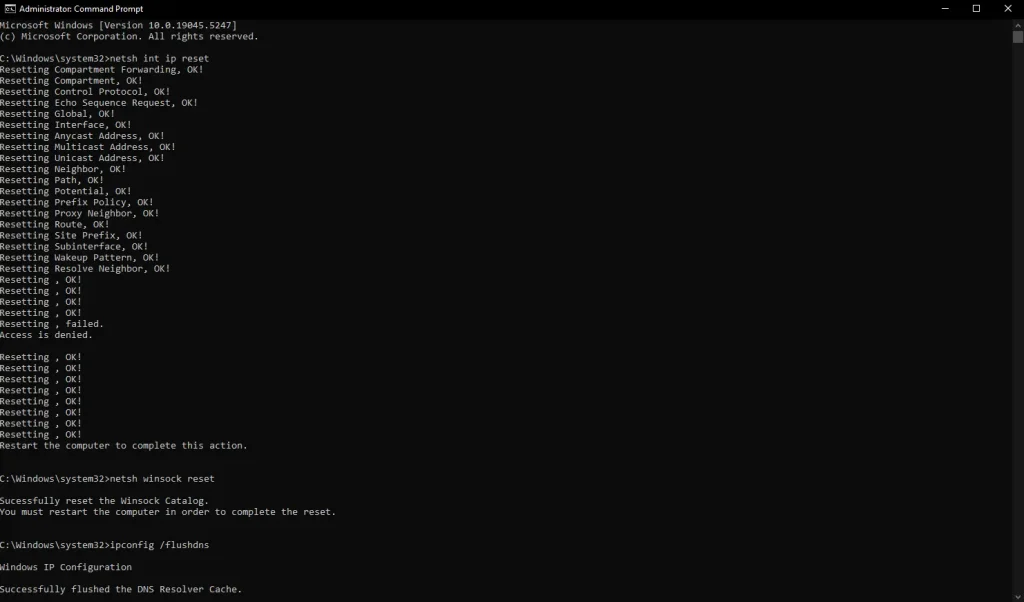
Restart Mac:
Restart it to effect the changes.
Successfully flushed the DNS Resolver Cache.
Effects of Resetting Network Settings:
- Clear DNS Cache: It clears the obsolete DNS entries that might cause problems when connecting.
- Reset IP Configuration: Remove incorrect IP settings that would conflict with the SSL facilities.
- Restore Default Settings: These restore network configurations to their optimum defaults, thus reducing the possibility of conflict.
Additional Considerations:
- Redefine the Network Preferences: Post resetting, it might be necessary to re-enter Wi-Fi passwords or redefine VPN settings to function optimally.
- Backup Important Files: Resetting network settings is generally harmless, but it is better to back up important files, just to be safe so that no inadvertent loss of data occurs.
Resetting your network settings is a potent troubleshooting step to figuring out persistent ERR_SSL_PROTOCOL_ERROR issues. It restores default network configurations, thus minimizing the risk of incompatible settings and guaranteeing an effective establishment of secure communication links with websites for your system.
6. Switch off QUIC Protocol
QUIC is a protocol designed by Google to demonstrate its effort to improve the performance of the web through reduced latency. However, QUIC sometimes interferes with SSL connections causing the ERR_SSL_PROTOCOL_ERROR. Disabling the QUIC function will help in determining whether it is the main source of the SSL protocol error.
Steps to Disable QUIC Protocol in Google Chrome:
Open Chrome Flags:
In the Chrome address bar, type chrome://flags/#enable-quic and hit enter.
Locate the QUIC Setting:
The Experimental QUIC protocol flag will appear highlighted.
Disable QUIC:
Click the dropdown menu next to the flag and select Disabled.

Relaunch Chrome:
Click the Relaunch button at the bottom to restart Chrome with QUIC disabled.
For Other Browsers:
Firefox: As QUIC is not natively enabled, no usual actions are required.
Microsoft Edge: Simply follow the same procedure as Chrome: go to edge://flags/#enable-quic and deactivate the QUIC protocol.
Effects of Disabling QUIC:
Eliminates Compatibility Problems: It gets rid of conflicts between QUIC and some SSL configurations causing an error in the form of ERR_SSL_PROTOCOL_ERROR.
Reduces Latency Benefits: QUIC can help greatly in high-performance environments, but sometimes, removing it can add latency to some connections.
Improves Stability: It provides a more stable browsing experience with traditional TCP protocols.
Alternative Method:
Not going to turn QUIC off for everyone, but for those sites that do have the issues, the service be left enabled for the other sites to enjoy the benefits given by QUIC performance.
Disabling QUIC is a good measure of troubleshooting the ERR_SSL_PROTOCOL_ERROR.
Perform Check on SSL State
This would probably make clearing the SSL state in your browser address corrupted or expired SSL certificates, as it keeps the certificates and additional session information-that-causes-ERR_SSL_PROTOCOL_ERROR sometimes-completely problematic.
7. How to Clear SSL State in Google Chrome on Windows:
Open control panel:
Press “Win + R,” type control, hit enter.
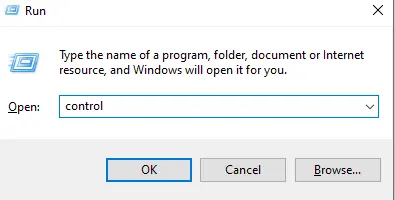
Now, Change ‘View by’ to Small Icons.
Click the Network and Sharing Centre
Now, Select the Internet Options
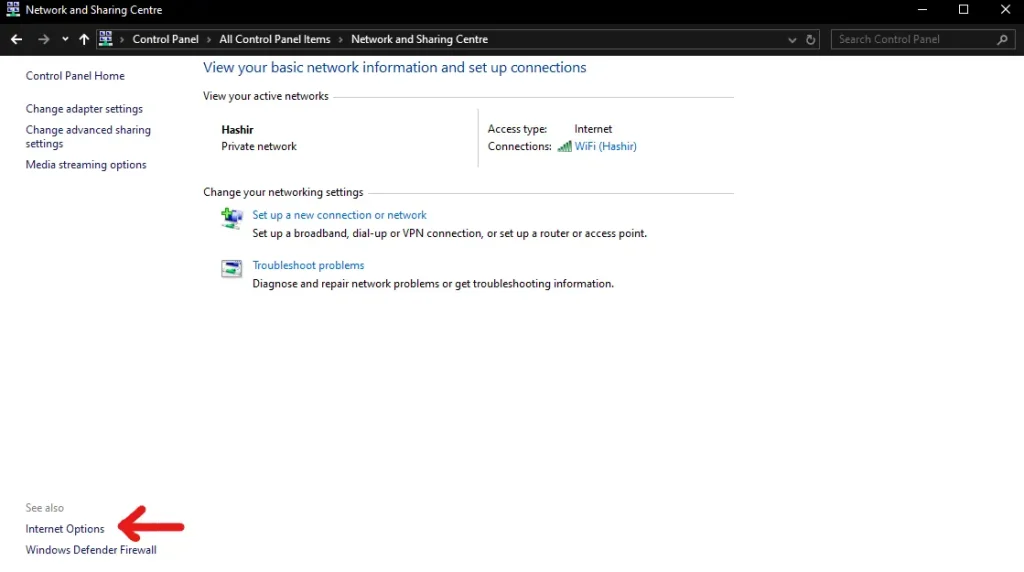
Click the Clear SSL state.

There will be a confirmation message stating clearly that the SSL state has been cleared.
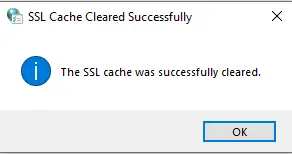
For macOS Users (Safari):
Open Safari Preferences:
Click on Safari in the menu bar and select Preferences.
Privacy:
Click on the Privacy tab.
Manage Certificates:
- Click on Manage Website Data.
- Delete any relevant data causing the SSL issues.
Consequences of Clearing SSL State:
- Removes Faulty Certificates: Clears away all potentially faulty SSL certificates that have caused connectivity issues.
- Forces Re-authentication: Guarantees that a browser will again try to create a new SSL connection to the website directly, avoiding cached data.
- Improves Security: Protects a machine from potential security vulnerabilities that can be associated with holding old or compromised SSL sessions.
Further Steps:
It would be good to close your browser and open it again after the SSL state has been cleared, as this will allow you to effect all the changes incorporated. In this way, all new SSL handshakes with websites do not carry any remnants of corrupted data from before.
8. Enable TLS in Browser Settings
Transport Layer Security (TLS) protocols maintain a client’s secure connection to a server via the web browser. Ensure that the most up-to-date TLS versions available are enabled with the browser to prevent ERR_SSL_PROTOCOL_ERROR by providing a proper SSL handshake.
Steps to Enable TLS 1.2 and TLS 1.3 in Google Chrome:
Open Chrome Settings:
Click on the three-dot menu in the upper-right corner and select Settings.
Navigate to Privacy and Security:
Click on Privacy and Security from the left-hand menu.
Access Security Settings:
Click on Security.
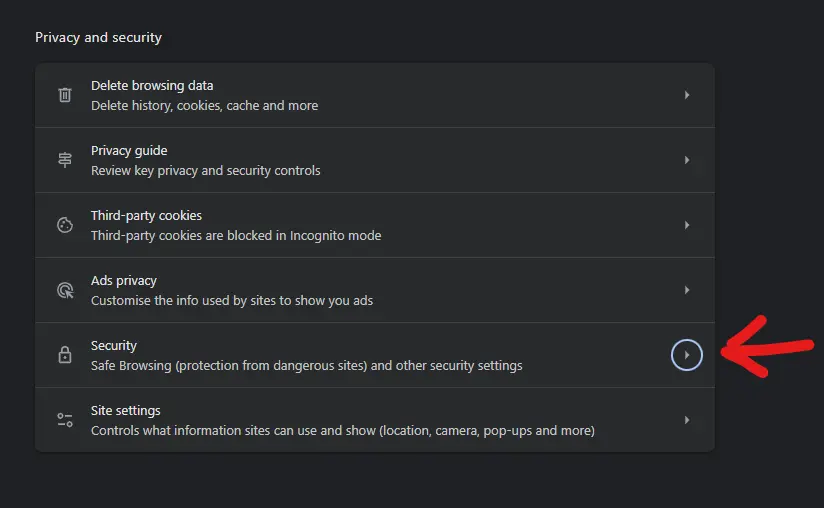
Ensure TLS is Enabled:
Under Advanced, check whether TLS 1.2 and TLS 1.3 are enabled. If it is disabled, enable it by toggling the switches.
For Mozilla Firefox Users:
Open Firefox Options:
Click on the three-line menu in the upper-right corner and choose Options.
Navigate to Privacy & Security:
Click on Privacy & Security from the left menu.
Scroll to TLS Settings:
Make sure that TLS 1.2 and TLS 1.3 are checked.
Use Registry Editor Commands: Advanced Users in Windows-
Navigate to TLS Settings:
Open Registry Editor:
Press Win + R, type regedit, and press Enter.
Then go to
HKEY_LOCAL_MACHINE\SYSTEM\CurrentControlSet\Control\SecurityProviders\SCHANNEL\Protocols.
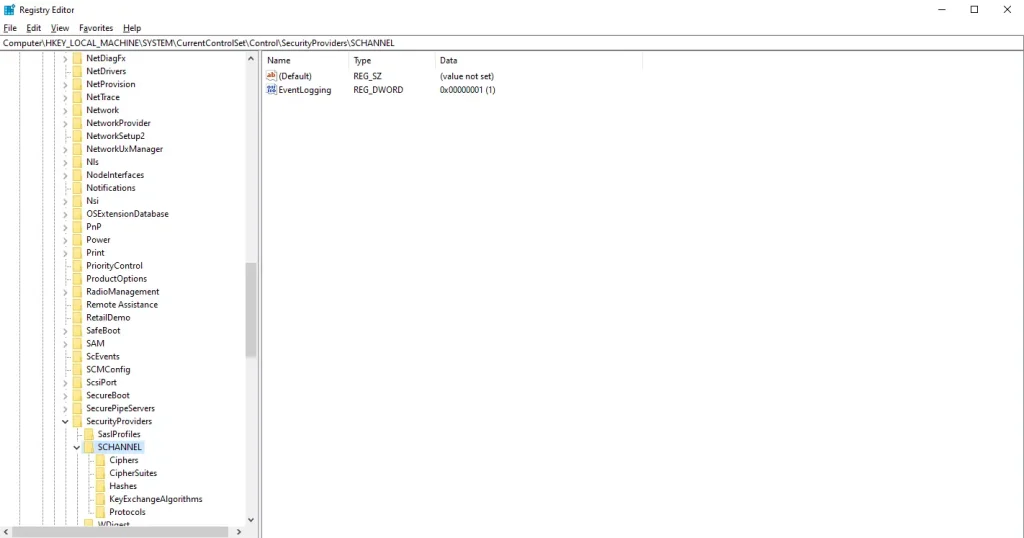
Enable TLS Versions:
- If not there, create a new key under TLS 1.2 and under TLS 1.3.
- Under each, create Client and Server subkeys.
- In each subkey, create a DWORD value named Enabled and set it to 1.
The Impact of Enabling TLS: –
- Stronger Security: This guarantees that the most recent encryption standards will be used for secure communication through your browser.
- Compatibility Improvement: It will facilitate a proper SSL handshake with modern sites that require new TLS versions.
- Reduces Connection-Error Chances: Helps prevent ERR_SSL_PROTOCOL_ERROR.format.
Keeping the latest TLS protocols activated from your browser settings is very compulsory to keep your connection secure and reliable. It helps support the standard requirements for the encrypted communication processes such as avoiding ERR_SSL_PROTOCOL_ERROR and increasing your overall security while browsing by having TLS 1.2 and TLS 1.3 turned on.
9. Reinstall the Browser or Use Another Browser
Sometimes corrupted installations of a browser or even inherent compatibility problems cause the error. Reinstalling that browser or switching to another one could help, and it might make it possible for you to access secure sites with no problem.
Steps to Reinstall Google Chrome:
Uninstall Chrome:
- Go to Control Panel > Programs > Programs and Features.
- Locate Google Chrome in the list, right-click, and select Uninstall.
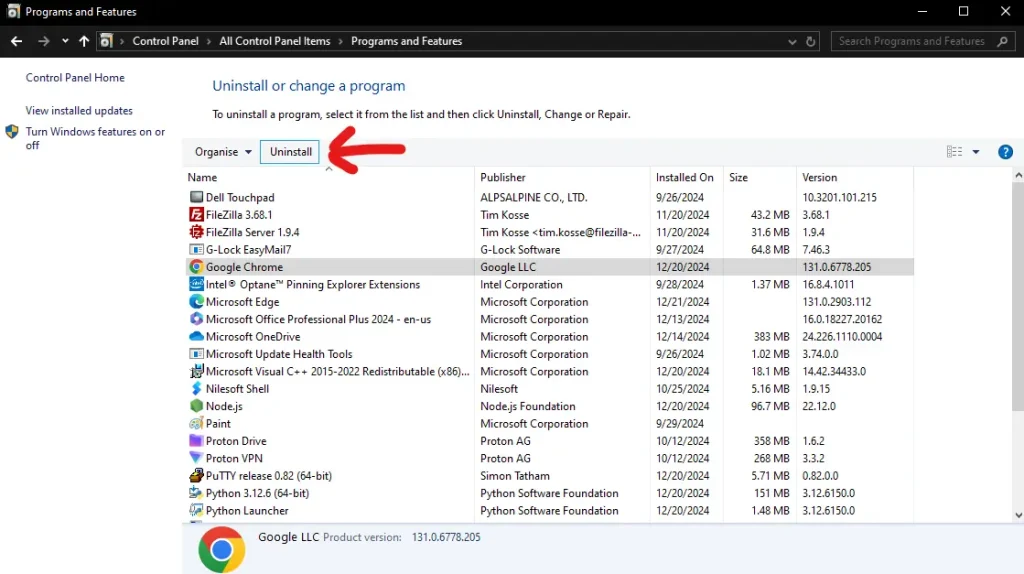
- Follow the instructions to finalize the uninstallation.
Delete Remaining Files:
- Now go to C:\Users\YourUsername\AppData\Local\Google\Chrome. (Make sure you have checked “Hidden Items” in View tab
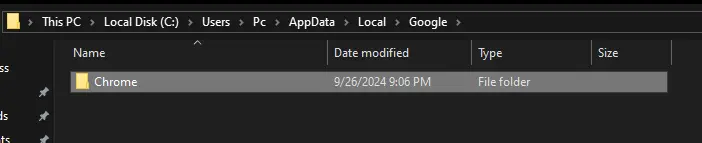
- Delete the whole folder Chrome to erase redundant files.
Download and install Chrome:
- Visit using a different browser.
Using a Different Browser, like Mozilla Firefox:
- Download Firefox, visit the official Mozilla Firefox website using your current browser, and install Firefox.
- Download the installer and follow the on-screen directions to install Firefox.
Test Website Access:
- Open Firefox and try to access the website that showed the previous error: ERR_SSL_PROTOCOL_ERROR.
Clean Up Your Old Browser or Install a New Browser to Enjoy More “Reinstall” Benefits:
- To eliminate “corrupted files” that might be causing such SSL errors.
- Lots of New Protocol Support: Like all new products, new versions come with the last security and protocol updates.
- Different Browsers may offer different ways of configuring SSL protocols. This may solve your compatibility dilemma.
Additional Tips:
- Export Bookmarks and Settings: Before uninstalling, export bookmarks and take down important settings to restore after reinstalling.
- Disabling Extensions: If you’re not planning to switch, disable all extensions in your browser: some extensions may conflict and inhibit SSL connections.
Practical fixes for chronic ERR_SSL_PROTOCOL_ERROR problems include switching and reinstalling your browser. A fresh, updated environment for secure browsing protects well from many possible conflicts associated with corrupted installations or incompatible settings.
SSL configuration settings within CyberPanel
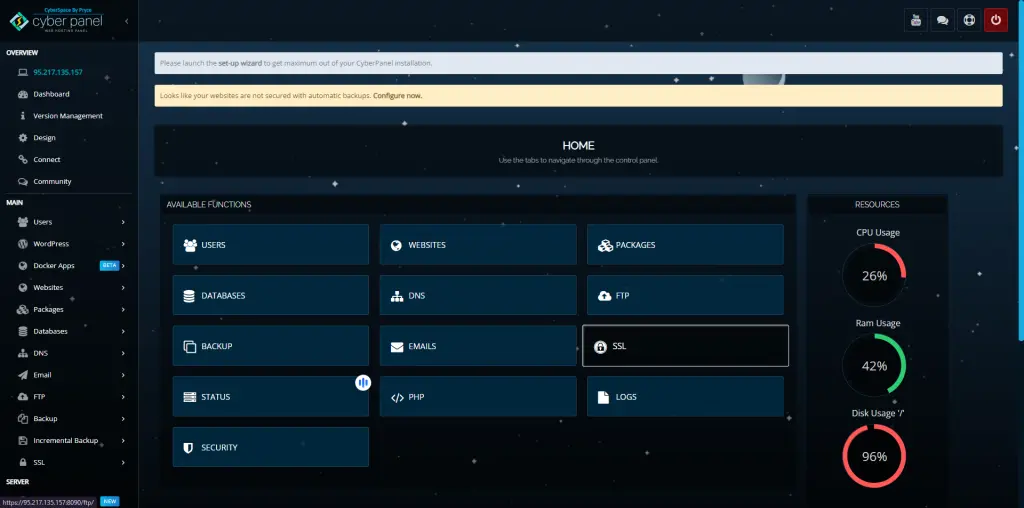
CyberPanel has a powerful role as a web hosting control panel, including that of SSL certificate configuration. Proper SSL settings in CyberPanel can altogether stop ERR_SSL_PROTOCOL_ERROR by making sure that your websites possess valid and correctly installed SSL certificates.
Settle SSL in CyberPanel Steps:
Log into the CyberPanel Dashboard:
Log into your CyberPanel account with administrator credentials.
Proceed to Websites:
While connecting to Websites in the left-hand menu, select List Websites.
Choose the Website:
From the displayed list, locate and click Manage next to the name of the website suffering from ERR_SSL_PROTOCOL_ERROR.
Issue SSL Certificate:
- Click on Issue SSL.
- Select between letting CyberPanel Handle Let’s Encrypt SSL or using Custom SSL in case you own a particular certificate.
Check Your Installation:
- Once the SSL is issued, check if the status shows that it is successfully installed.
- CyberPanel will configure it to the necessary settings to allow the HTTPS setting for your website.
Advanced Settings:
Force HTTPS redirect:
For this case, navigate to Rewrite Rules in CyberPanel and create rules to force all HTTP requests to go to https, thus allowing a default secure connection.
Check SSL Configuration:
Online tools such as SSL Labs could verify whether the SSL certificate is installed and configured as it should be.
FAQs for ERR_SSL_PROTOCOL_ERROR
1. What are the causes of the ERR_SSL_PROTOCOL_ERROR?
The ERR_SSL_PROTOCOL_ERROR usually occurs due to the failure of SSL protocol negotiation between the browser and the server. The other reasons include wrong set system date-time settings, outdated systems or browsers, interference by antivirus or firewall software, corruption in cookies and cache of the browser, misconfigured SSL on the server end, or network configuration failures. As well are some other protocols that share a similar function such as QUIC.
2. Should I Ignore ERR_SSL_PROTOCOL_ERROR?
It is never a good idea to proceed even though err SSL protocol error keeps popping up repeatedly. Although this error has very strong wiring in it, it does mean that no secure connection can be created to the website through your browser, which means that the data you provide can be intercepted by malicious means and somewhat threatens to store in it. Ignoring SSL errors can make your personal information vulnerable to interception or malicious attacks; thus, before accessing the site, try and investigate what went wrong.
3. Is it possible to have ERR_SSL_PROTOCOL_ERROR generated by the server side?
Yes, there are several cases of errors on the server side that can bring about the ERR_SSL_PROTOCOL_ERROR. For instance, misconfigured SSL certificates, expired certificates, as well as improper server settings can bring this error forth. In general, if a server does not present an SSL certificate or encounters compatibility problems with the SSL protocols, the browser will block the connection to protect your precious data. Website administrators should make sure that SSL certificates are correctly installed and configured to avoid such errors.
4. How Often Should I Update My Browser and Operating System?
Updating your browser and operating systems regularly keeps them on the safe side. You will have regular automatic updates, which would enable you to get the latest “patches”, security fixes, and newer and better protocol support available as soon as they are released. Most major browsers like Chrome and Firefox usually have their releases scheduled every two to three weeks, while that of operating systems is different due to the fact that they could offer updates any time they feel it is necessary. Software updates can go a long way against errors like error SSL protocol and unknown leading threats abroad.
5. Can a VPN Help Solve the Case of ERR_SSL_PROTOCOL_ERROR?
A virtual private network will bypass many of the network issues that typically cause ERR_SSL_PROTOCOL_ERROR. A VPN service routes your internet connection through a secure server and potentially overcomes ISP-level blocks or network configurations that interfere with the SSL connections. Still, VPN grants no guarantees if the error is produced on your end or on the server. The use of a VPN would have proved to be an option under all other methods such as up-to-date software, clearing cache memory, checking SSL settings, etc.
Final Thoughts!
In view of it all, that isn’t the end at all. This article outlines several effective methods to help you deal with SSL-protocol-related problems and surely enable you to improve your security level while browsing online. This entails the setting of an accurate system date and time and even something as up-to-date as CyberPanel used for managing SSL to explain a guide on what each technique addresses concerning identified causes. It may involve software updates, clearing corrupt cache data, or modifying network setting configurations, thus all-inclusive concerning the headache of that one specific error. Hence, not only would it troubleshoot the problem, but it also lead to an all-round improvement in the security and performance of your online activities.
With this learning, you could try navigating the web with more effectiveness and confidence. Let not SSL errors weary you down but act now so that your digital space and safety would not be compromised in accessing the websites you love.



