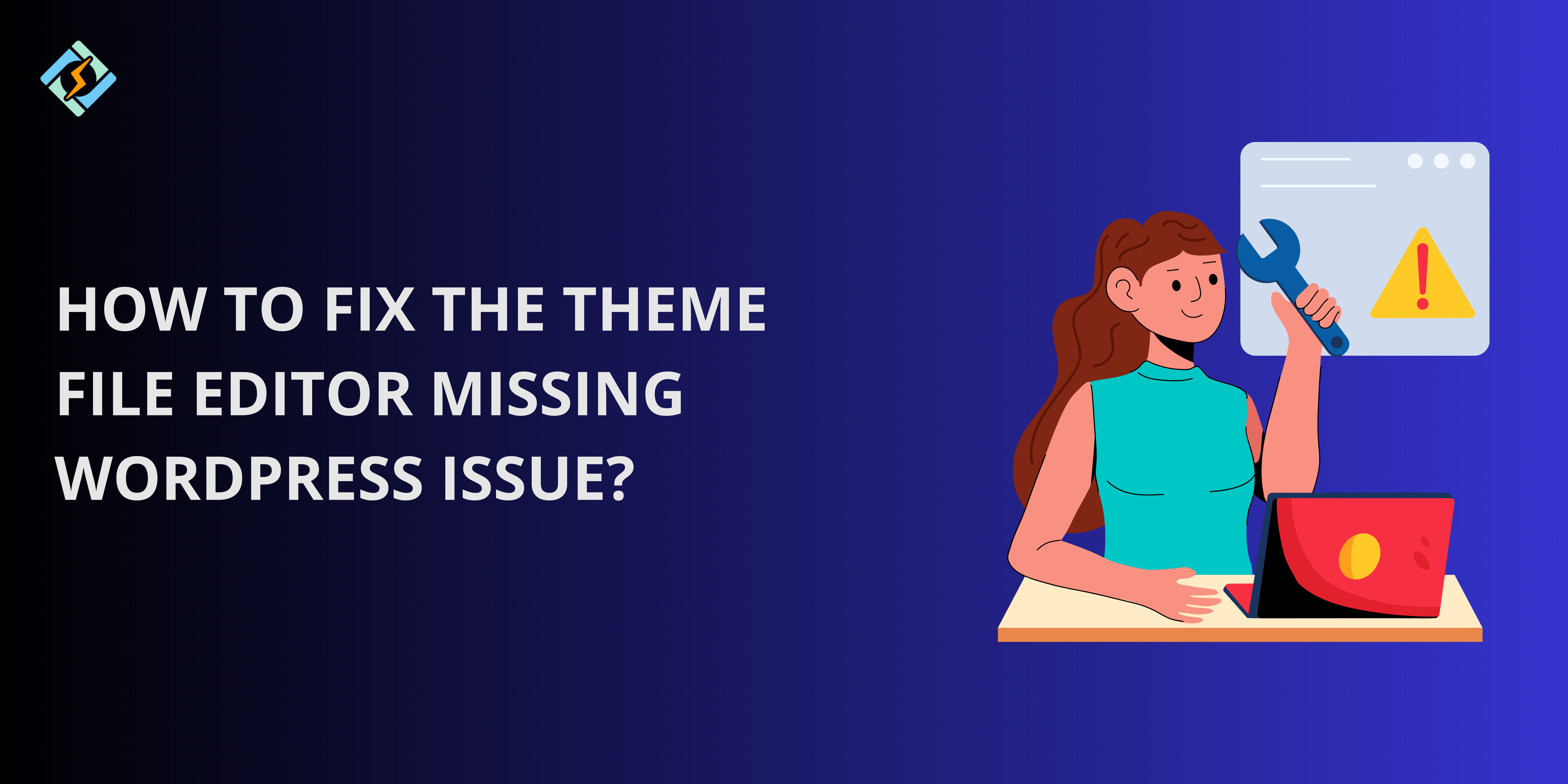Many WordPress users have experienced confusion when they don’t realize the theme file editor is missing WordPress in its usual spot. This can become a roadblock when customizing a WordPress site trying to tweak some code in the theme file editor….and it’s missing.
Normally, you can find the theme editor by going to “Appearance” and selecting “Theme File Editor.” However, like many tech issues, problems can arise. There are several reasons why this option might disappear unexpectedly.
But the reassuring news is that it hasn’t disappeared; it’s been moved to an unexpected location. Don’t worry, this can happen for many reasons.
This article provides a complete solution to the theme file editor missing WordPress issue. Why they might happen, There’s a pre-troubleshooting checklist for you and then a step-by-step guide on how to fix the missing theme file editor issue in 2025.
Now What Is the Theme File Editor in WordPress? (Basic Overview)
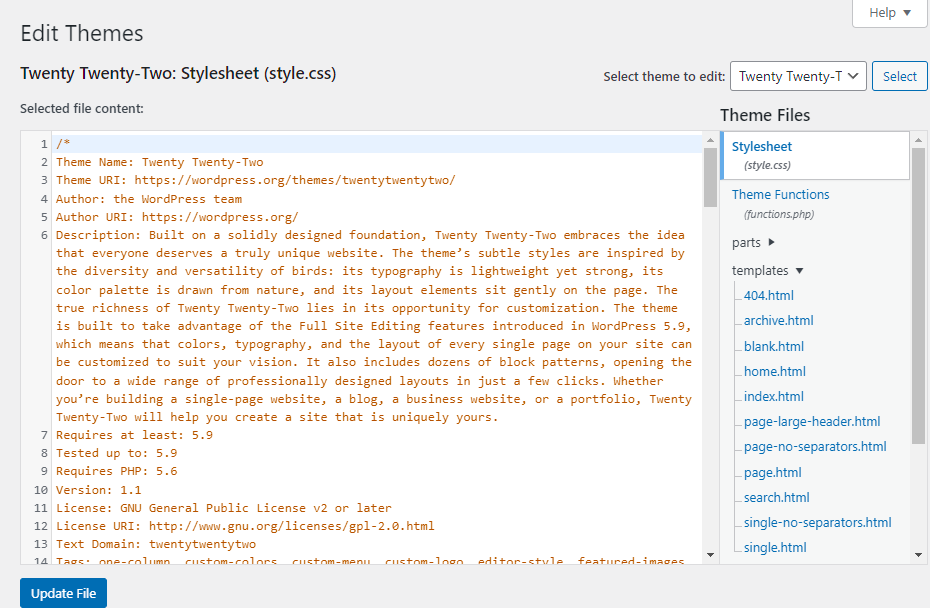
The WordPress Theme Editor is a tool found in the WordPress dashboard that lets you edit the code of your active theme files directly. It offers an easy way to change how your website looks and works without needing other code editors. Important features of the Theme Editor include:
It’s particularly useful if you want to make changes to theme files and edit files like style.css, functions.php, or other template files directly without using FTP access or an external code editor.
Get exclusive access to all things tech-savvy, and be the first to receive
the latest updates directly in your inbox.
- Direct Code Editing: You can access and change the code that controls your theme’s layout, style, and functions.
- Theme File Management: You can view, edit, create, and delete theme files like header.php, footer.php, and CSS files in WordPress.
- Customization Potential: You can adjust your website’s design and behavior by modifying the theme’s code.
- These features enable quick and direct changes to your site. However, be careful when using it, a single error in your code could lead to critical issues like a website crash.
Common Reasons Why the Theme File Editor Is Missing
If you see the theme file editor missing WordPress, Here are the possibilities:
- Inactive Theme: While it may seem straightforward, the missing editor could simply be due to an oversight. Verify that the theme you wish to modify is fully activated, as an inactive theme will not display the editor option under “Appearance.”
- Security Plugin Interference: Although many WordPress security plugins are crucial to your WordPress site, some may disable the editor to prevent unauthorized changes. Review the settings of your security plugins for any options related to theme editing. Plugins such as Solid Security and Sucuri often include these features.
- wp-config.php Code Snippet: The wp-config.php file governs various settings within WordPress. A specific line of code, define(‘DISALLOW_FILE_EDIT’, true); can be added to disable the Theme Editor completely. If this file has been modified by you or someone else, check for this line and remove it if present.
- User Role Permissions: In certain situations, user roles assigned on the website may lack the necessary permissions to access the Theme Editor. This is particularly common in environments with multiple users. Ensure that you are logged in with an administrator account that has full editing privileges.
- Corrupted Files or Malware: Although less common, corrupted theme files or malware could also lead to the disappearance of the Theme Editor. Addressing this issue may require diagnosing the site and potentially restoring it from backups.
Pre-Troubleshooting Checklist for a Theme File Editor Missing WordPress
Try covering the basics before diving into the fixes for the theme file editor missing WordPress.
- Verify Admin Access:
- Update your WordPress:
- Any Configuration errors:
- Check For File permission issues:
Step-by-Step Guide to Fix the Missing Theme File Editor
Fixing the theme file editor missing WordPress isn’t rocket science just follow these methods and you’re good!
Verify Theme Activation
This is the easiest way to check if you are using the active theme. To do this:
- Step 1: Navigate to Appearance > Themes.
- Step 2: Confirm that the theme you wish to edit is activated.
- Step 3: If it isn’t, click the Activate button next to the theme you want.
In this step, we confirmed whether the theme was active and activated it if necessary.
Check Security Plugin Settings
Security plugins are intended to protect your website from various threats and vulnerabilities. However, their configurations can sometimes block access to certain features, such as the theme file editor. This restriction may occur due to security settings that limit file editing to prevent unauthorized access and possible code injections.
It’s advisable to review the settings of your security plugins. These plugins can affect access to various sections of your WordPress dashboard, including editing capabilities.
By reviewing the settings of your security plugins, you can ensure that your security protocols are properly set up. This also helps maintain access to essential features like the theme file editor when necessary, allowing you to balance website security with functionality.
Security plugins may block the Theme Editor for safety reasons and cause the theme file editor missing WordPress. To check for conflicts:
- Step 1: Access your security plugin settings (the location may differ based on the plugin).
- Step 2: Look for settings related to theme or file editing permissions.
- Step 3: If you find an option that disables editing, try turning it off temporarily (remember to turn it back on later for security).
- Then check if the Theme Editor is visible again.
If the Theme Editor shows up, you’ve found the issue. You can then modify the security plugin settings to allow theme editing while keeping other security features intact.

Edit wp-config.php
Updating the ‘wp.config.php’ file is recommended as a troubleshooting measure when the theme file editor is not appearing in the WordPress dashboard. This file holds configuration constants that influence various features of your WordPress site, including the theme file editor.
One specific constant that affects the theme file editor is DISALLOW_FILE_EDIT. If this constant is set to true in the ‘wp.config.php’ file, it will prevent users from editing theme files via the WordPress dashboard. This is a security feature designed to stop unauthorized or accidental changes to the core files of themes or plugins.
If you find that the theme file editor is absent, the DISALLOW_FILE_EDIT constant has likely been set to true in your ‘wp.config.php’ file. By modifying this file and changing the DISALLOW_FILE_EDIT value to false, you may regain access to the theme file editor.
However, Be alert. Incorrectly altering the ‘wp.config.php’ file can result in errors or even disrupt your website. It’s advisable to back up your site and review any relevant documentation or resources before making any changes to this file.
This step requires caution as it involves changing a core WordPress file. Make sure to back up your website first. To edit wp-config.php, you need to access your website’s files using an FTP client or the file manager in your hosting cPanel.
Step 1: Find the wp-config.php file in the WordPress root directory.
Step 2: Download the file to your computer.
Step 3: Open the file with a plain text editor.
Step 4: Look for the line define(‘DISALLOW_FILE_EDIT’, true);.
<strong>define(‘DISALLOW_FILE_EDIT’, true)</strong>Step 5: If this line is present, delete it completely.
Step 6: Save the changes to the file.
Step 7: Upload the updated wp-config.php back to your website’s root directory.
By removing the DISALLOW_FILE_EDIT line, you will restore the Theme Editor functionality if it is turned off.
Disable and Enable Plugins
A conflict with a plugin might be causing the WordPress theme file editor missing issue. If nothing else works, there’s a good chance that a faulty plugin is causing compatibility issues with your theme.
By deactivating and then reactivating all plugins, you’re effectively conducting a process of elimination. If the theme file editor becomes available after deactivating all plugins it indicates that a conflict between plugins was causing the issue. Then reactivate them one by one.
The key to fixing problems is figuring out which plugin is clashing. Updates, other options, and developer interaction are all made possible by it. Plugin deactivation during maintenance should ideally be done during a maintenance window because it may momentarily impair website functionality.
- To find out if this is true, try deactivating all your plugins and then refresh the WordPress dashboard.
- If the Theme File Editor comes back, you can start turning your plugins back on one at a time.
- After each activation, check back under Appearance to see if the theme editor option is still there.
- If it is, keep going. If it disappears, the last plugin you activated is likely the culprit.
Preventing the Theme File Editor from Disappearing Again
Once you fix the Theme File Editor Missing problem, use the editor carefully to get the most benefits and reduce risks:
- Use a Child Theme: Always make changes in a child theme so that updates won’t erase your custom work.
- Backup Regularly: Backup your website before making changes to avoid losing data.
- Limit Access: Only allow trusted users to access the Theme File Editor for better security.
- Test Changes: Try out changes in a staging environment first to keep your live site safe.
- Use Code Editors: For larger changes, think about using advanced code editors or IDEs for improved error management and version control.
- With an easy-to-use drag-and-drop interface, page builders like Elementor & Divi Builder let WordPress users create and modify web pages.
Wrapping Up the Fixes
Customizing your site is nearly impossible without the theme editor in WordPress or if the live preview feature is malfunctioning. A theme file editor missing WordPress is frustrating but You can sort out and fix the issue pretty easily if you stick to the right steps. Regaining control of your WordPress site can be done in several ways, like tweaking the wp-config.php file, adjusting permissions, or temporarily disabling plugins.
If you prefer other options, you can access and edit theme files using code editor plugins, your hosting dashboard, or FTP.
By understanding the root causes and applying these solutions, you can bring back the WordPress Theme File Editor missing and boost your ability to manage your site effectively.
To prevent similar WordPress theme file editor missing issues down the line, keep an eye on your website’s setup and security settings. With this info in hand, you’re all set to tackle the problem and keep your WordPress site running smoothly!
FAQs
1. Why can’t I find the Theme File Editor in WordPress?
The Theme File Editor missing WordPress might be because of security settings, restrictions from your hosting provider, wrong file permissions, or a specific line in the wp-config.php file that turns it off. Sometimes, security plugins can also prevent access to the editor.
2. How can I turn on the Theme File Editor in WordPress?
To enable the Theme File Editor, check your wp-config.php file for this line:
define('DISALLOW_FILE_EDIT', true);Change true to false or just delete that line. Also, make sure that any security plugins or your hosting provider aren’t blocking it.
3. Is there a way to edit WordPress theme files without the Theme File Editor?
Absolutely! You can edit theme files through FTP/SFTP, using hosting control panels like cPanel, or by installing a file manager or code editor plugin. These options give you direct access to modify your theme files.
4. Is it safe to turn the Theme File Editor back on in WordPress?
Turning the Theme File Editor back on is usually safe if your site is secure and only trusted users have admin access. However, keeping it disabled can be a smart security move to stop unauthorized changes.
5. What should I do if my hosting provider has disabled the Theme File Editor?
If your hosting provider has disabled the editor, reach out to their support team to ask for access. Alternatively, you can use FTP or a file manager in your hosting dashboard to make changes to your theme files.