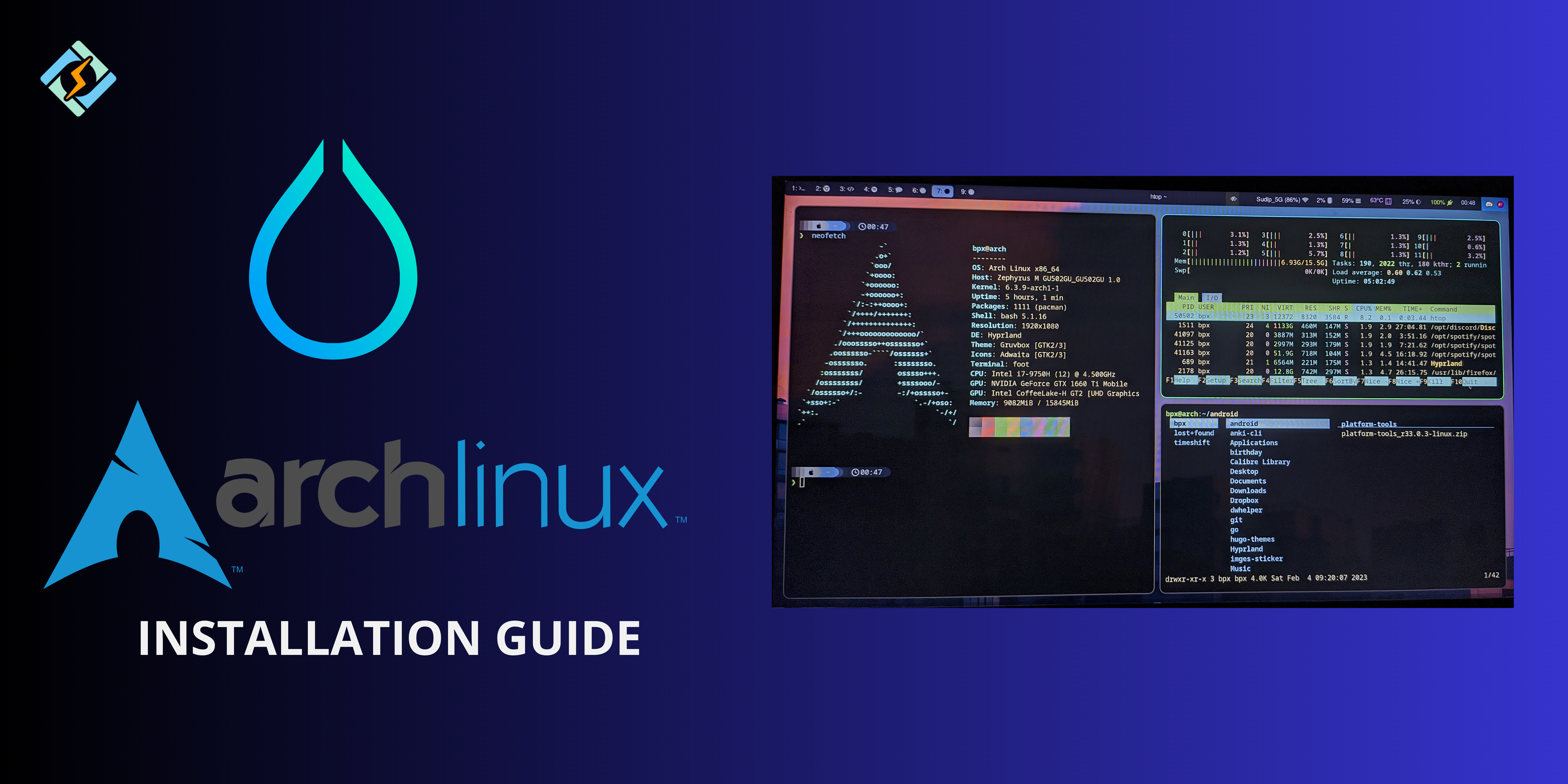Hyprland is a lively window manager that uses a tiled layout. Linux users appreciate it for its extensive customization options and appealing look.
Hyprland is a standalone tiling Wayland compositor developed in C++. Key features of Hyprland are dynamic tiling, tabbed windows, a clear and understandable C++ codebase, and a unique renderer that offers window animations, rounded corners, and Dual-Kawase Blur effects on transparent windows.
This is a complete beginner guide to help you install Hyprland Arch whether you’re new to Wayland or switching from i3/Sway, you’ll have Hyprland up and running in no time.
Install Hyprland Arch: System Requirements & Prerequisites
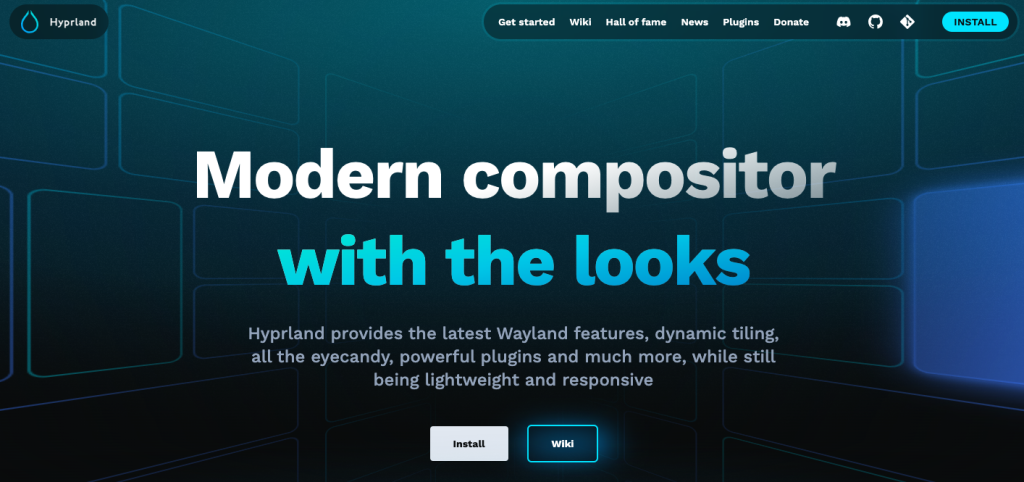
Before you start the installation, remember these key points
- Avoid installing SDDM.
- Hyprland is not meant for beginners as a window compositor.
- Always back up your system and important files before proceeding.
- Nvidia graphics card support is limited because of their proprietary drivers.
- It only works with Wayland, so some Xorg-only apps may malfunction.
- While Hyprland is not officially supported in virtual machines, it can still run, but using real hardware is recommended for the best experience.
- If you choose to install it on a virtual machine like VirtualBox, make sure to enable 3D acceleration and allocate at least 4GB of RAM.
- Starting with version 24.10 of Oracular Oriole, Hyprland is available in the standard Ubuntu repository, but we advise against using this package as it is currently too unstable.
How to Install Hyprland Arch Linux
Step 1: Update Your System
Begin by ensuring your system is fully updated. This helps keep all packages current and minimizes potential dependency problems.
Run this command
sudo pacman -SyuStep 2: Install Key Dependencies
Hyperland needs several key dependencies. These include development tools, the Wayland display server protocol, and wlroots, which serves as a modular base for Wayland compositors.
Get exclusive access to all things tech-savvy, and be the first to receive
the latest updates directly in your inbox.
Install the required packages with this command:
Run
sudo pacman -S base-devel git meson wlrootsStep 3: Clone the Hyperland Repository
Next, you will need to get the Hyperland source code by cloning the repository from GitHub.
Run this command
git clone https://github.com/hyprwm/Hyprlandcd Hyprland
Step 4: Build and Install Hyperland
Now that you have the source code, you can build and install Hyperland. Meson will be used for building, and ninja will compile the code.
Execute the following commands to build and install Hyperland:
Run
meson buildninja -C buildsudo ninja -C build installThese commands will compile the Hyperland source code and install it on your system.
Step 5: Configure Hyperland
To make sure Hyperland operates correctly, you need to set up your environment and configuration files. The configuration file for Hyperland is located at ~/.config/hypr/hyprland.conf. You can create this file manually or copy an example from the cloned repository.

To copy an example configuration:
mkdir -p ~/.config/hyprcp examples/hyprland.conf ~/.config/hypr/hyprland.confYou can modify this configuration file to fit your needs. It is well-commented, which makes it easier to adjust settings like key bindings, workspace behavior, and appearance.
Step 6: Starting Hyperland
You can start Hyperland in a couple of ways: through a display manager or manually from the command line.
Using a Display Manager
To use a display manager like GDM, SDDM, or LightDM, you must create a session file for Hyperland. This file will let you choose Hyperland from the session menu on the login screen.
First, create a new file named
hyperland.desktop in /usr/share/wayland-sessions/:
Run this command
sudo nano /usr/share/wayland-sessions/hyperland.desktopNext, add this content to the file
[Desktop Entry]
Name=Hyperland
Comment=A dynamic tiling window manager for WaylandExec=Hyprland
Type=Application
DesktopNames=Hyperland
Save the file and exit the editor. Now, Hyperland should appear as an option in your display manager.
Starting Manually
If you want to start Hyperland manually, you can do it from a TTY session. First, log in to a TTY (press Ctrl+Alt+F2 to switch to TTY2, for example). Then, enter this command:
HyprlandStep 7: Install Extra Tools
To enhance your desktop experience, you might want to add some extra tools that work well with Hyperland. These include utilities for setting backgrounds, locking screens, and terminal emulators.
You can install these extra tools using this command:
sudo pacman -S swaybg swaylock swayidle alacritty- swaybg: A tool for setting backgrounds in Wayland.
- swaylock: A screen locker for Wayland.
- swayidle: A utility for managing idle states.
- alacritty: A fast terminal emulator that uses GPU acceleration.
Step 8: Restart and Start Hyperland
Once you install hyprland arch and set everything up, it’s best to restart your system. This will apply all changes and let you begin with your new setup.
<strong>sudo reboot</strong>After the restart, choose Hyperland from your display manager’s session menu, or log in and start it manually as explained before.
Hyprland Ubuntu Install 24.04
1. First, enable the source package repository in Ubuntu. Open “Software and Updates” and check the box next to sources in the appropriate tab.
2. Close the window and restart your computer. Then, update your system and install all updates:
sudo apt update && sudo apt upgrade3. To install Hyprland, use the automatic installer for a quick setup.
While it’s possible to install Hyprland from the source, this method can cause many issues, so it’s not recommended.
4. Clone the Hyprland installer repository
git clone -b 24.04 –depth 1 https://github.com/JaKooLit/Ubuntu-Hyprland.git ~/Ubuntu-Hyprland-24.04
5. Go to the directory and allow the installation file (install.sh) to be executed
cd ~/Ubuntu-Hyprland-24.04
chmod +x install.sh6. Run the installer without root access
./install.shKeep in mind that only Hyprland versions up to v0.39.1 work with Ubuntu 24.04, as the required dependency version in Ubuntu repositories stays the same, and Hyprland is frequently updated.
7. Follow the prompts and respond with “y” or “n” as needed.
8. Enter root to begin the installation and wait for it to finish.
9. Once the installation is done, reboot your system.
10. After rebooting, choose the Hyprland session and log in with your password.
You will now be in the Hyprland desktop session.
Optimizing Performance & Fixing Common Issues When Installing Hyprland on Arch
Enhancing Performance in Hyprland
- To speed up rendering, enable GPU acceleration.
- A lightweight notification daemon should be used.
- Enable full-page caching.
- Particularly on less expensive devices, these adjustments enhance responsiveness and smoothness.
Solving Typical Problems
- Try restarting and manually starting Hyprland if it won’t start.
- Check that PipeWire is installed if there is no sound in Hyprland.
- In hyprland.conf, enable Tearing Prevention.
Summary of Key Steps
Now that you’ve successfully installed Hyprland on both Arch and Ubuntu, you can enjoy a sleek, simple, and very customizable Wayland experience. If you use CyberPanel, when you install hyprland arch consider storing your dotfiles and scripts in a private Git repository for easy access.
To install Hyprland, update your system, install core dependencies, and get a terminal, file manager, and status bar up and running. Customize Hyprland’s configuration, and maximize performance with caching, lazy-loading, and minimal notification managers. Diagnose frequent problems and get a lightweight, customizable, and seamless tiling experience on Arch or Ubuntu.
FAQ’s
1. What is Hyprland, and why should I use it?
Hyprland is a tiling window manager for Wayland that features smooth animations, high customization, and better performance compared to X11 options. It’s perfect for users who prefer a minimalist setup and want a lightweight desktop experience.
2. How do I install Hyprland on Arch Linux?
To install Hyprland on Arch, use the following command:
sudo pacman -S wayland wlroots xdg-desktop-portal-hyprland hyprland
Next, create the configuration directory and copy the default config file:
mkdir -p ~/.config/hypr
cp /usr/share/hyprland/examples/hyprland.conf ~/.config/hypr/
After this, log out and choose Hyprland in your session manager.
3. How do I install Hyprland on Ubuntu?
Hyprland is not available in Ubuntu’s repositories, so you need to install it manually:
- git clone https://github.com/hyprwm/Hyprland.git
- cd Hyprland
- meson setup build
- ninja -C build install
Make sure to install dependencies like Wayland, wlroots, and polkit-kde-agent first.
4. What are the main differences between installing Hyprland on Arch and Ubuntu?
On Arch, Hyprland can be easily installed from the official repositories using pacman. In contrast, Ubuntu requires you to build it from source, which involves more steps. Arch also tends to have more frequent updates for Hyprland, while Ubuntu users may need to update manually.
5. Does Hyprland work with NVIDIA GPUs?
Yes, it does, but NVIDIA users must enable Wayland support by adding the following lines to /etc/environment:
WLR_NO_HARDWARE_CURSORS=1
WLR_RENDERER=vulkan
Also, install the proprietary NVIDIA drivers:
sudo pacman -S nvidia nvidia-utils # Arch
sudo apt install nvidia-driver nvidia-utils # Ubuntu6. How do I configure Hyprland after installation?
Edit your Hyprland configuration file:
nano ~/.config/hypr/hyprland.confSet up keybindings for launching applications:
bind = SUPER, Return, exec, alacrityTo enable smooth animations, add:
animations {
enabled = true
bezier = easeOut, 0.25, 1, 0