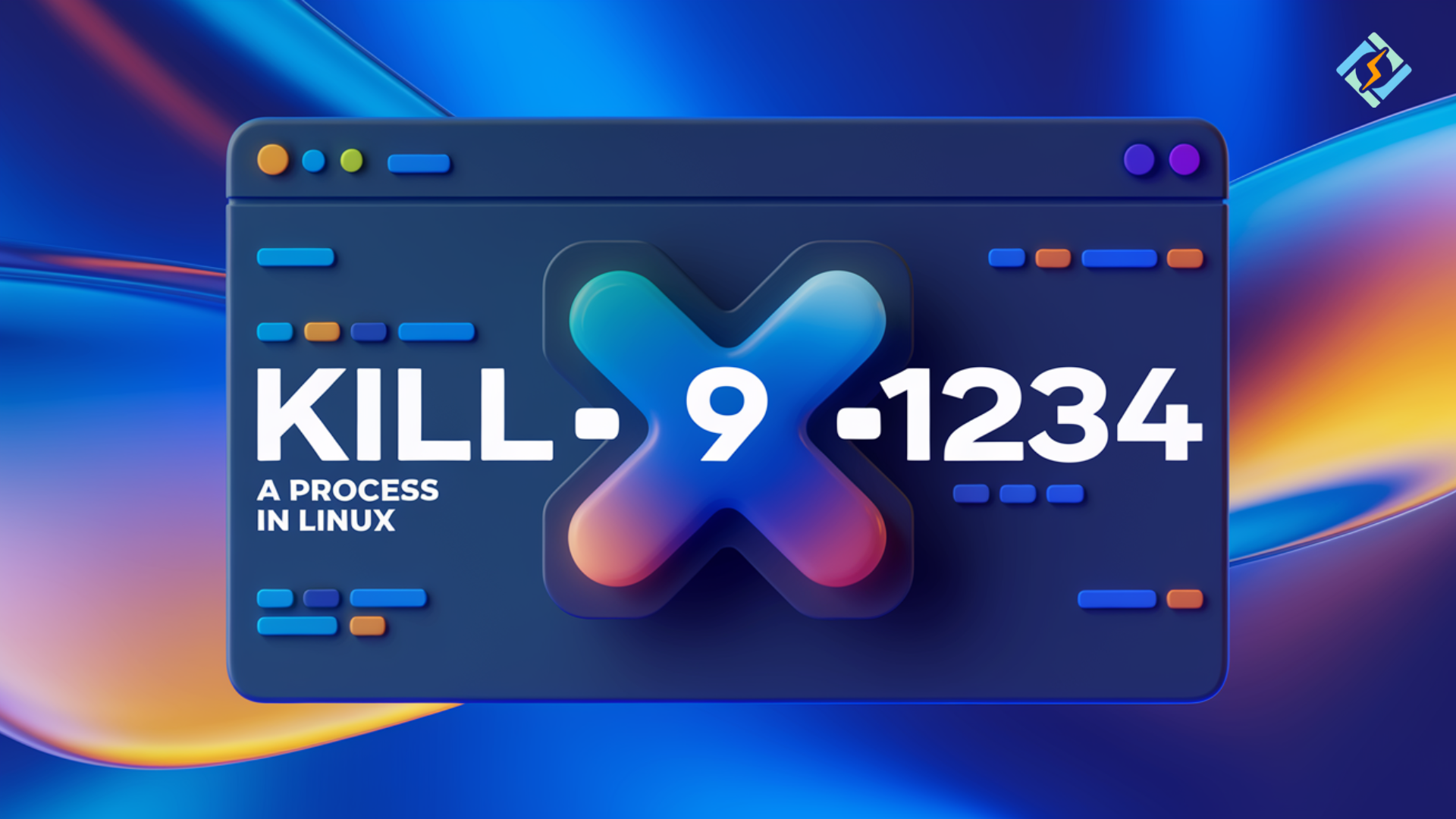A process is a crucial component of application-running services in a Linux-based environment. However, sometimes a process may simply cease responding or hog more than its reasonable share of system resources and must be manually intervened to kill it. So, knowing how to kill a process in Linux is one skill that every system administrator, developer, and even the occasional Linux user needs to know. Improvement in the system’s performance and debugging is directly proportional to this ability to kill processes with non-blocking time effectiveness.
We will cover a few different ways to kill a process in Linux, and then we will learn about the role of CyberPanel in helping to manage processes on Linux servers and answer the most common questions related to killing processes.
Let’s get into how to kill a process in Linux!
Linux Processes
This word, process is just a name referring to an instance of a running program in Linux. Also, it shares a unique identifier called the Process ID (PID). In context, killing a process can be described as the termination of a running process after sending a specific signal towards it.
Types of Processes in Linux
Foreground processes: Those that directly interact with users, such as when you’re running a program in the terminal.
Background processes: Background processes describe services, daemons, or special applications that do not interact directly.
Get exclusive access to all things tech-savvy, and be the first to receive
the latest updates directly in your inbox.
The key to a stable and efficient system is to master process management.
Why Would You Need to Kill a Process In Linux?
Knowing why you are killing the process is helpful when getting the right tools and approaches. Several situations are commonly involved:
Applications Not Responding: Whenever an application freezes and fails to respond, killing it can revitalize the stability of the system.
High Resource Consumption: Some may consume too much memory or CPU, hence slowing the system.
Debugging purpose: System Administrators kill some processes for debugging purposes or resetting services.
Now, let’s take a look at a few methods to kill a process in Linux.
Prerequisites to Kill A Process in Linux
Before going through the different ways to kill process in Linux, here’s what you must first know in terms of key prerequisites and knowledge involved. Proper process management is a significant function, mainly when you’re doing services in a production environment.
1. Understanding Basic Linux Commands
You must be comfortable with the terminal and basic commands to kill a process in Linux. Basic commands you should know are ps, top, htop, and kill to manipulate the processes. Be aware of the following:
ps Command: It lists running processes and their respective PIDs.
kill Command: This sends a signal for the process to terminate.

pgrep Command: This allows you to find the PID of a process by its name.
The htop Command: A more advanced, interactive real-time process viewer that enables the killing of processes.
If you are not familiar with these commands, experiment a little bit by trying out some simple terminal commands like how you can traverse around directories, execute commands, and become familiar with outputs coming from this “process-related” context.
2. Sudo/Root Privileges
Many system-critical procedures in the Linux system demand the administration or termination of a process with elevated privilege. If you try killing a system-level process or killing a process belonging to some other user and you are not privileged enough to do that, you may encounter the “Operation not permitted” error.
You can do this by using root or sudo privileges:
Root User: When you are logged in as the root, you will get full control over all the running processes.
Sudo Command: Use sudo to elevate the privileges of a command. To kill a system-level process, for example, you would use:

Ensure that your user is listed in the sudoers file, which grants the user access to the command sudo.
3. Process IDs
Before you can kill any process you are required first to find its Process ID. The most common ways are these:
ps aux: it will present for you a list of all the running processes with their respective PIDs. You can use grep if you want to limit to only one specific process:

top or htop: The latter shows you real-time system usage so you can selectively identify and kill those processes.
pgrep: Searching for a process by name and returning its PID.

4. Linux Signal Processing
Sending signals to processes works the kill command. It is like signals and when to use a variety that is necessary to know; some common ones are as follows:
SIGTERM (Signal 15): This signal is used by the kill command as the default. The process it is sent to will be politely asked to terminate and give a chance to close up resources and exit cleanly.
SIGKILL (Signal 9): This sends forceful termination without any cleanup, killing a given process immediately.
SIGHUP (Signal 1): This signal is the one to reload configuration files or restart services, but without killing them completely.
Coming to know these signals guarantees that you send a suitable message to the process, hence reducing the likelihood of unintended consequences.
5. Installation of Add-on Tools
To manage more complex processes you may need to download htop or xkill depending on your system environment. Here’s how you install a few of them:
htop:

xkill ( for GUI-based environments):

gnome-system-monitor: If you’re using a system with a GNOME desktop environment and would like to use a graphical tool the same way as Windows Task Manager, it usually comes with most GNOME installations or can be installed via:

6. Proper Documentation
Before you implement a command to kill processes, make sure you have some idea of what the result of the processes will be. Always have documentation readily available because several commands might have unintended consequences if you are not familiar with system administration. Having to restart incorrect-process killing may also shut down critical applications or services for some period.
In larger server environments, it is a good practice to keep logs of processes terminated and reasons for terminating them. That kind of documentation may be useful in troubleshooting and ensuring that any future incidents are handled more expediently.
Methods To Kill a Process in Linux
Several tools and commands are available with Linux to kill a process. Most of them are given below along with their actual outputs.
1. Using the kill Command
Kill command is one of the most obvious tools to kill a process in Linux. By default, it sends out a SIGTERM signal, which attempts to stop a process in the cleanest manner possible, based on its PID.
Basic Usage:

Example:

This command lists all the Firefox processes along with their PIDs. Let’s assume that the PID of the Firefox process is 4567. You can kill it just like in below:


2. Forcing Termination using SIGKILL (kill -9)
This means sometimes the default SIGTERM signal would simply stop the process from running except that the process is not responding. In this case, you may use the kill with the -9 option to provide a SIGKILL signal thus guaranteeing termination
Example:


NOTE: You should use the kill -9 command as a last resort because it does not allow the process to clean up resources before termination.
3. Using The killall Command
This killall command kills all processes with the name specified. It really comes in handy when one needs to end multiple instances of a particular application.
Example:


In this example, all running instances of Firefox will be killed.
4. Using the pkill Command
pkill is similar to killall, but it is more flexible because you can specify a name, username, or another characteristic of the processes that you want to terminate.
Example 1: Kill by name

Example 2: Killing processes for a specific user:


5. Using the command xkill (Graphical Environments)
The xkill command is a helpful utility in graphical Linux environments. The only thing you have to do when the applications freeze, is to invoke it and then click on the window you would like to kill.
Example


It converts your mouse cursor into a crosshair. Clicking any window will close an application.
6. Using top or htop for Process Management
top or htop is used in real-time monitoring of system resource usage. These can be used to interactively find out the processes and kill them which are consuming too many resources.
Example with top:

Use the k key, followed by the PID of the process you want to kill.
Example Output from top:

To kill Firefox:

Find a Process ID in Linux and Kill It
Another common approach is to combine process lookup with the kill command. To obtain the PID of a process and then terminate it you can use the ps or pgrep command.
Kill the nginx web server: Obtain the PID of the nginx web server and terminate



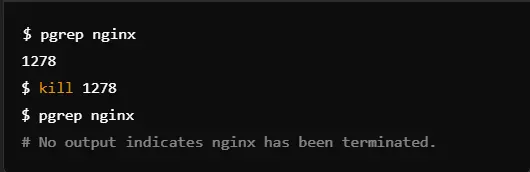
Advanced Linux Techniques on Killing a Process
Except for basic commands, advanced techniques provide finer controls over processes so that the management of your system becomes more efficient.
1. Killing Processes based on CPU or Memory Usage
You can spot those resource-eating processes with top or htop, and then kill them.
Example:

This command displays processes sorted by memory usage. You can then use the PID gotten by the output and kill the offending process.
2. Killing Zombie Processes
Zombie processes are the processes that completed their execution yet still appear in the process table. It can be seen with ps aux | grep Z and killed through killing the parent process.
Example:

After identification, you can kill the parent process:


Kill Processes Best Practices
Prior verification of the PID before killing: This will help one avoid accidental killing of crucial services.
Use Graceful Signals First: use SIGTERM (signal 15) as the first signal, and apply SIGKILL (signal 9) only at the very end.
Monitor system resources regularly: That is using top or htop to constantly monitor CPU and memory usage.
Instead of killing a process, you might sometimes desire to restart the service gracefully with commands like systemctl restart <service_name>.
Role of CyberPanel In Process Management
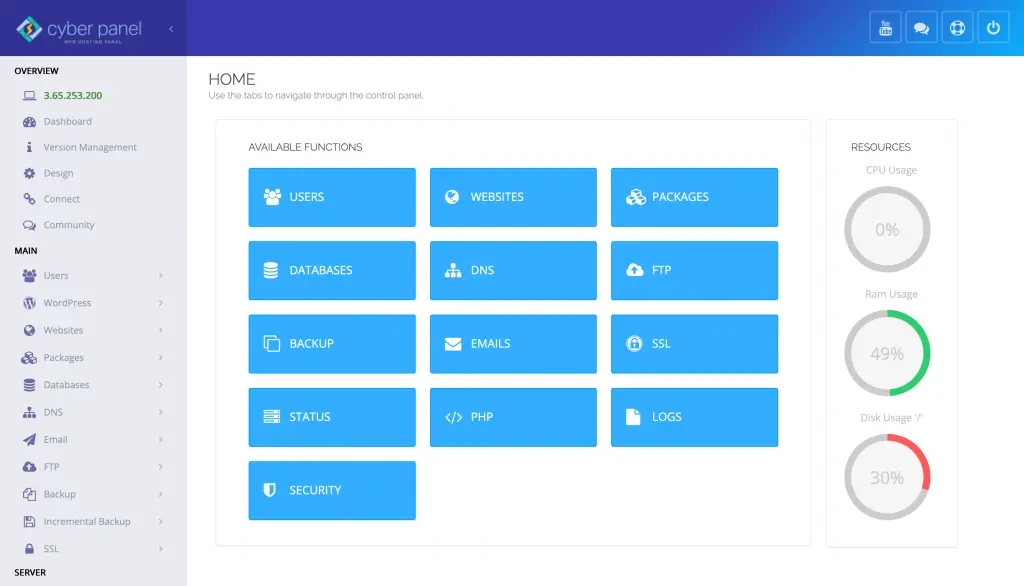
CyberPanel is an open-source web hosting control panel that makes the process management of Linux pretty easy, especially in hosting environments. When you host your websites or services, CyberPanel has made it really efficient to monitor and manage these processes through its intuitive interface.
1. Service Management
With CyberPanel, you track and govern your most critical services like OpenLiteSpeed, MariaDB, and PureFTPd. If a service stops or eats too much resource you can quickly stop, restart, or kill the service from the CyberPanel dashboard, no complex terminal commands are required here, to get the problem under control.
2. Real-Time Resource Monitoring
It is integrated with resource monitoring tools, allowing you to see server load, memory consumption, and active processes. This way, you can determine the problem and kill some processes that are responsible for a certain problem affecting performance.
3. Process Management Automation
CyberPanel automates server management, so whenever there is an occurrence of some specific set of conditions, like high CPU or high memory utilization services will automatically be restarted or even killed. This pretty much eliminates any human intervention in the management system and serves to keep your server running at its optimal performance.
Frequently Asked Questions: Kill A Process In Linux
1. What is the safest way to kill a process in Linux?
The safest way is using the kill command with its default SIGTERM signal, allowing a process to terminate cleanly.
2. What happens if a process does not respond to kill?
If the process ignores the SIGTERM, you can instruct it to quit using the kill -9 command. The SIGKILL signal forces the process to stop immediately and terminates it.
3. How do I get the PID of a running process?
Use ps aux, top, or pgrep <process-name> to get the PID of a running process.
4. Is kill -9 safe always?
Although kill -9 works well, it must be used with caution since it does not give any chance for the process to clean up resources that may later cause data corruption in certain cases.
5. Can I kill a process in Linux by name?
Yes. To kill all the processes with that name, you can use pkill process_name.
6. Is there a way to kill a process in Linux terminal graphically?
Yes, there are graphical tools like xkill, gnome-system-monitor and htop for killing the processes.
Final Take: Process management in Linux with CyberPanel
To sum up, knowing the right way to kill a process in Linux is important for a stable and running system. If one is a beginner or advanced in their use, knowing commands such as kill, pkill, and htop can help them get a grip on managing resource use and troubleshooting problems when necessary.
Above that, it handles the processes of processes much better and offers an intuitive interface to track and govern your services without complicated command-line operations. Its automation guarantees that your server remains responsive, thus an extremely valuable tool in web hosting environments.
Are you ready to take hold of your Linux process? CyberPanel awaits you for a smoother and more optimized take on managing your server.