We are going to learn everything about “Start Docker Daemon”. Docker is the future of software development and deployment, allowing developers to package their applications and dependencies into containers for consistent environments. Before you can unleash your inner containerization expert, you must get the Docker daemon up and running. To explain why the Docker daemon is important, how to start it, common issues you may have (such as “cannot connect to the Docker daemon”), and good troubleshooting techniques, here’s an exploration of the Docker daemon.
Let’s dive deeply together!
What is the Docker Daemon?
The Docker daemon can be referred to as dockerd, and it is the background process in control of Docker containers. Containers create and orchestrate them; it even provide the infrastructure for running applications. In essence, the Docker daemon may be considered the server in a client-server architecture that would directly interact with Docker clients to be in charge of containerized applications.
Significant Functions of the Docker Daemon
- Container Management: The daemon serves as an agent to start, stop, and manage the lifetime of Docker containers.
- Image Management: It downloads images from repositories, creates new images by making use of Dockerfiles, and saves them locally
- Networking: The daemon creates and manages networks for the containers so that they can converse with each other along with the outer world.
- Volume Management/ Data Storage for Containers: This feature controls the data by which volumes ensure persistence for the data.
Instructions to Start Docker Daemon
To run Docker daemon is quite important to run Docker properly. Here are the steps of different operating systems.
How To Start Docker Daemon on Linux
Verify Docker Installation: Open a terminal on your Linux machine and verify that Docker is installed on the system.


Run the Docker Daemon: Run the docker daemon by executing the following command:
Get exclusive access to all things tech-savvy, and be the first to receive
the latest updates directly in your inbox.

Verify Docker daemon status: To check if Docker daemon has started, use the following command:

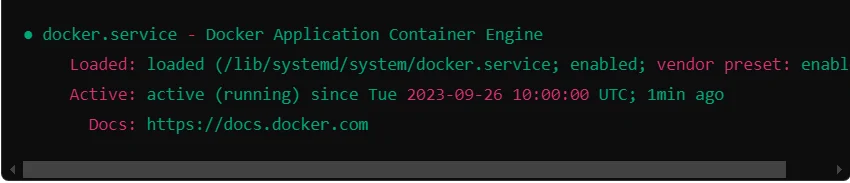
How To Start Docker Daemon on macOS
Running Docker on macOS is done through a lightweight VM using Docker Desktop. To get started with the Docker daemon, start by opening up Docker Desktop:
- Opening: Open Docker from your Applications folder and the Docker daemon will start itself automatically.
- Verify the Status: You can verify the status of the Docker daemon by hovering your mouse over the Docker icon in the top navigation bar. The status should say “Docker is running” if you’ve successfully activated it.
How to Start Docker Daemon on Windows
On Windows, the Docker daemon also starts via Docker Desktop. Here’s how you can do it
- Open Docker Desktop: Open Docker Desktop from your Start menu. This will automatically start the Docker daemon for you.
- Check the Status: Click the Docker icon in your taskbar. If it displays “Docker is running”, you know that your daemon is turned on.
Common Issues: “Cannot Connect to the Docker Daemon”
Even after starting the Docker daemon, you may encounter issues connecting to it. One common error message is:

Understanding the Error
This error often indicates that the Docker client fails to communicate with the Docker daemon. This could be due to the following reasons:
- The Docker daemon is not running: The most simplistic reason would be that the Docker daemon is not running.
- Permissions Issue: The user fails to have access rights to the Docker daemon.
- Error in the configuration: Environment variables or configuration files may point toward the daemon socket, but the points are wrong.
- Wrong Docker Context: Sometimes you may find yourself in a Docker context pointing to a daemon that doesn’t exist, or better still, an inactive one.
Troubleshooting Steps On Getting the “cannot connect to the Docker daemon” Error
Follow these troubleshooting steps:
Check Daemon Status: First, you have to ensure the Docker daemon is running.

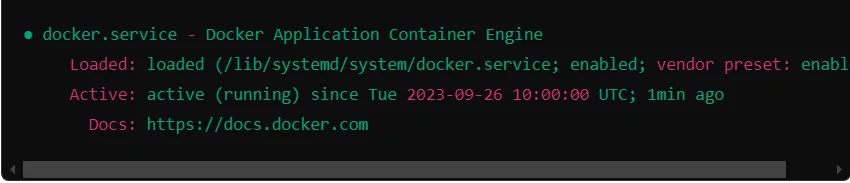
If it’s not running, start it with:

No output means the command is successful.
Check Docker Context: Now you have to run the following command to see your current Docker context:



If you’re not in the correct context, switch to the default one with:


Inspect Docker Configuration: Now check if the Docker daemon is configured to listen on the correct socket. You can inspect the Docker configuration file, usually located at /etc/docker/daemon.json. Ensure that the socket is set correctly:

Restart Docker: Now you have to restart the Docker. Otherwise, restart the Docker service.

Using the Docker CLI: Running Containers
Now that the Docker daemon is successfully running, it’s time to start creating and managing containers through the Docker CLI. Here’s how you can get started:
1. Pull an Image
To start a container, first, you need to pull an image from the Docker registry. For instance, below is how you can pull the last version of the Ubuntu image:

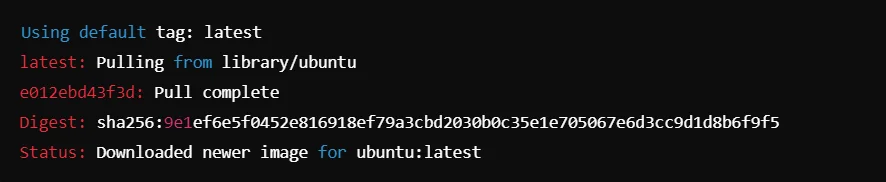
2. Run a Container
To start a new container using the pulled image, run:


This command will create and run a new container interactively.
3. List Running Containers
To check which containers are currently running, use:


4. Stop a Container
To stop a running container, you can use:



Good Practices for Docker Daemon Administration
To keep your Docker environment running smoothly and efficiently, Docker daemon must implement some of the best practices. Among them are as follows:
1. Regular Update of Docker
Keep Docker updated frequently so that you are up to date on all the features that come with the new development updates, performance improvements, and security patches.
2. Monitoring Docker
Optimizing better resource usage and performance metrics requires regular checks on Docker container and daemon performances. Grafana and Prometheus come in handy for this.
3. Isolation of Docker Daemon
- Limit Access: Use firewalls and security groups to limit access to the Docker daemon
- Use TLS: Use Docker daemon with TLS to do secure communications
4. Optimize Resource Usage
Your containers’ resource limits need to be set up in a manner that ensures no container occupies all system resources :

Role of CyberPanel in Docker Management
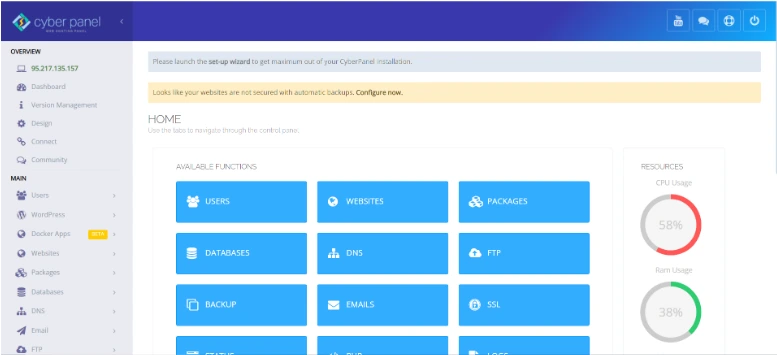
CyberPanel is a powerful web hosting control panel, which adds an ease-to-use interface for managing websites, applications, and services with the server. Its integration with Docker is yet another efficiency added to the tool for developers as well as system administrators. Here is the significant role CyberPanel plays in Docker management:
1. Simplified Docker Management
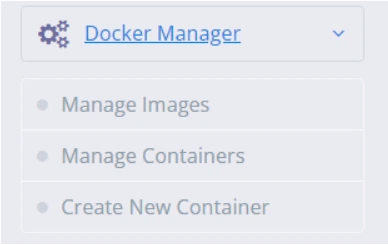
It directly allows the management of Docker containers through its interface. This helps in hosting, managing, and monitoring the containers without resorting to a command-line environment. Users can start, stop, and configure containers with the click of a few fingers.
2. Resource Monitoring
The CyberPanel is quite resourceful in monitoring the performance of Docker containers since one will see resource usage such as CPU and memory. In this respect, it helps in the optimization of resource allocation and ensures that applications run smoothly.
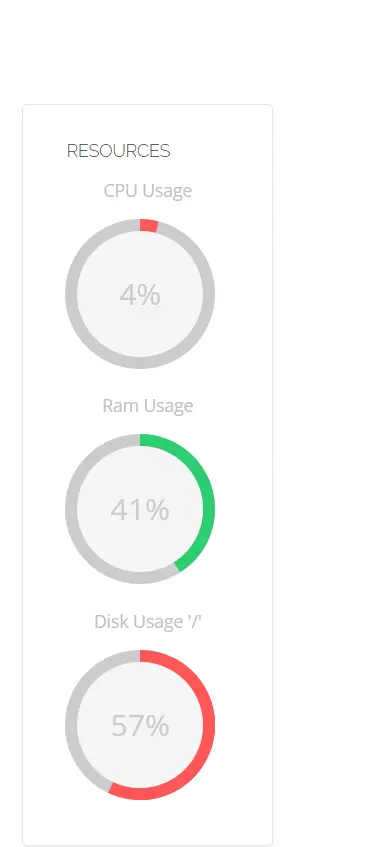
3. Integrated Security Features

CyberPanel comes with integrated security features like SSL management as well as firewall settings. This ensures that Docker deployments are tightened as far as security is concerned. Therefore, securing your applications running in a container has become easier.
4. Automated Backups
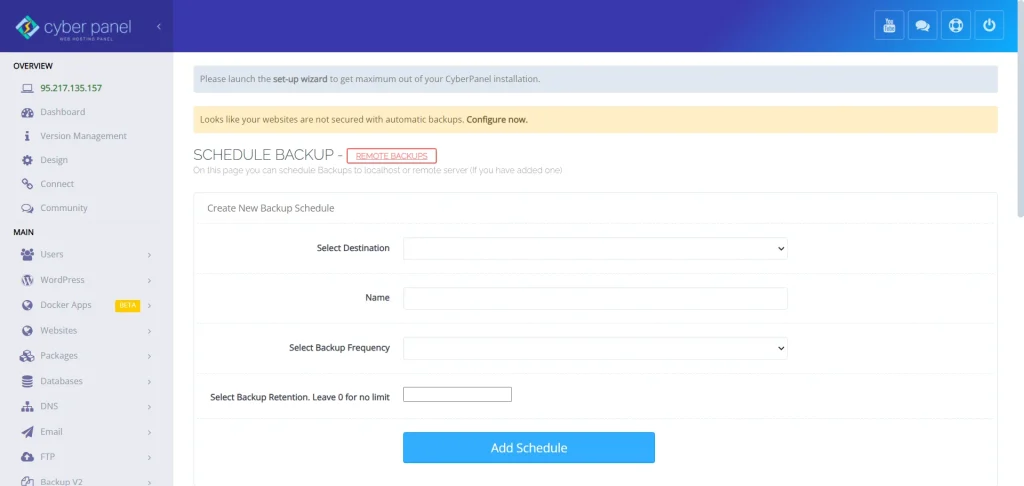
CyberPanel offers automated backup options for your Docker containers and the related data. This way, in case of a problem, you will be able to recover applications much quicker and the possibility of your downtime is minimized.
5. User Management

User management has been made easy with CyberPanel. Admins will be able to provide various levels of access to users who will be in charge of managing Docker containers. Only the authorized personnel will be allowed to make changes, thereby strengthening security.
FAQs: Start Docker Daemon
1. How do I start Docker daemon on Linux?
Start the Docker daemon on Linux using the command: sudo systemctl start docker Check the daemon status using: sudo systemctl status docker.
2. What to do if the following error message is received: cannot connect to the Docker daemon?
This is a pretty common Docker daemon that isn’t running or there’s a permissions problem. Check that the daemon is running and your user is in the Docker group.
3. Can I install and use Docker without using sudo?
You can run Docker without the need for sudo by adding your user to the Docker group with the command ‘”sudo usermod -aG docker $USER”. Then log out and log back in.
4. How will I know that Docker is started on boot?
To get Docker to be started on boot, you should use the command sudo systemctl enable docker.
5. What are some best practices for the Docker daemon?
Keep Docker up to date, monitor Docker’s performance, enable TLS on the daemon, and optimize the usage of resources by setting limits on containers.
Final Thoughts: Securing Your Docker Landscape
To sum up, I will say the risks looming today concerning the digital demand that you will have to protect your Docker environment now are not optional but necessary. Proactive strategies like verified images, least-privilege enforcement, and rigorous vulnerability assessment can help you build a powerful defense against risks at potential levels.
Tools such as CyberPanel can only turn on the power of your security framework by making their user management simplification, increasing what is available in the monitoring. We have done everything about “Start Docker Daemon”. Ready to dive into Docker? For starters, get your Docker daemon ready and running.
Read along for the best practices discussed herein to get a solid containerized environment up and ready. For more tips and tricks on Docker management, tune in to our upcoming resources and community discussions!



