Do you need to transfer files from Windows to Linux? However, didn’t know how to do it? You’re at the right place. As hybrid systems become increasingly common in homes and workplaces, the necessity to transfer files from Windows to Linux and vice versa is becoming more frequent. Whether you are a developer working on cross-platform codebases, a sysadmin configuring remote access for different operating environments, or an eager learner, it is vital to understand how to transfer files across these operating systems.
Despite sharing some standard features, Linux and Windows differ fundamentally; networking and shared protocols exist in both systems, but these operating systems have no innate “drag-and-drop” functionality. Don’t worry, though! There are numerous ways to accomplish this securely and reliably, from built-in features like SCP and SFTP to Samba, Rsync, and others. This guide presents the most efficient strategies for Windows users seeking to transfer files to Linux, highlighting real-life scenarios, best practices, common pitfalls, and the potential of CyberPanel in automating and expediting such processes.
Let’s get started!
Why Transfer Files From Windows to Linux
Analyzing the situational reasoning helps one pick the best strategy to suit his or her needs. Below are some of the reasons one would need to transfer files from Windows to Linux.
- For development purposes: Develop on Windows but run the code off a Linux system.
- Server Management and Configuration: Perform server tasks such as uploading configuration files, backups, and scripts.
- Using another Operating system tools: Analyze any data set or logs using tools which are exclusive to the other Operating system, this entails processing data.
- Migrating to the cloud and beta testing: Beta test applications on a Linux cloud and Windows computers to test applications.
For Linux machines, the following section guides to the most efficient and effective strategies that best answer a variety of needs.
How to Transfer Files From Windows to Linux
Here is how to transfer file from Windows to Linux:
Get exclusive access to all things tech-savvy, and be the first to receive
the latest updates directly in your inbox.
Method 1: Using SSH & SCP
Using command line utility programs to encrypt file exchanges through Secure Shell (SSH) ensures SCP transfer across devices.
Steps:
Make SSH accessible through your Linux machine.
Use PowerShell on Windows or download WinSCP onto your PC.
Type in and execute the below command:
scp C:\path\to\file.txt username@linux-ip:/home/username/Output:
file.txt 100% 1024 1.2MB/s 00:01Provides speed, security, and reliability from SCP is suitable for developers and system admins.
Method 2: SFTP (SSH File Transfer Protocol)
SPTP allows interchange through SSH and File Transfer Protocol while equally supporting movement between filesystems.
Option 1: GUI with WinSCP
You can install WinSCP, then use SFTP protocol. After that, enter your Linux server’s IP and login credentials. Finally, drag and drop files to transfer.

Option 2: Terminal
sftp username@linux-ip
put file.txtOutput:
Uploading file.txt to /home/username/file.txtExcellent choice for novice users who enjoy GUI and command line specialists.
Method 3: Rsync Over SSH
Rsync is amazing for synchronizing directories, and its ability to resume interrupted transfers is a great perk.
Prerequisites:
Install Cygwin or WSL for Windows.
Command:
rsync -avz -e ssh /mnt/c/Users/User/Documents/ user@linux-ip:/home/user/Output:
sending incremental file list<br>file.txt<br>sent 1,024 bytes received 0 bytes 2,048.00 bytes/secRegular and large batch transfers become easier with the help of Rsync.
Method 4: Shared Network Folder via Samba
Samba enables Linux to work as a Windows file server.
On Linux:
sudo apt install samba Then, edit the Samba config file:
[share]<br>path = /home/user/share<br>read only = no<br>guest ok = yesThen restart the service:
sudo systemctl restart smbdOn Windows:
Press Win + R and type:
\\linux-ip\share Open and manipulate files from File Explorer.
Output:
Connected to \\linux-ip\share Method 5: Using USB Drive (Offline Method)
Using USB for file transfers is the simplest offline method. Great when there’s no network access or for quick migrations.
Step-by-Step:
Format USB Drive for Compatibility:
- To be read/writable by Windows and Linux, use exFAT or FAT32 file systems.
- In Windows, locate the USB drive, right-click it, select ‘Format,’ choose the ‘exFAT’ file system, and click ‘Start’ to proceed with the formatting process.
Copying Files from Windows to the USB:
- Now, plug the USB drive into your Windows machine.
- Move your desired files onto the drive.
Mounting USB on Linux:
- The first step is inserting the USB into the Linux machine.
- The Linux operating system should automatically mount the drive. If by any chance it does not, manually mount it using the command:
sudo mount /dev/sdX1 /mnt- Make sure to substitute /dev/sdX1 with your USB’s actual path.
Copying Files to Linux:
It can be done using the command line:
cp /mnt/file.txt /home/username/Eject files safely by following these steps:
You need first to unmount the USB drive with this command:
sudo umount /mntYour final output will be:
file.txt has been copied to /home/username/Method 6: Using FileZilla (GUI-Based SFTP)
To start, you will need to download the application.
- Once installed, open the FileZilla interface and select SFTP for the protocol.
- Then, add the server’s IP address alongside the username and password.
- The final step is moving the files you wish to transfer.
- The output for this set of instructions is:
Transfer successful: file.txt (1 KB/s)For those users who prefer a trustworthy GUI rather than using command line tools, this method is highly useful.
Bonus Tip: Use Cloud Services for File Transfer (Google Drive, Dropbox)
With cloud storage services already integrated in your workflow, file transfer between Windows and Linux systems is effortless.
Using Google Drive:
On Windows:
Access files via browser or upload them through Google Drive.
On Linux:
To interface with your Google Drive, use rclone.
rclone config
rclone copy MyDrive:file.txt /home/user/For Linux GUI:
For Google Drive Ocamlfuse, filling in your file manager allows seamless access to Google Drive.
Use a Python HTTP Server for File Transfer (Quick and Easy)
If both machines are on the same network, you can serve files from Windows and access them through your browser or wget on Linux.
On Windows:
Navigate to the desired folder, launch PowerShell, and access your file.
Run:
cd "C:\Users\\"python -m http.server 8000
On Linux:
wget http://:8000/Output:
file.txt 100%[===================>] 1.00K --.-KB/s in 0sMethods to Transfer Files from Linux to Windows
Here is how to transfer file from Linux to Windows. The good news is that the same methods work in reverse, which we discussed to transfer files from Windows to Linux:
SCP
scp /home/user/file.txt user@windows-ip:/mnt/c/Users/User/Documents/Using SFTP
FileZilla or WinSCP can be used to extract files from Linux-based systems.
Using Rsync
rsync -avz -e ssh /home/user/file.txt user@windows-ip:/mnt/c/Users/User/Using Samba
Linux folders can be shared. You can access it from Windows through the following path
\linux-ip\sharePython HTTP Server (from Linux to Windows)
You can use the following command:
python3 -m http.server 8000Files can then be accessed through a browser in Windows OS by navigating to the link http://linux-ip:8000.
Best Practices for File Transfers
- Start with the most secure option: use SSH-enabled tools such as SCP and SFTP.
- File permissions should always be verified, for example, employing chmod commands after a transfer if it’s necessary.
- Use checksums to verify the integrity of the file by employing md5sum or sha256sum commands.
- To ensure compatibility in the command line, avoid using filenames containing spaces. Make sure to use underscores or quotes instead.
- Anyone who wishes to automate regular transfers may wish to use shell or batch scripts in conjunction with cron or Task Scheduler.
Common Errors and Troubleshooting
Here are some common problems and their solutions when you transfer files from Linux to Windows:
- Access Denied: Confirm appropriate role access and confirm files are not write-protected.
- Transmission Refused: SSH or Samba service may not be activated. Restart service.
- File Does Not Exist: Verify locations along with file name and extension.
- Timeouts or Disconnections: Firewall and IP problems. Ensure that IPs are correct and that the medium is permitted.
- Mismatched Protocol: Confirm that the tool used is the one for the port used (e.g., don’t use SCP on SFTP port).
Role of CyberPanel in File Transfers
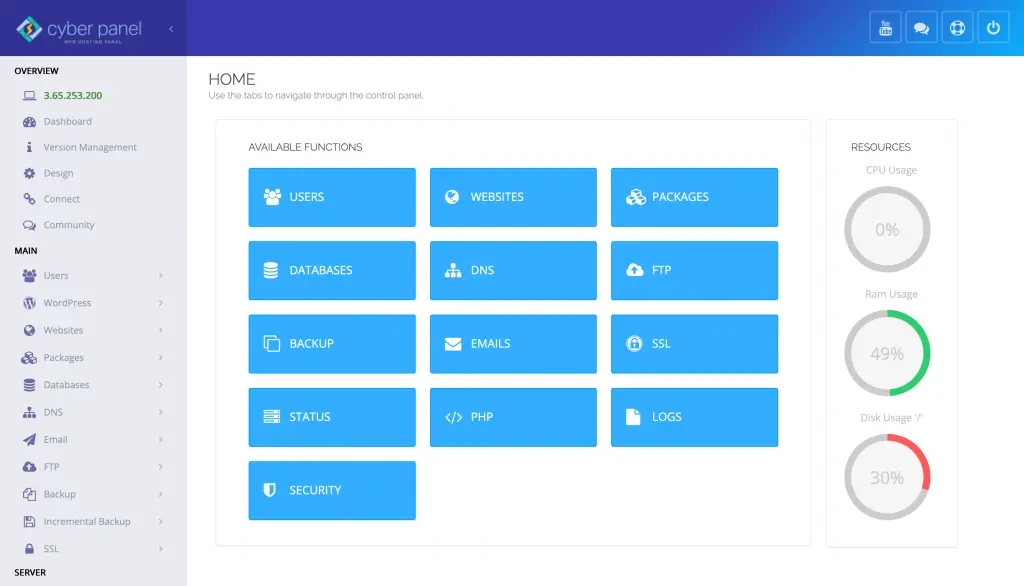
CyberPanel is a robust web hosting control panel based on OpenLiteSpeed. It eases the process of managing files between Windows and Linux.
- Built-in File Manager: Command line expertise is not needed for file upload or download.
- One-Click FTP Setup: Creating secure FTP accounts takes only a few seconds.
- Terminal Access: Use integrated terminal to run commands such as SCP, Rsync, or SFTP.
- SSL Integration: This guarantees the security of file operations conducted over HTTPS and SFTP.
CyberPanel removes underlying complexities and optimizes file transfer processes for users of all skill levels.
FAQs While You Transfer Files From Windows to Linux
How to transfer files from Windows to Linux securely?
To securely transfer files from Windows to Linux, you can use SSH-based protocols, i.e., SCP, SFTP, or Rsync.
Which is the most user-friendly GUI between FileZilla and WinSCP?
Both FileZilla and WinSCP are user-friendly and very powerful.
Can I set up automatic transfers at scheduled times?
Yes, you can. Scripts can be scheduled with Windows Task Scheduler or in cron jobs for Linux.
Wrapping Up!
Finally, transferring files from Windows to Linux does not need to be stressful. With command line options like SCP, SFTP, and Rsync or Samba, USB and FileZilla, you can transfer files from Windows to Linux effortlessly.
CyberPanel enhances this experience with an intuitive file management interface that is secure, along with advanced server control functionalities.
To experience effortless file transfer across differing OS platforms, start using CyberPanel today!



