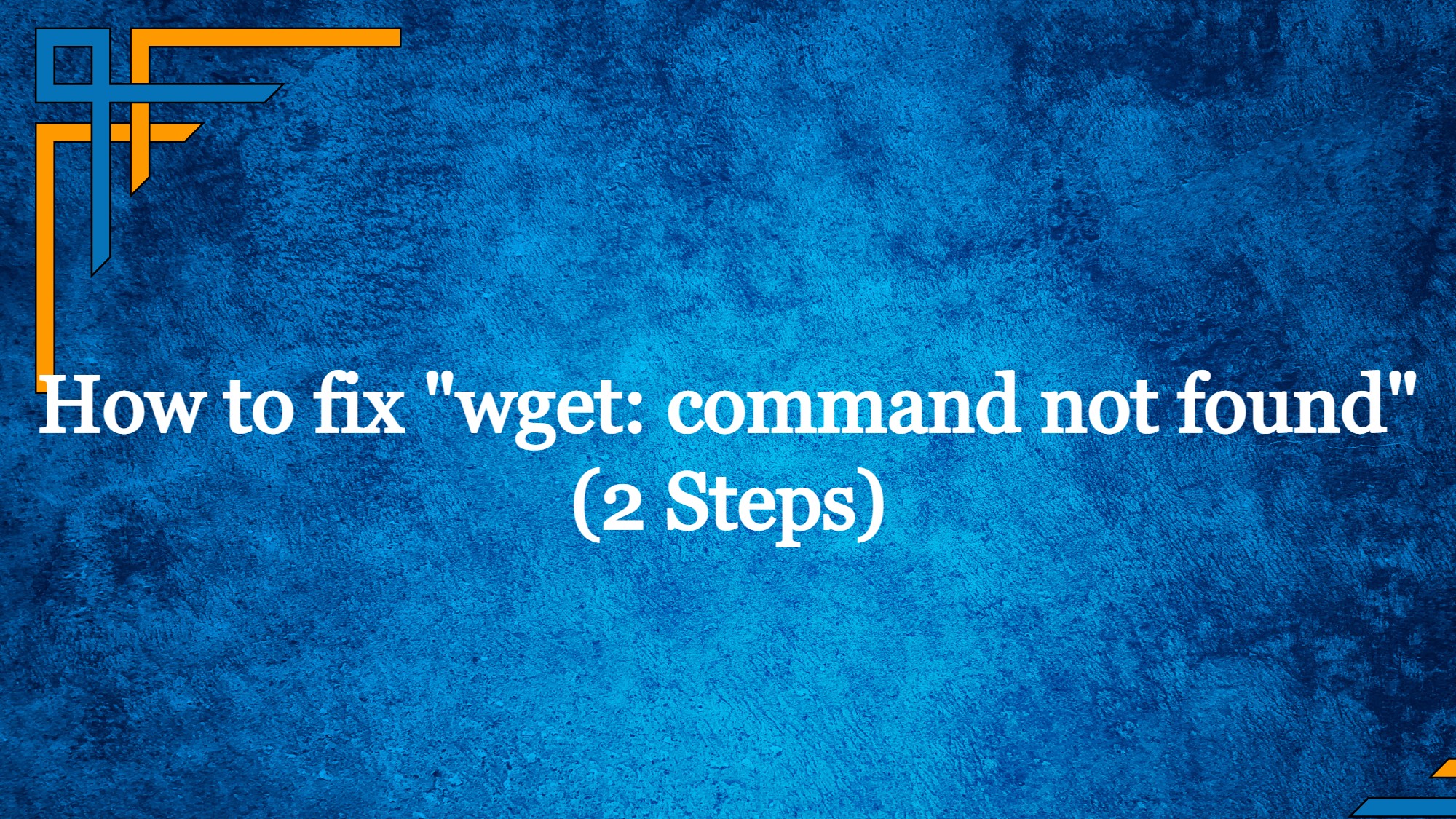wget is a command-line utility for downloading files from the internet. It is typically used in Unix-like operating systems, but is available for other platforms as well. In this article we will learn how to fix “wget: command not found”
wget can be used to download files over HTTP, HTTPS, and FTP protocols. It has many options that allow you to fine-tune its behavior, such as specifying the location where the downloaded files should be saved, or enabling verbose mode to get detailed information about the download process. wget is a very powerful tool that can be used to automate the process of downloading files from the internet.
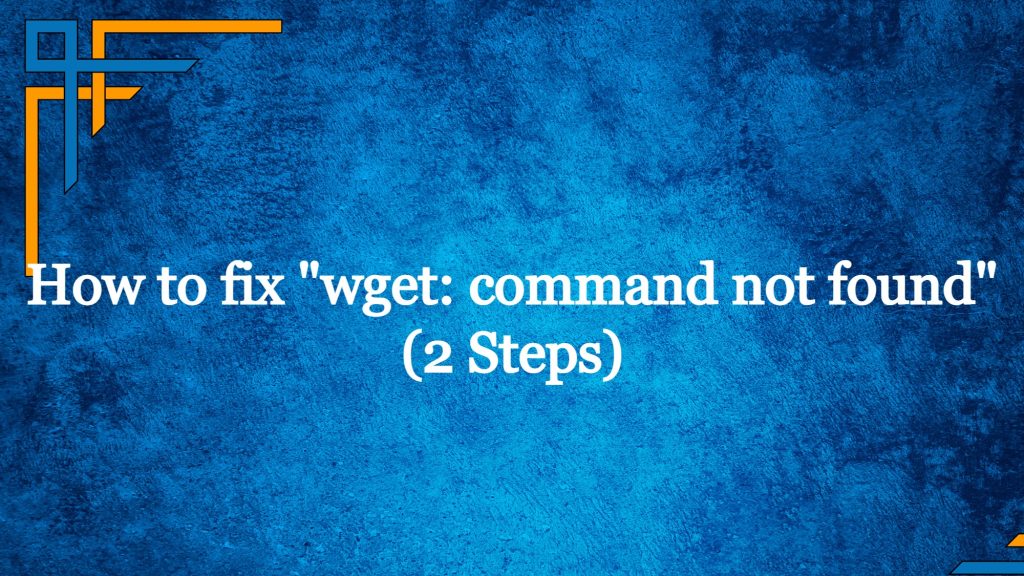
Step 1: Check if Wget is installed
To check if wget is installed on your system, you can use the which command. Because if wget is not installed you will obviously get “wget: command not found” error.
This command will search your system for the specified executable and print the path to its location if it is found. For example, to check if wget is installed, you can use the following command:
which wgetIf wget is installed, this command will print the path to the wget executable. For example, it might print something like /usr/local/bin/wget. If wget is not installed, this command will not print anything.
Alternatively, you can try to run wget without any arguments to see if it is installed and available on your system. If wget is installed, this command will print a usage message that describes how to use the wget command. If wget is not installed, this command will produce an error message saying “wget: command not found”.
Get exclusive access to all things tech-savvy, and be the first to receive
the latest updates directly in your inbox.
Step 2: Install If wget: command not found
Installation on Debian based systems
To install wget on Ubuntu, you will first need to open a terminal by pressing Ctrl+Alt+T on your keyboard. Once the terminal is open, you can use the apt command to update the list of available packages and install wget.
First, update the package list by running the following command:
sudo apt updateThis command will download the latest package list from the internet and update your system’s local package database.
Next, install wget by running the following command:
sudo apt install wgetThis command will download and install wget and any other required packages. Once the installation is complete, you can use the wget command to download files from the internet.
Note that the apt command is used to install and manage packages on Ubuntu and other Debian-based Linux distributions. If you are using a different Linux distribution, you will need to use a different package manager to install wget.
Installation on Redhat based systems
To install wget on a Red Hat-based system, you can use the yum package manager. First, make sure that the package repository is up to date:
sudo yum update
Then, you can install wget by running the following command:
sudo yum install wgetIf you want to verify that wget has been installed correctly, you can use the wget --version command to print the version number of wget that is installed on your system. This will confirm that wget is available and ready to use.
Once wget is installed, you should be able to run the wget command without getting the “wget: command not found” error.

Installation on Windows
If you are using a Windows operating system, you can download and install wget from the internet. You can find the latest version of wget on the official GNU website at https://www.gnu.org/software/wget/. Once you have downloaded and installed wget, you will need to add the wget executable to your system’s PATH variable so that you can run it from the command prompt.
If you are still having trouble running the wget command after installing it, you can try restarting your computer to see if that fixes the problem. If the issue persists, you may need to seek further assistance from an experienced user or an online community.
wget usage examples
Here are a few examples of how to use the wget command to download files from the internet:
- To download a file from a URL and save it in the current directory, use the following command:wget https://example.com/file.zip
This will download the file file.zip from the website https://example.com and save it in the current directory.
- To download a file and save it with a different name, use the
-Oflag followed by the desired file name. For example:wget https://example.com/file.zip -O new_file_name.zip
This will download the file file.zip from https://example.com and save it as new_file_name.zip in the current directory.
- To download a file and save it in a different directory, use the
-Pflag followed by the desired directory path. For example:wget https://example.com/file.zip -P ~/downloads/
This will download the file file.zip from https://example.com and save it in the downloads directory in your home directory.
- To download multiple files at once, you can specify multiple URLs on the
wgetcommand line. For example:wget https://example.com/file1.zip https://example.com/file2.zip https://example.com/file3.zip
This will download the three files file1.zip, file2.zip, and file3.zip from https://example.com and save them in the current directory.
These are just a few examples of how to use wget. As mentioned earlier, wget has many other options that you can use to customize its behavior. For a full list of options, you can use the wget --help command. This will print a detailed help message that describes all of the available options and how to use them.
Conclusion
In conclusion, wget is a command-line utility for downloading files from the internet. It is a powerful tool that can be used to automate the process of downloading files, and it has many options that allow you to customize its behavior. To use wget, you will need to install it on your system, and then you can use the wget command followed by the URL of the file that you want to download. For more information and usage examples, you can refer to the help message that is printed when you run wget --help.