The CPU temperature is critical for optimal performance, especially when your computer is hard at work running applications, multitasking, and processing data. Another important point is that overheating could cause your system to become unstable, throttle, or even cause permanent damage to the hardware. Thus, monitoring your Linux CPU temperature is a must for any Linux user who wants to keep your system in top condition.
If you are running a server or a personal computer, Linux has several ways to check CPU temperature in real-time. Knowing how to get CPU temp on Linux, also known as how to find CPU temp on Linux puts you one step ahead of overheating and thus optimizes your system’s efficiency. This guide will cover a few different ways to track your CPU temperature on Ubuntu and other Linux distributions, ranging from basic terminal commands to more complex monitoring tools.
We will also discuss how to display CPU temperature Linux and how to use the tools that show real-time data and keep you updated about the health of your system. Let’s get started!
How to Check Linux CPU Temperature
The simplest method to inspect ”Linux check the temp of CPU Ubuntu” or any other Linux distribution is via terminal. For this task, one of the most reliable tools available is the lm-sensors package. It finds temperature sensors on your system and gives detailed temperature readings.
Installation of lm-sensors:
sudo apt-get install lm-sensorsOnce installed, run the command below to scan for available sensors:
Get exclusive access to all things tech-savvy, and be the first to receive
the latest updates directly in your inbox.
sudo sensors-detectAfter doing this, run the below command to show cpu temperature:
sensorsOutput:
Core 0: +42.0°C (high = +80.0°C, crit = +100.0°C) Core 1: +42.0°C (high = +80.0°C, crit = +100.0°C)Here is the sensor’s command for “Linux get CPU temperature”. The output will list the temperature of each core as well as any warnings for critical temperatures exceeding heat-threshold levels.
Linux Display CPU Temperature Using Psensor
If you want a GUI (Graphical User Interface) method of showing the CPU temperature on Linux, then Psensor is the best option. It gives you a live pictorial overview of the CPU’s heat, fan speeds, and other system information.
Installation of Psensor:
sudo apt-get install psensorAfter the installation, you can run it from the application menu and monitor the Linux CPU temperature graphically.
How To Check Linux CPU Temperature With Coretemp (Intel Processors)
Intel processors can also retrieve CPU temperature sensor readings using the coretemp driver. For this:
Make sure that the coretemp module is loaded:
lsmod | grep coretempCheck the temperature:
cat /sys/class/thermal/thermal_zone0/tempThis will print temperature in millidegrees Celsius, so you divide by 1000 to get the actual value.

Output:
42000It would be 42°C for the temperature.
How to Check Linux CPU Temperature with hddtemp
hddtemp is mainly used to monitor the hard disk on the Linux system, but on some, it can also be configured to get the CPU temperature.
Installation of hddtemp:
sudo apt-get install hddtempTo view your CPU temperature run:
hddtemp /dev/sdaThis will show you the temperature of your hard drive, and sometimes you can also use it to track system heat.
Continuous Temperature Monitoring With watch
If you want to monitor the Linux CPU temperature in real-time, you can simply use watch command to keep refreshing the temperature reading at regular intervals:
watch sensorsIt does, and it will show the temperature, updated every 2 seconds.
How CyberPanel Helps in Managing CPU Temperature
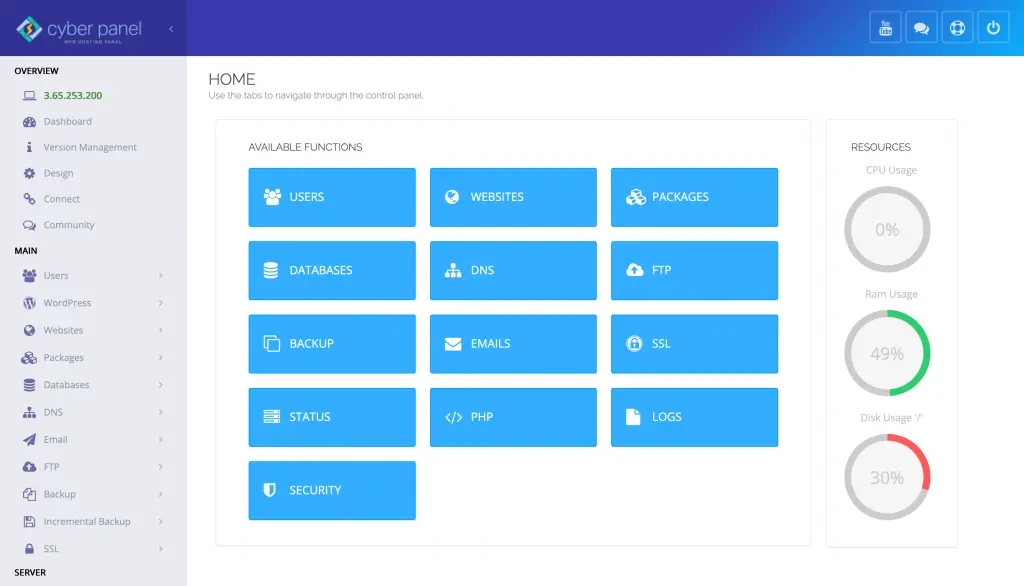
Managing your Linux CPU temperature is critical for every Linux system user, but tools available via CyberPanel can assist in guaranteeing the entire well-being of your server. CyberPanel is a very powerful web hosting control panel and is best suitable with a Linux base OS so you can monitor the system resources used by your Linux computer such as the CPU temperature in the panel dashboard.
Utilizing an inbuilt monitoring feature, CyberPanel allows server admins to track the performance of their servers so that they can avoid overheating beforehand. Integrating it into the system makes server management a lot easier for hosting providers or anyone running applications with significant network traffic and performance requirements.
FAQs: Linux Find CPU Temperature
1. What is the Linux command to check CPU temperature?
After you install lm-sensors, you can just use the sensors command (or use something like Psensor for a graphical display).
2. How to check CPU temperature on Ubuntu?
After installing lm-sensors, you can check your CPU temperature via the sensors command on Ubuntu.
3. What is the normal temperature for the CPU in Linux?
Depending on the CPU workload and cooling system, the average operating temperature for a CPU would be between 40°C and 70°C
4. How to show CPU temperature in Linux without a GUI?
There’s no need for any extra tools to run terminal commands like sensors or check /sys/class/thermal to view CPU temperature.
5. How to tell if your CPU is overheating in Linux?
You may be able to tell by signs of system lag, random shutdowns, or the CPU throttling its speed to protect from further damage.
6. How often should you check CPU temperature on Linux?
Especially, if you are running resource-intensive applications or hosting a server, it is suggested to monitor the temperature periodically.
Perfect Your System Cooling and Make The Most Out Of It!
Monitoring your Linux CPU temperature is not only a good practice but a necessity for the life and functional optimum of your hardware. Whether you’re a casual user or a system admin, these methods will let you monitor your CPU health.
Want your server’s performance to always be optimal? Explore CyberPanel and add these monitoring strategies for operational performance. Cool your system, and it will be fast and responsive — all the time.
Make sure your system is well-prepared for hot weather!



