Do you want to upload a large image, video, or plugin in WordPress and get an error? This occurs because of the WordPress upload limit, which is a size limit on the largest file you can upload. This issue is prevalent to many website owners, especially for media-heavy sites.
Website management becomes difficult when you do not know how to change the upload limit in WordPress. In this ultimate guide, you will learn about why WordPress limits file sizes, how you can change WordPress upload limit, and different ways to increase file upload limit in WordPress with screenshots.
Let’s get started!
What is the WordPress Upload Limit
Out of the box, there is a file upload limit on WordPress to reduce server load. This prevents large files from causing a slow site or exceeding your hosting limits. But for websites that need high-resolution images, videos, or backup files, this limit can be an issue.
Here is how to find out your current WordPress upload limit:
And for that, click on WordPress Dashboard → Media → Add New
Get exclusive access to all things tech-savvy, and be the first to receive
the latest updates directly in your inbox.
You will notice the Maximum upload file size mentioned
When this limit does not suit your needs, you need to change the WordPress upload limit by following the methods given below.
Step-by-Step Methods: How to Change Upload Limit in WordPress
Here are a few methods to change upload Limit WordPress:
Modify .htaccess File (For Apache Servers)
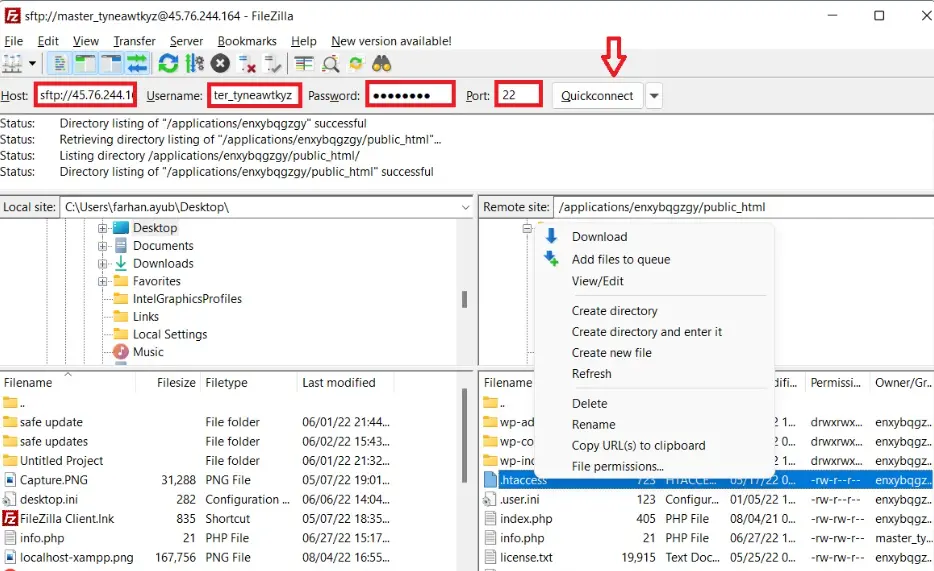
If you’re on an Apache server, open the WordPress .htaccess file to increase the upload limit:
Steps:
- Use FTP or File Manager to access your website.
- Locate the .htaccess file in its root directory.
- At the end, you add the following lines:
php_value upload_max_filesize 128M
php_value post_max_size 128M
php_value memory_limit 256M
php_value max_execution_time 300
php_value max_input_time 300- Save the file and refresh your website.
Verification:
To confirm the changes, run this command in the terminal:
php -i | grep upload_max_filesize✅ Output:
upload_max_filesize => 128M => 128MThis means the file upload limit in WordPress has been successfully increased.
Edit wp-config.php File
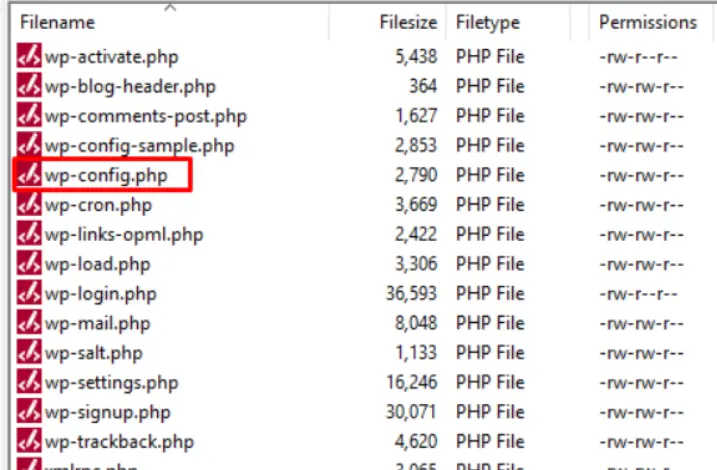
This second method includes changes in the wp-config, which increases the WordPress upload limit. php file:
Steps:

Open the wp-config. The one responsible is named index.
Now you have to add the following lines before “/* That’s all, stop editing! */”:
@ini_set( 'upload_max_size' , '128M' );
@ini_set( 'post_max_size', '128M');
@ini_set( 'memory_limit', '256M' );Save the file and refresh your site.
✅ Verification:
To do so, go to Media → Add New and see if the maximum upload size has changed.
3. Update php.ini File (For Dedicated & VPS Hosting)
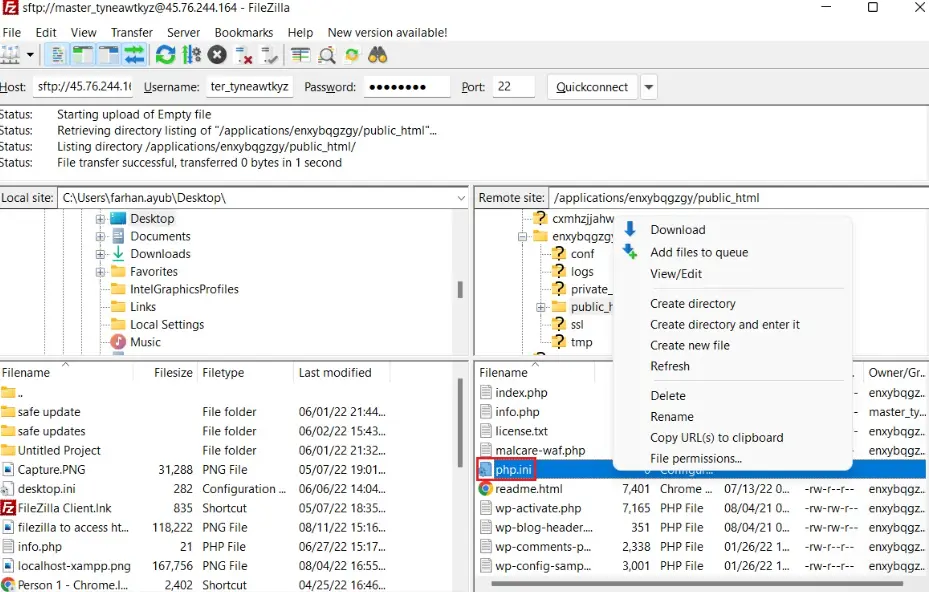
If you have full access to your server, the safest way to increase the upload limit within WordPress is directly through the php.ini file:
Steps:
Go to your hosting panel or SSH to /etc/php.ini
Modify the following lines:
upload_max_filesize = 128M
post_max_size = 128M
memory_limit = 256M
max_execution_time = 300
max_input_time = 300Now save the file, and restart your server by typing:
systemctl restart apache2✅ Verification:
Run:
php -i | grep post_max_sizeOutput:
post_max_size => 128M => 128MModify Functions.php File (To Make Changes Theme-Based)
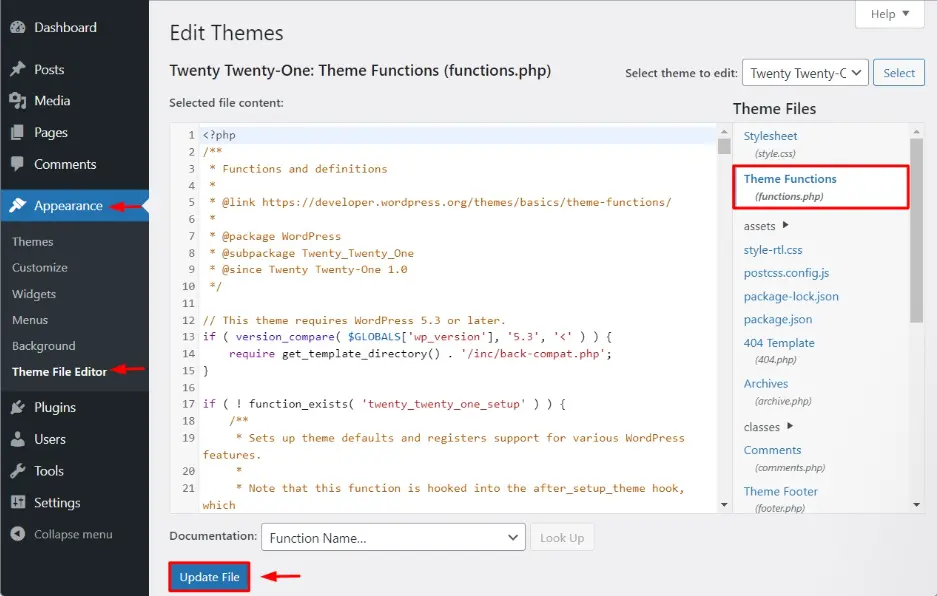
If you do not have access to the server, edit the functions.php file:
Steps:
Open Appearance → Theme Editor
Edit the functions.php file and add:
@ini_set( 'upload_max_size' , '128M' );
@ini_set( 'post_max_size', '128M');
@ini_set( 'memory_limit', '256M' );Then, save the file and verify your upload configurations.
Increase Maximum Upload Limit by Hosting Panel (Best for Beginners)
Most hosting providers give you access to the WordPress upload limit right from the control panel:
Steps:
Log in to your hosting panel.
Go to PHP Settings.
Find upload_max_filesize and post_max_size.
For them to set their values to 128M.
Save changes and restart PHP.
✅ Verification:
From the WordPress dashboard, see your Upload Limit.
Role of CyberPanel in Managing WordPress Upload Limits
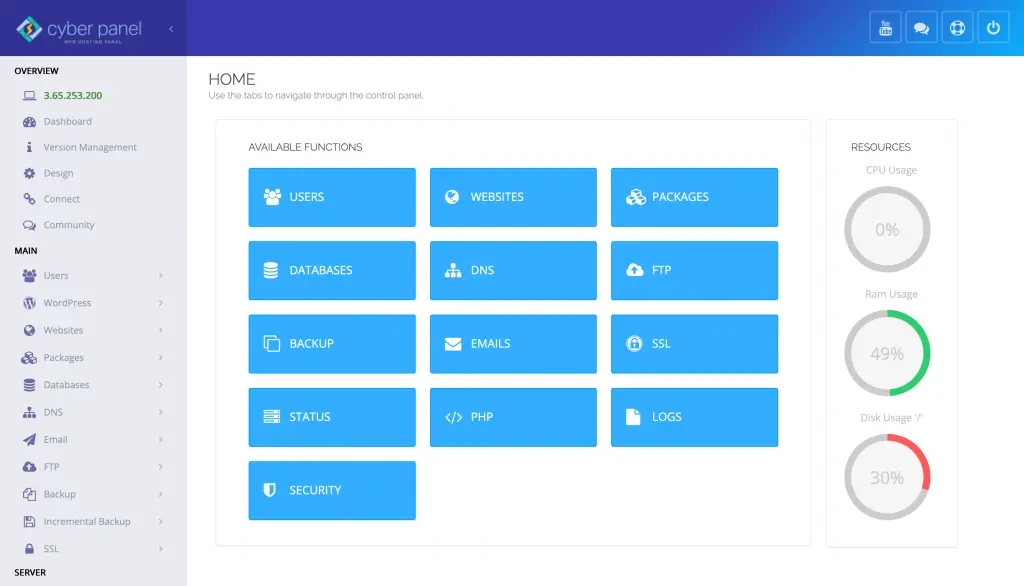
If you’re using CyberPanel, an open-source web hosting control panel, increasing the file upload limit WordPress is much easier.
How to Change WordPress Upload Limit in CyberPanel
- Log in to CyberPanel.
- Navigate to PHP → Edit PHP Configurations.
- Increase upload_max_filesize and post_max_size.
- Click Save Changes and restart PHP.
CyberPanel simplifies server management, allowing users to tweak WordPress settings without dealing with complex server commands.
FAQs: WordPress Upload Limit
1. What is the default file upload limit in WordPress?
It varies by hosting provider but typically ranges between 2MB to 50MB.
2. How can I check my current upload limit in WordPress?
Go to Media → Add New, and you’ll see the maximum upload size.
3. What is the safest way to change the WordPress upload limit?
Using the PHP settings in your hosting panel or CyberPanel is the safest method.
4. Does changing the upload limit affect website performance?
No, unless you excessively increase it beyond server capacity.
5. Can plugins increase the WordPress upload limit?
Yes, plugins like Increase Maximum Upload File Size can modify limits.
6. Will these changes persist after a WordPress update?
Yes, except for functions.php modifications, which may reset with theme updates.
7. Why is my upload limit still low after making changes?
Try restarting your server or checking for conflicting PHP settings.
Increase Your WordPress Upload Limit Now!
WordPress default uploading limit is low so if you need to upload more sizes, you must know how to increase the upload limit in WordPress. Whether you use .htaccess, wp-config.php, php.ini, or CyberPanel, the above methods provide multiple ways to increase the WordPress upload limit.
Need easy WordPress management? Try CyberPanel for an intuitive control panel that simplifies server and file management!



