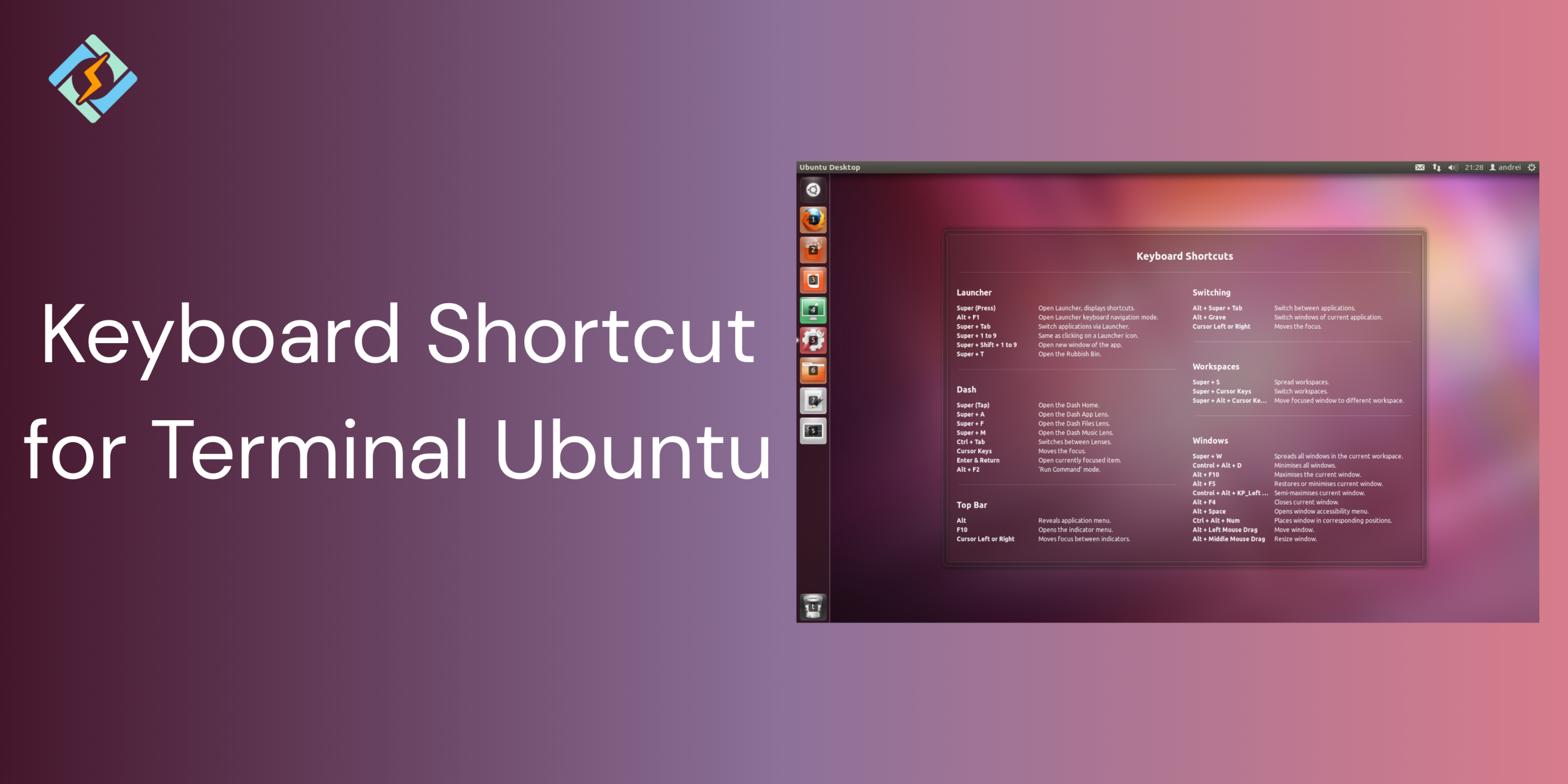Mastering the keyboard shortcut for terminal Ubuntu will transform how you interact with your system. You’ll get more done in less time, avoid repetitive typing, and feel like a command-line ninja in no time.
Mastering these Ubuntu shortcuts can save you time and effort, whether you’re navigating the desktop, managing Windows, or working in the terminal.
Get to know the best and only keyboard shortcut for terminal Ubuntu and save your precious time!
Why Terminal Shortcuts Matter in Ubuntu?
A Keyboard shortcut for Terminal Ubuntu is a hack for your fingers and is available for various software programs and internet browsers, with most programs having their own shortcuts based on existing standard keyboard shortcuts.
So instead of typing lengthy commands or struggling with menus, you can quickly navigate, copy, paste, and manage processes in just a few seconds.
For developers, system administrators, and advanced users on platforms like CyberPanel or cloud servers, efficiency and precision are crucial. Trust me, once you become familiar with these shortcuts, you’ll never want to go back.
Get exclusive access to all things tech-savvy, and be the first to receive
the latest updates directly in your inbox.
Essential Keyboard Shortcut for Ubuntu Terminal
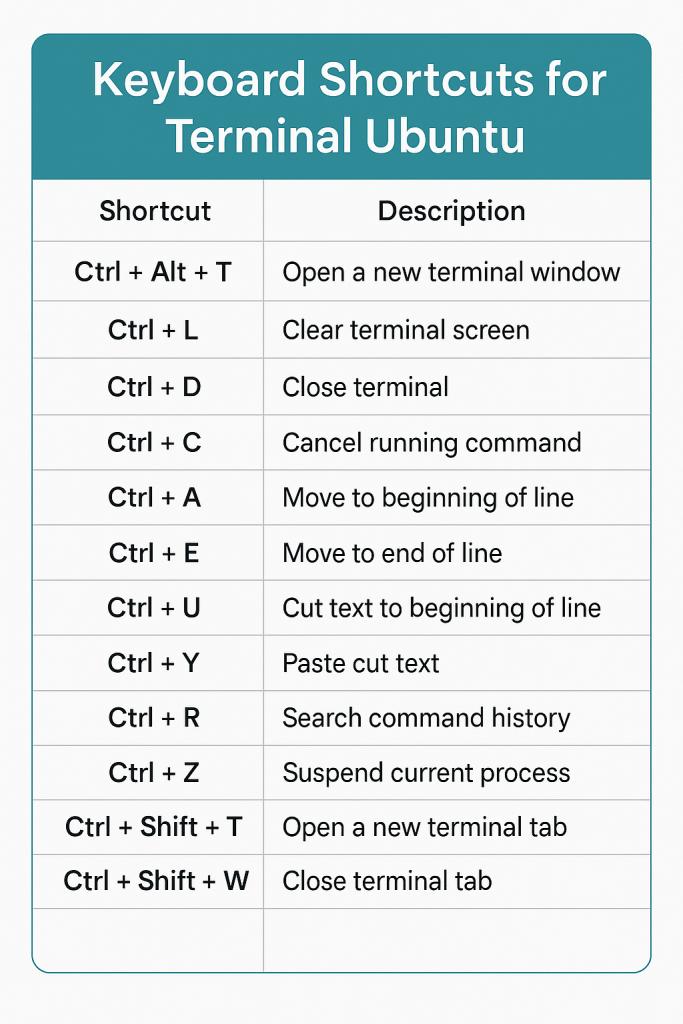
1. Super key: Access Activities search
Display the activities area using the Super key in Ubuntu.
If you can only remember one keyboard shortcut for terminal Ubuntu, it should be the Super key. In Linux, the Super key is the one with the Windows logo.
- Need to launch an application? Just press the Super key and type the application’s name. If it’s not installed, it will suggest options from the software center.
- Want to check your active applications? Hit the Super key, and it will display all running GUI applications.
- Looking to manage workspaces? Simply press the Super key to view the workspaces option on the right side.
I’ve used capital letters for the shortcuts, but you don’t need to press the shift key. For instance, T refers to the ‘t’ key only, not Shift+t.
2. Ctrl+Alt+T: Keyboard Shortcut for terminal Ubuntu
Open the terminal using Ctrl+Alt+T.
To launch a new terminal in Ubuntu, use the shortcut Ctrl+Alt+T. This is my go-to keyboard shortcut for terminal Ubuntu, and I often reference it in various tutorials on It’s FOSS when discussing terminal usage.
3. Super+L or Ctrl+Alt+L: Lock the screen
Locking your screen when stepping away from your desk is a fundamental security measure. Instead of navigating to the top right corner to select the lock screen option, you can quickly use the Super+L key combination.
Some systems may also utilize Ctrl+Alt+L to lock the screen.
4. Super+D or Ctrl+Alt+D: Display the desktop
Pressing Super+D will minimize all open application windows, revealing the desktop.
Pressing Super+D again will restore all minimized application windows to their previous state.
You can also use Ctrl+Alt+D for the same function.

5. Super+A: Open the application menu
Access the application menu in Ubuntu with Super+A
You can open the application menu in Ubuntu GNOME by clicking the nine dots at the bottom left of the screen. However, a faster method is to use the Super+A key combination.
This will bring up the application menu, allowing you to view the installed applications.
6. Super+Arrow keys: Snap windows
This feature is also present in Windows. When using an application, pressing the Super key along with the left arrow will move the application to the left side of the screen, occupying half of it. This screen-splitting capability in GNOME is one of my favorites.
Likewise, using the Super key with the right arrow will shift the application to the right side.
Pressing Super and the up arrow will maximize the application window, while Super and the down arrow will restore it to its normal size.
7. Super+M: Toggle notification tray
GNOME includes a notification tray where you can view alerts for various system and application activities, along with the calendar.
With the Super+M key combination, you can access this notification area. Pressing these keys again will close the notification tray if it is open.
You can also use Super+V to toggle the notification tray.
8. Super+Space: Change input keyboard (for multilingual setup)
If you speak multiple languages, you might have several keyboards installed on your system. For instance, I use Urdu alongside English on Ubuntu, with a Hindi (Devanagari) keyboard in addition to the default English one.
For those with a multilingual setup, you can easily switch between input keyboards using the Super+Space shortcut.
9. Alt+F2: Run console
This Ubuntu keyboard shortcut is for advanced users. If you need to execute a quick command, you can use Alt+F2 instead of opening a terminal to run it.
This is especially useful for applications that can only be launched from the terminal.
10. Ctrl+Q: Close an application window
To close an application window, you can use the Ctrl+Q key combination. Alternatively, Ctrl+W can also be used for this purpose.
The Alt+F4 shortcut is a more universal option for closing application windows, although it may not work on some applications, like the default terminal in Ubuntu.
11. Ctrl+Alt+arrow
For power users of Ubuntu who utilize workspaces, you can switch between them by pressing Ctrl+Alt+Up arrow or Ctrl+Alt+Down arrow.
12. Alt + F4
This Keyboard shortcut allows you to exit any application or close a window. For instance, if you press it while using Google Chrome, the browser will shut down. There are other shortcuts that can achieve the same result, but any of them will work.
13. Ctrl + Shift + Esc
When you encounter issues with your work, the Windows Task Manager is your go-to solution. With this shortcut, you can quickly access the Task Manager without searching through the Windows menu. Just hit Ctrl + Shift + Esc, and the Task Manager will appear for you to use.
14. Ctrl + W
This Ubuntu keyboard shortcut for terminal is another way to close windows in various programs. By pressing Ctrl + W, you can close the current window, whether it’s a Word document or a browser tab. This command can be used to close nearly anything on a Windows computer.
Conclusion
Mastering keyboard shortcut for terminal Ubuntu can change how you use your system, speeding up tasks and making them easier. Whether you’re an experienced user or just starting out, adding these shortcuts to your daily activities can boost your efficiency and improve your overall experience.
So getting comfortable with these can make a massive difference while handling the command-line, so pick 2-3 shortcuts, use them consistently, and that’s how you build them.
FAQ’s
1. Do keyboard shortcut for terminal Ubuntu work across all Linux distributions?
Most of them do, particularly those associated with GNU Bash and the GNOME Terminal. However, you may need to make minor adjustments based on the shell or terminal emulator you are using.
2. What should I do if a shortcut isn’t functioning?
It might be disabled or replaced by your desktop environment. You can check your keyboard settings in Ubuntu’s System Settings.
3. Can I use these shortcuts on remote servers?
Definitely. As long as you are using a terminal emulator (like PuTTY or connecting via SSH), most shortcuts will function the same way.
4. How can I clear the Terminal screen using a keyboard shortcut?
Ctrl + L is a popular choice, especially among beginners who prefer a clean screen without typing “clear.”
5. Is there a shortcut to close the Terminal in Ubuntu?
Yes, many people look for this: you can use Ctrl + D or type “exit,” or use Ctrl + Shift + Q to close tabs.
6. How can I stop a command that is currently running in the Terminal?
This is a common question: the answer is Ctrl + C.
7. Is it possible to scroll up and down in the Terminal using keyboard shortcuts?
Yes, many users search for this. You can scroll using Shift + Page Up and Shift + Page Down.
8. What does Ctrl + Z do in the Ubuntu Terminal?
This is often searched due to confusion—it suspends the active process and sends it to the background.
9. How can I switch between tabs using a keyboard shortcut for Terminal Ubuntu?
This is important for multitaskers: Ctrl + Page Up and Ctrl + Page Down are frequently used for this purpose.