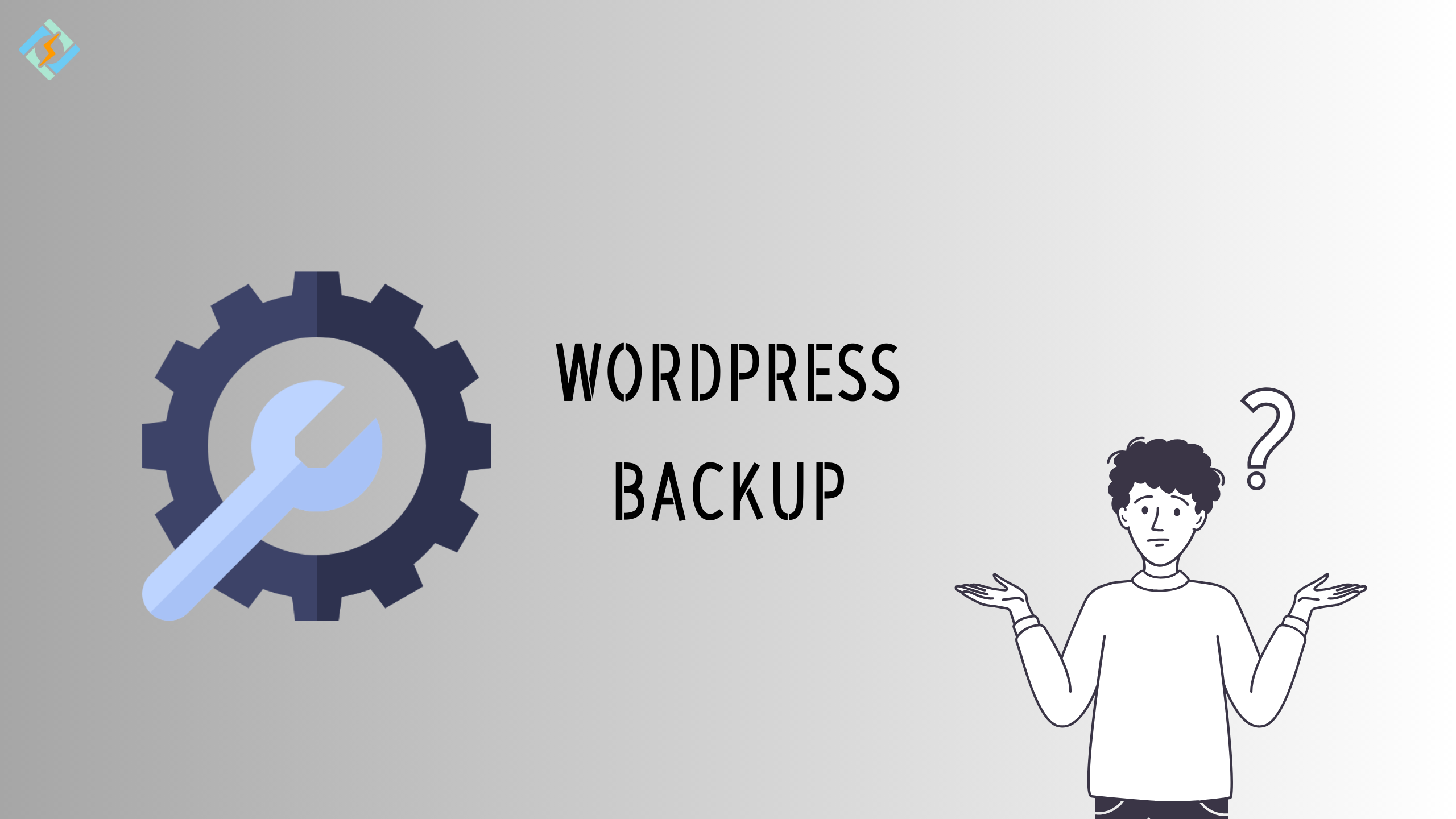Are you currently exploring options for creating backups for your WordPress website to protect your data from getting lost? Implementing a reliable backup system is not only prudent but also essential for safeguarding your valuable website data. By creating regular backups, you fortify your site’s resilience against potential security threats and minimize the impact of human errors.
This article will empower you with the knowledge and tools necessary to safeguard your website effectively. We’ll delve into simple yet effective methods for creating free WordPress backups, ensuring that your website remains resilient in the face of adversity.
What are WordPress Backups?
Let’s first understand what WordPress Backups are.
WordPress backups refer to copies of your website’s files, including its core WordPress files, themes, plugins, media uploads, and database content, stored separately from your live website. These backups serve as a safety net, allowing you to restore your website to a previous state in case of data loss, security breaches, or other unforeseen events.
In essence, WordPress backups are like insurance policies for your website, unless you use a staging environment for major changes. They provide peace of mind by ensuring that you have a backup plan in place to recover your website’s content and functionality in the event of emergencies.
Data Loss Causes
Data loss in terms of WordPress backups can occur due to various reasons. Here are some common causes:
Get exclusive access to all things tech-savvy, and be the first to receive
the latest updates directly in your inbox.
- Cyber Attacks– Malware, hacking attempts, or security breaches can compromise WordPress installations and backups, leading to data loss or theft.
- File Corruption– Corruption of backup files due to transmission errors, incomplete downloads, or storage issues can render backups unusable.
- Human Error– Accidental deletions or misconfigurations by site administrators or users can inadvertently wipe out critical data.
- Insufficient Resources– Inadequate server resources or storage space for backups may lead to incomplete or unsuccessful backup processes.
- Plugin/theme Conflicts– Errors or crashes stemming from incompatible plugins or themes can disrupt site functionality and jeopardize data integrity.
In light of these threats, it’s imperative to establish a robust backup plan and familiarize yourself with these common causes to safeguard your WordPress site against potential data loss.
What makes WordPress Backups Important?
Ensuring the safety and integrity of your WordPress site is paramount, and WordPress backups play a pivotal role in this endeavor. Here’s why WordPress backups are indispensable:
Protection against Data Loss
Accidental deletions, cyber-attacks, server failures, or software glitches can lead to the loss of crucial website data. With backups, you have a safety net to restore your site to a previous state, minimizing downtime and potential damage.
Safeguarding Against Security Threats
WordPress sites are often targeted by hackers and malware. In the event of a security breach, having recent backups allows you to roll back to a clean version of your site, mitigating the impact of the attack.
Peace of Mind
Knowing that your website data is securely backed up provides peace of mind. It allows you to focus on growing your site without worrying about the consequences of unexpected events.
Compliance and Regulations
Depending on your industry, you may be required to maintain WordPress backups for compliance purposes. Regular backups ensure that you meet these regulatory requirements and avoid potential penalties.
Easy Site Recovery
Whether it’s a minor content mishap or a catastrophic site failure, backups enable quick and hassle-free restoration. You can revert your site to a previous state with minimal effort, keeping your online presence intact.
Best Ways for WordPress Backups
In exploring WordPress site backup options, we’ll delve into four distinct methods:
- WordPress Backup Plugin: With a plethora of free or premium options available, a WordPress backup plugin is often the preferred choice for most users due to its simplicity and efficiency.
- CyberPanel Backup: CyberPanel offers a user-friendly interface and robust backup options, making it easy for website owners to safeguard their data.
- Manual Backup with FTP: Although more time-consuming and complex to restore, manual backups using FTP can be handy in specific scenarios where other methods may not be accessible.
How to Backup your WordPress Site?
As the ideal method for backing up a WordPress site can differ based on factors like budget, expertise, and specific circumstances, the choice ultimately rests with you. Below, we’ll outline three distinct approaches. For most websites, we advocate starting with a WordPress backup plugin, which we’ll discuss first.
- Backup WordPress Site Using a Plugin
- Backup WordPress Site Manually Using CyberPanel
- Backup WordPress Site Manually Using FTP
Method 1: Backup WordPress Site Using a Plugin
Here’s how you can create a WordPress backup for your site using a plugin:

- Go to the WordPress Admin Panel.
- Click on Plugins > Add New.
- In the search field at the top right corner, look for UpdraftPlus.
After locating the plugin, select the “Install Now” button. Allow the installation process to finish, then proceed to click “Activate” to enable the plugin.
After successfully installing and activating the plugin, navigate to the “UpdraftPlus Backup” tab and select “Backup / Restore“.
The UpdraftPlus plugin features a specialized dashboard with various options organized into tabs, as depicted in the image provided.
Select “Backup Now” to initiate the backup process. Mark the necessary options and then click on “Backup Now.”
The WordPress backup process typically takes only a few minutes to complete.
Once finished, the backup file will be securely stored and ready for future restoration whenever needed. This ensures that your website’s data is safeguarded and can be easily recovered in case of any unforeseen issues or emergencies.
Method 2: Backup WordPress Site Manually Using CyberPanel
Creating a comprehensive backup for a website account is very simple with CyberPanel.
First login to your CyberPanel acount.
Navigate to “Backup » Create Backup.”
Choose the website you wish to back up from the provided list. Designate the backup destination.
Click on ‘Create Backup‘. The duration of the process varies based on the space occupied by the account.
Backup files are stored in: /home/<domain name>/backup
Method 3: Backup WordPress Site Manually Using FTP
The third approach involves backing up a WordPress site using an FTP client. Various FTP clients are available for both Mac and Windows platforms. In this tutorial, we’ll utilize FileZilla.
To begin, you’ll need to establish a connection to your site using the FTP software. Refer to our comprehensive guide on FTP usage for further instructions.
Once connected, navigate to the root directory of your website via the panel on your right within the FTP client. Here, you’ll encounter essential folders such as wp-content, wp-admin, as well as critical files like wp-config and .htaccess.
Then, you have the option to right-click on any folder or file that you wish to include in the backup. Subsequently, proceed by selecting the ‘Download’ option.
Once the download is complete, store the downloaded WordPress files and the exported database file (.sql) in a secure location on your local computer. You can organize them into a folder for easier access.
Best WordPress Backup Plugins
Below are the top 7 WordPress Backup plugins:
1. UpdraftPlus
One of the most popular backup plugins, UpdraftPlus allows users to schedule automatic backups, store backups remotely (e.g., Dropbox, Google Drive, Amazon S3), and restore backups with a single click. It offers both free and premium versions with additional features such as incremental backups and site migration.
Key Features
- Scheduled backups
- Remote storage options (Dropbox, Google Drive, Amazon S3)
- One-click restores
- Incremental backups
Ratings: Highly rated with over 3 million active installations and a 4.8 out of 5-star rating on WordPress.org.
2. VaultPress (Jetpack Backup)
Developed by Automattic, the company behind WordPress.com, VaultPress offers real-time WordPress backups, automated restores, and seamless integration with Jetpack. With its subscription-based service, users can easily backup and restore their site’s content, themes, and plugins.
Key Features
- Real-time backups
- Automated restores
- Seamless Jetpack integration
Ratings: Part of Jetpack, it has over 5 million active installations and a 4.4 out of 5-star rating.
3. Duplicator
While primarily known for its migration capabilities, Duplicator also offers robust WordPress backup features. Users can create full-site backups, schedule backups, and store backups locally or in cloud storage services. It’s particularly useful for developers and site owners looking to clone or migrate sites.
Key Features
- Full-site backups
- Scheduled backups
- Migration capabilities
Ratings: Over 1 million active installations and a 4.9 out of 5-star rating.
4. WP Time Capsule
WP Time Capsule offers incremental WordPress backup, meaning only changes made since the last backup are saved, reducing server load and backup size. It integrates with cloud storage services like Dropbox, Google Drive, and Amazon S3, providing seamless backup and restore functionality.
Key Features
- Incremental backups
- Real-time backups
- Cloud storage integration
Ratings: Over 50,000 active installations and a 4.7 out of 5-star rating.
5. BackWPup
BackWPup is a comprehensive WordPress backup plugin that allows users to schedule automatic backups, store backups on multiple destinations (e.g., FTP, Amazon S3, Dropbox), and optimize database backups. It offers both free and premium versions with additional features such as priority support and site migration.
Key Features
- Scheduled backups
- Multiple storage destinations
- Database optimization
Ratings: Over 600,000 active installations and a 4.4 out of 5-star rating.
6. BlogVault
BlogVault offers real-time backups, one-click restores, and a dedicated staging environment for testing site changes. It features incremental backups and automatic backups before updates, ensuring data integrity and security. BlogVault also provides malware scanning and site management tools.
Key Features
- Real-time backups
- One-click restores
- Staging environment
- Incremental backups
Ratings: Over 500,000 active installations and a 4.9 out of 5-star rating.
7. JetBackup
JetBackup offers an intuitive WordPress backup solution with features such as automatic backups, remote storage options, and one-click restores. It includes backup encryption for added security and supports multiple backup schedules to cater to different needs.
Key Features
- Automatic backups
- Remote storage options
- One-click restores
- Backup encryption
Ratings: Over 40,000 active installations and a 4.8 out of 5-star rating.
Best Practices for WordPress Backups
To ensure the effectiveness of your backup strategy, consider the following best practices:
Regular Backup Schedule
Establish a regular backup schedule that aligns with the frequency of content updates on your website. Daily or weekly backups are recommended for most websites, while high-traffic or e-commerce sites may require more frequent backups.
Off-Site Storage
Store your backups in a remote location separate from your hosting server to mitigate the risk of data loss in the event of server failure or security breaches. Cloud storage services such as Amazon S3, Google Drive, or Dropbox are popular choices for off-site backup storage.
Test Backups Regularly
Periodically test your backups by restoring them to a staging environment to ensure that they are complete and functional. This practice helps identify any potential issues with the backup process and ensures that you can confidently rely on backups when needed.
Implement Security Measures
Protect your WordPress backups with strong encryption and access controls to prevent unauthorized access or tampering. Additionally, consider implementing security measures such as two-factor authentication and regular security audits to safeguard your website and backup infrastructure.
Maintain Backup Redundancy
Having multiple copies of your backups stored in different locations can protect against data loss due to corruption, theft, or other unforeseen issues. Ensure that you have at least two separate backup locations – for example, one on a cloud service and another on a physical external hard drive.
Automate Backups
Utilize backup plugins that offer automation features. These plugins can be configured to automatically back up your site at regular intervals, reducing the risk of human error and ensuring that backups are always current. UpdraftPlus, BackupBuddy, and VaultPress are excellent options that provide robust automation capabilities.
Monitor Backup Logs
Regularly review backup logs to ensure that backups are completed successfully. This can help you identify any issues immediately and take corrective action before a failure occurs. Set up email notifications for backup completion and errors.
Include All Essential Components
Ensure that your backups include all critical components of your website, such as database, themes, plugins, and uploads. Partial backups can lead to incomplete restorations and significant data loss.
Create Incremental Backups
Incremental backups only store changes made since the last backup, which can save storage space and reduce the load on your server. Plugins like WP Time Capsule offer incremental backup features.
Keep Backup Software Updated
Regularly update your backup software and plugins to ensure you have the latest features, improvements, and security patches. Outdated software can be vulnerable to security risks and may not function properly with the latest versions of WordPress.
FAQs
How often should I backup my WordPress site?
The frequency of WordPress backups depends on the frequency of updates and changes to your website. As a general rule, it’s recommended to perform backups regularly, such as daily or weekly, especially if you frequently update content or make changes to your site.
Where should I store my WordPress backups?
It’s essential to store WordPress backups in a secure location separate from your website’s server. This can include cloud storage services like Dropbox, Google Drive, or Amazon S3, or storing backups on external hard drives or local servers.
How do I restore a WordPress site from a backup?
The process of restoring a WordPress site from a backup varies depending on the backup method used. In most cases, backup plugins offer a one-click restore option, while manual methods may involve uploading backup files to the server and restoring the database via phpMyAdmin.
Are there any risks involved in WordPress backups?
While backups are essential for website security, there are some risks to consider, such as incomplete or corrupted backups, storage limitations, or the possibility of backup files being compromised. Regularly testing backups and ensuring proper storage practices can help mitigate these risks.
Can I automate WordPress backups?
Yes, many WordPress backup plugins offer automation features, allowing you to schedule backups at regular intervals automatically. This ensures that your website is consistently backed up without manual intervention.
Conclusion
In conclusion, safeguarding your WordPress website backups regularly is not just a precautionary measure but a fundamental aspect of responsible website management. By implementing robust backup strategies and utilizing reliable backup plugins or methods, you can mitigate the risks associated with data loss, cyber attacks, and unforeseen technical issues.
Remember, the investment of time and effort into establishing a backup routine is a small price to pay compared to the potential consequences of losing valuable website data. Whether you choose automated backup solutions, manual methods, or a combination of both, the key is consistency and diligence.