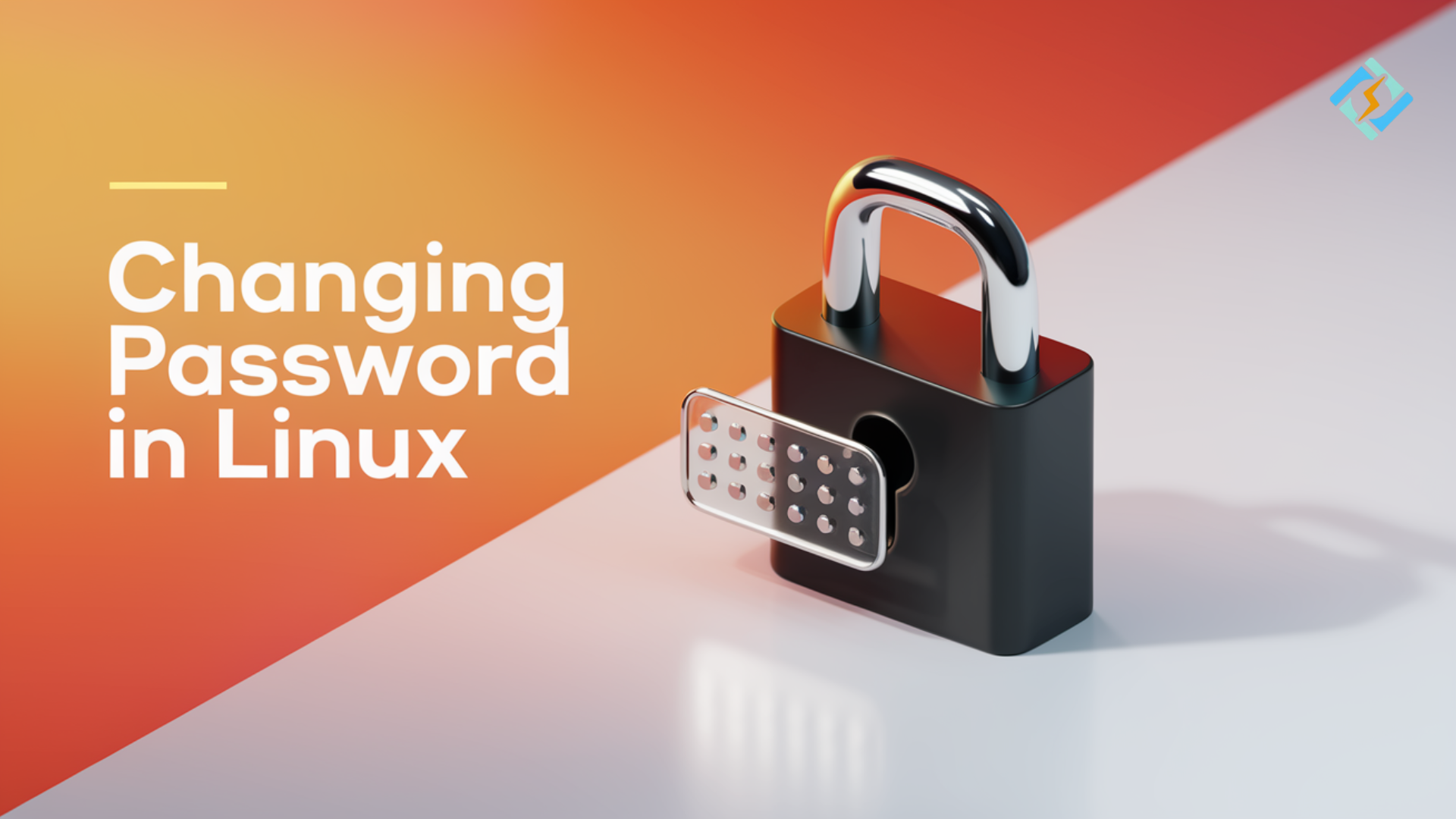Change your passwords smartly- The first, main thing associated with securing your system is to know how to change passwords efficiently. Apart from the fact that changing Linux passwords ensures that intruders are kept at bay, it also ensures that the overall protection of the system is improved. Whether you’re a seasoned sysadmin or just a casual user, knowing how to handle the system’s passwords well makes all the difference. This guide takes you through everything you need to know about “Linux change password”, covering commands, tips, and best practices to keep your system secure.
Are you interested in learning how to change a root password in Kali Linux or how to handle multiple-user password management? Relax, because we’re about to go into that as well. Here, using real-world examples, you will be well-equipped in the art of handling passwords on Linux by the end of the article.
Let’s get into “Linux change password”!
Why Should You Regularly Perform a Linux Change Password?
A standard operation when running a regular Linux change password will make your system secure. And anyway, a password is the first line of defense against hackers and unauthorized users. Here’s why you need to change your password:
Security: “Linux change password” often reduces the risk of brute force attacks and unauthorized access.
Compliance: For organizations, the change of passwords often calls for the observance of security policies.
Get exclusive access to all things tech-savvy, and be the first to receive
the latest updates directly in your inbox.
Prevention: Rotating your passwords helps prevent privilege misuse and ensures that old credentials cannot be used to breach your system.
Increased Privacy: A new password means a more private and secure user environment.
If you administer multiple user accounts or operate a Linux server, knowing how to change passwords in an efficient manner is pretty important.
Basic Linux Change Password Operation
The easiest and most efficient way to “Linux change password” is by using the passwd command. It can be applied universally since the command is present on all Linux distributions, whether you’re running Ubuntu, Fedora, or Kali Linux.
Syntax of the passwd Command:

Let’s take a closer look at how this command works.
1. Change Your Own Password
To change your own password, you type this in the terminal:

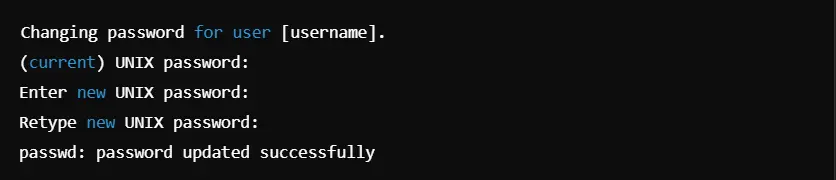
By running this process, you will have completed the Linux change password process for your account.
2. Changing Another User’s Password – Root
If you have administrator or root privileges, change another user’s password from the command line by using this command:


This command allows you to perform a Linux change password for any user, which is an essential tool for system administrators who manage multiple users.
How To Change Root Kali Linux In CMD: Password
Kali Linux ranks at the top among all operating systems used by security professionals and penetration testers. To change the root password in the Kali Linux environment, start by going to the command line from the desktop environment and then follow these easy steps.

1. Log in as Root:

2. Now, change the Root Password:
Use the passwd command to change the root password


Best Practices in Linux Change Password Operations
Whenever you carry out any Linux change password operation ensure that you enforce certain best practices for security. This is where the most common pitfalls creep in. Here are some of the major key best practices to remember:
Use Strong Passwords: Make sure that the passwords you set are strong and contain a mix of uppercase and lowercase letters, numbers, and special characters.
Set password expiry policies: When you manage too many users, you can enforce password changes by users through password expiry policies. The command for this is “chage”.
Example Command to Set Password Expiry:

This command ensures that the user will have to change their password every 90 days.
Block Password Repeats: Never let users type the same old passwords. This can be configured by modifying the /etc/pam.d/common-password file to enforce password history rules.
Implement Lockouts After Failed Attempts: To thwart brute-force attacks, you may want to implement account lockouts after failed attempts.
Sample Command:
Modify the /etc/security/faillock.conf file to implement lockouts.These best practices will help ensure that every Linux change password process you run works to make your systems more secure.
Change Linux User Passwords
It is very easy for administrators to handle password management on Linux, for multiple users. If you are managing a server or a multi-user machine, sometimes you will be necessitated to reset or change a user’s password.
To Change the Password for a Specific User:
Run the command below to change the password of a particular user


This is an important function for any system administrator responsible for a multi-user environment to ensure that the password is changed regularly and securely.
How to change passwords using shell scripts
Automating the Linux change password is enormous both in terms of time saved for the small systems and big systems with many users; shell scripting is an excellent way to automate changes in passwords. Here’s a simple script that you can use to reset the password of a user automatically:

This script will prompt you to enter the user name and the new password to update the password. It uses the chpasswd command to update it. You can use and extend this script with different possible usage scenarios.
Resetting Forgotten Password in Linux
Sometimes users forget their passwords, and restoring access to the system becomes critical. To reset a forgotten password in Linux, you can boot into recovery mode or single-user mode.
Procedure for Resetting a Forgotten Password
1. Reboot into Recovery Mode:
When your system boots, press the Shift key to access the GRUB menu, then select the recovery mode option.
2. Remount the Filesystem in Read-Write Mode:

3. Reset the Password;

4. Reboot the System:

Common Errors in Linux Change Password Operations
Sometimes, you may experience an error when changing a password in your Linux. Let’s take a look at the most frequent errors and how to solve them.
Error 1: Password Complexity Not Met
If your password doesn’t meet complexity requirements, you will get this error.

To resolve this, ensure your password includes a mix of uppercase and lowercase letters, numbers, and symbols.
Error 2: Authentication Token Manipulation Error
When you don’t have permission to change the password, you may see this error:

This often happens when you don’t have sufficient privileges.
Role of CyberPanel in Password Management and Security
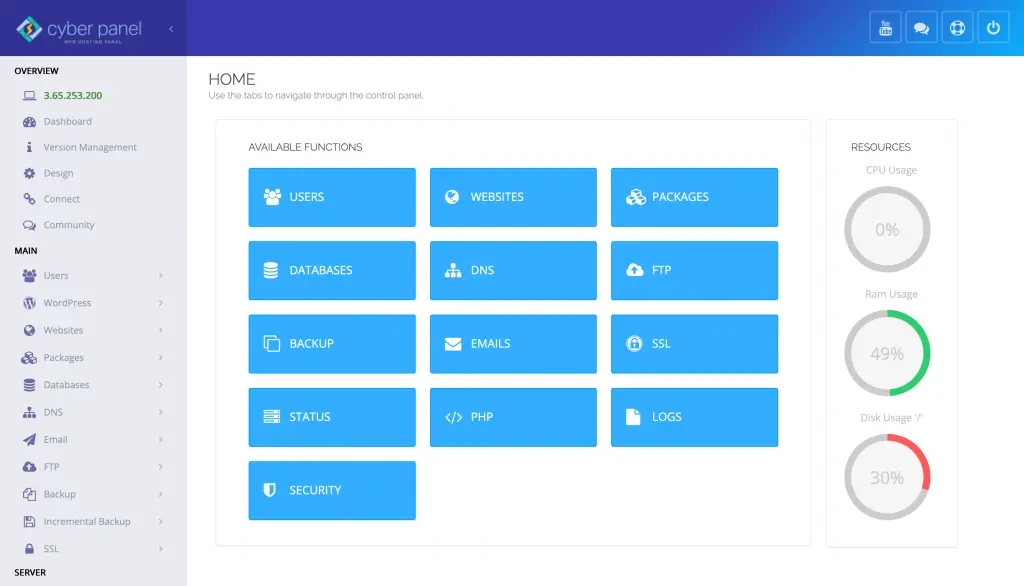
CyberPanel is the next-generation web hosting control panel that has revolutionized the whole look and feel of server management by providing a user-friendly interface with powerful features. In matters of security, CyberPanel plays a critical role in protecting your Linux server, especially when it has to do with managing user accounts and passwords.
CyberPanel will create and manage accounts, reset passwords, and even change the passwords automatically to be secure. The following are ways in which CyberPanel works better with password administration as well as the overall system security.
Centralized user management: In CyberPanel, the management of multiple users is easy through its GUI. Adding new users is made easier with more simplicity in setting initial passwords and resetting them when required.
Password Recovery: For website and service administrators managing multiple domains, being forced to forget passwords might turn out to be a usual phenomenon. CyberPanel has built-in password recovery tools that empower you to reset forgotten user passwords without gaining access to the command line.
Secure Authentication: CyberPanel uses two-factor authentication, which can also be called 2FA. It provides several security layers and safeguards against forced attempts to log in.
Automated Backup: Beyond password management, CyberPanel also supports automatic backup processes for all kinds of important data, like passwords of the user accounts, so in case of an emergency, all important data may be retrieved and restored.
Privilege and Role Assignment: CyberPanel provides the system administrator with different roles and privilege assignments based on the amount of access users require. It also restricts access to sensitive parts of the server and not all users have permission to alter critical operations like passwords.
Password Policy Enforcement: The administrators can enforce password policies such as expiration times, complexity requirements, and password history through CyberPanel so that the users update their credentials regularly and have good practices on passwords.
Compatibility with Security Tools: CyberPanel supports a wide range of security tools such as Fail2Ban and ModSecurity that monitor for suspicious login attempts and can shut down their server activity. This helps secure accounts even while changing or updating passwords.
FAQs: Linux Password Change
1. How can I change the user’s password under Linux?
You can change a user’s password in Linux by using the system-provided command to manage a user’s password. To change the password of the selected user, you will be asked to enter a new password for the chosen user; if nothing is specified, then use your own.
2. How do I change the root password under Linux?
With the right command through administrative access, you can reset the root password for Linux. This will assist you in changing or renewing your root password to enhance security.
3. Can I change my Linux password without admin access?
Yes, any registered user of Linux can change their password without the need for administrator access. It is a simple procedure that includes the entry of the old password and then the new password.
4. How would you change passwords for all users in Linux?
You must have administrative rights to alter the passwords of different users. Passwords can be changed line by line for each user, or there is also a script to serve the purpose and make changes for a larger number of users.
5. How often should I change my password in Linux for security reasons?
The ideal security practice in a Linux system is changing the password every 60-90 days. Most organizations keep a strict policy on passwords that are set to expire at a certain interval; thus, every user is forced to change their login credentials frequently.
6. I forgot my Linux root password. What shall I do?
If you lose your root password, you will have to do things in the right order to regain access and change the root password. Often this means booting into recovery mode or single-user mode.
7. Can I change a Linux user password from a graphical user interface?
Yes, on most graphically oriented Linux distributions, you can reset your password from their settings menu. The process may vary slightly based on the desktop environment you are using, but usually, it’s intuitive.
Closing Remarks On Linux Change Password
Easy Password Management: Your Gateway to Safety in Secure Linux System
To sum up, manually updating passwords on the systems means the appropriate maintenance of one’s system security is highly indispensable in a healthy Linux environment. Whether you’re performing a Linux change password or need to change password Linux for various users, keeping credentials updated is essential to securing your data. The procedure for the password Linux change is simple yet crucial whether it entails updating one’s account credentials, managing user accounts, or securing the root user. Frequent password changes and the adoption of strong password policies enhance the safety of your system from unauthorized access and potential breaches.
Additionally, the Linux change user password command ensures that administrators can efficiently update credentials for multiple users, ensuring smooth server operation.
Secure your system right now and make sure that every account continues to be safe. Entering the command line or through your hosting control panel, CyberPanel, don’t forget these passwords should be updated too.
Want to strengthen your security? Start with updating a password easily and with CyberPanel experience advanced features, including securing your Linux server!
CyberPanel has a video tutorial. Watch it now!