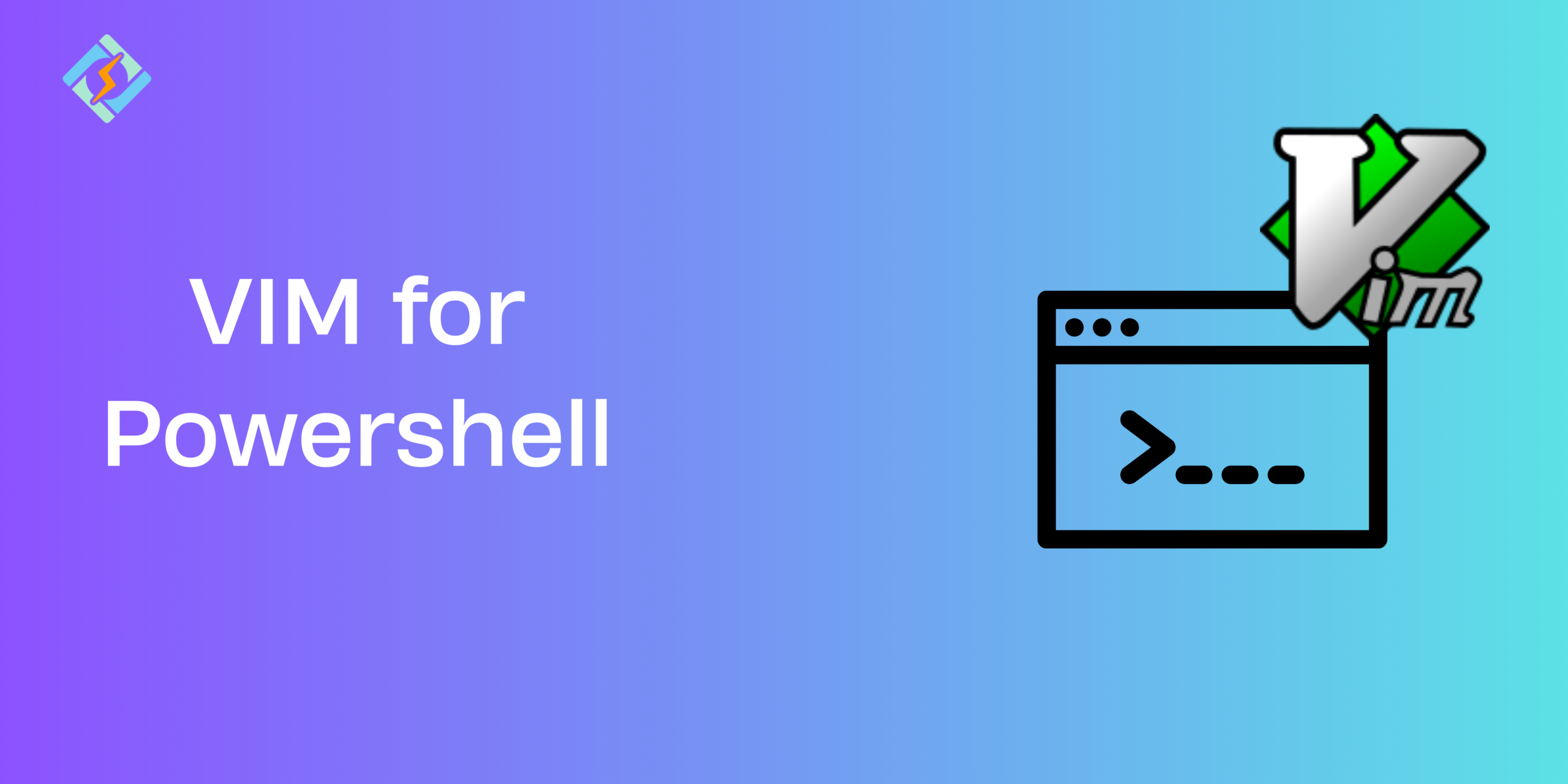Vim is a legendary text editor well known for being powerful, fast, and keyboard-based. PowerShell, on the other hand, is a modern command-line shell and scripting engine for Windows and, more recently, cross-platform on Linux and macOS. Together, they combine the best of both worlds Vim’s blazing-fast editing capabilities and PowerShell’s feature-rich command-line capabilities. Whether you’re a developer, system administrator, or an IT enthusiast, learning how to integrate Vim for PowerShell workflow can dramatically improve productivity and streamline your tasks.
This comprehensive guide has everything on “Vim for PowerShell.” We explore the origins of both tools, why using Vim within PowerShell would be useful, and then go on to step-by-step installation, setup, integration, and advanced use directions. Along with that, we have tips and examples in real-world applications, troubleshooting, and expert analysis to make you proficient in your workflow.
Understanding Vim for PowerShell
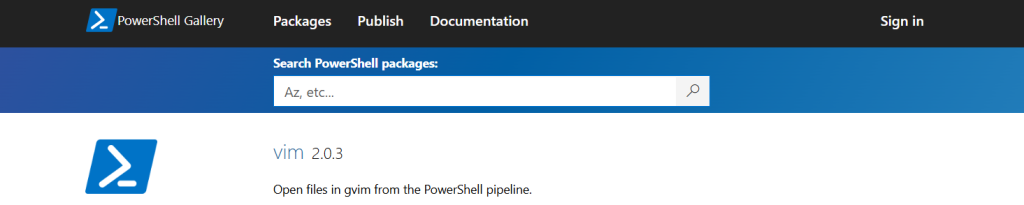
Advanced system development and administration require powerful, flexible, and efficient tooling. Vim has been the serious programmer’s and system administrator’s text editor of choice for more than four decades, cherished for its modal editing, extensibility, and performance. At the same time, PowerShell has emerged as a powerful, object-oriented shell with deep Windows platform integration and now most platforms.
This article describes how you can integrate the best of both systems to automate your work. It looks at the historical origins and theoretical underpinnings which make Vim so powerful and at how putting it together with Vim for PowerShell can make scripting a more productive and enjoyable task. Whether you are new to Vim or an experienced user looking to enhance your PowerShell experience, this book provides real-world recommendations, configurations, and examples to make the most of both environments.
Historical Context and Overview
Understanding the history and evolution of Vim for PowerShell can give you some good background information on their design principles and how they work so well together. In this section, we present a history of both tools.
History of Vim
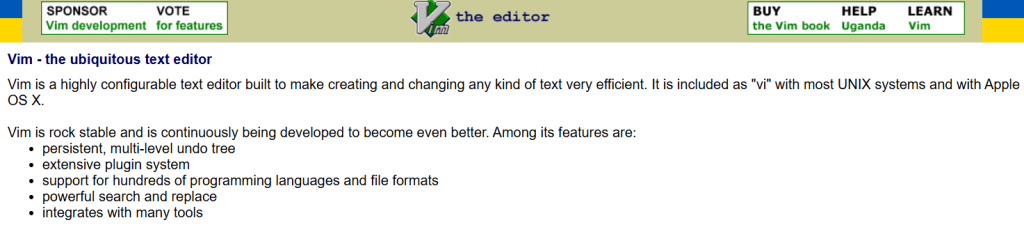
Vim, or “Vi IMproved,” is an improved version of the classic Unix editor, vi. Originally created in the early 1970s by Bill Joy and later augmented by Bram Moolenaar in 1991, today Vim is only associated with efficient, high-speed text manipulation. Its application of modal commands where you switch continually between insert mode, normal mode, visual mode, and command mode obliterates the need for constant reiteration of strokes and allows good users to be able to control text effectively without any hassle.
Get exclusive access to all things tech-savvy, and be the first to receive
the latest updates directly in your inbox.
Some of the key features that make Vim stand out are:
- Modal Editing: Interrupted text insertion from command execution.
- Customizability: Strong plugin, macro, and script capabilities.
- Efficiency: Reduced mouse usage facilitates a more fluid experience.
- Portability: Installed on virtually every platform, from Unix-like to Windows.
The Evolution of PowerShell
PowerShell was first released by Microsoft in 2006 as a new command-line and shell scripting language to break free from the constraints of the native Windows command prompt. PowerShell is rooted in the.NET framework and structures its organization around objects rather than plain text, enabling more expressive and powerful command operations. PowerShell has evolved over the years especially with the introduction of PowerShell Core into a cross-platform application with modern language features.
Principal powers of Vim for PowerShell include:
- Object-Oriented Pipelines: Allows commands to transmit intricate objects rather than plain text.
- Deep Windows Integration: Provides management of the Windows environment, including the registry, services, and other administrative tasks.
- Extensibility: Provides modules, functions, and scripts that allow it to add on to its native capabilities.
- Cross-Platform Capabilities: PowerShell Core allows administrators and developers to run PowerShell on Windows, Linux, and macOS.
Both programs share a design philosophy of efficiency and adaptability. Both of these shared values are the basis upon which Vim can prove to be so useful when embedded in a PowerShell-based workflow.
Why Use Vim within a PowerShell Environment?
Having Vim for PowerShell setup can be an epiphany for a variety of reasons:
Efficiency Through Modal Editing
Modal editing in Vim allows you to decouple text input from command execution. This decoupling greatly reduces the number of keystrokes that are required to perform complex editing operations. While working with PowerShell scripts, such efficiency will boost code writing, editing, and refactoring.
Extensibility and Customization
Both Vim and PowerShell are renowned for their extreme configurability. Vim’s enormous body of plugins ranging from those that enhance syntax highlighting to those that add IDE-like functionality can be tweaked to make your Vim for PowerShell scripting life better. On the PowerShell side, modules like PSReadLine can emulate Vim’s modal editing paradigm, bringing coherence to your command-line experience.
Cross-Platform Consistency
Vim is available on almost all operating systems, so it would make an excellent companion for PowerShell Core, which is also cross-platform. Windows, Linux, or macOS — you can count on Vim’s reliable behavior and simple key mappings.
Powerful Scripting Capabilities
Editor Vim scripts improve with you utilizing its scripting capability. With Vim script, you can establish macros and functions that enhance the productivity of your PowerShell coding. The union allows you to bring about possibilities such as dynamic code formatting, syntax checking, or refactoring automatically within your editor.
Strong Community and Support
Both PowerShell and Vim are extremely large, dynamic communities. There are tens of thousands of resources on the web tutorials, plugins, and debugging forums and by using both, you’re accessing a rich reservoir of shared knowledge and community input so that help is never far.

Installation and Setup
Before we dive into complex setups and configurations, just let us first get the essential of getting Vim installed in a system where you use Vim for PowerShell.
Installing Vim for Windows
To install Vim as a Windows user is very much straightforward. Listed below are the general steps on how to follow:
- Download the Installer: Visit the official Vim site and navigate to the download page. Obtain the installer package (usually available as an MSI or ZIP file).
- Run the Installer: Execute the installer and agree to the on-screen instructions. The default install directory is usually the one suggested unless you have any special needs.
- Confirm Installation: After the installation, open PowerShell and execute vim to check if the editor is opened. It verifies that the executable is placed in your system’s PATH. It will not if it doesn’t, so accordingly set your environment variables.
Optional: PATH Variables Setup
If you have installed Vim for PowerShell outside of the standard path, adjust your system’s PATH by going to System Properties > Environment Variables or through PowerShell commands.
Terminal Considerations
Although Vim runs on the stock Windows command prompt, PowerShell usually provides a richer terminal experience. Do use Windows Terminal, which supports tabs, Unicode, and theming.
Installing PowerShell
PowerShell comes pre-installed with Windows. Still, you can install PowerShell Core if you would prefer the ability to do a cross-platform experience or some of the newer functionality. Here is how:
PowerShell Core Installation
Download the latest version from the Vim for PowerShell GitHub page and install according to your operating system’s instructions.
PSReadLine setup
PSReadLine is PowerShell’s module for enhanced command-line editing. PSReadLine can also be used to employ Vim’s modal editing style. In order to enable PSReadLine’s Vi-mode, add the following line to your PowerShell profile (typically located at $PROFILE):
<code>Set-PSReadLineOption -EditMode Vi</code>This implies that when you edit within the PowerShell command line, your editing style is the same as what you employ in Vim.
Customizing the Prompt
Customize your PowerShell prompt to suit your development or administration workflow. You can alter colors, add contextual data, or include Git status indicators for a more informative environment.
Integrating Vim with PowerShell
There are several ways to integrate Vim into your PowerShell workflow:
Launching Vim from PowerShell
With Vim installed and on your system’s PATH, edit files directly from PowerShell. For example:
vim myscript.ps1This command opens your PowerShell script in Vim so you can use all of Vim’s editing capabilities
Using Vim as the Default Editor for PowerShell
If you prefer, set Vim as the default editor for certain operations (e.g., editing Git commit messages). Configure Git with:
git config --global core.editor "vim"Embedding Vim Commands in Scripts
For power users, you can incorporate Vim script logic into your workflow. For example, launching Vim with file arguments or using the scripting capabilities of Vim to pre-process files before processing them using PowerShell.
Integration of Workflow with Windows Terminal
Windows Terminal allows you to establish multiple tabs one for PowerShell and another for Vim. Two-pane workflow is ideal for those developers who desire to code as well as test scripts simultaneously.
Configuring Vim for PowerShell Scripting
In order to gain maximum efficiency in editing PowerShell scripts with Vim, you need to configure the editor based on the scripting environment. In this section, we will address various settings, including syntax highlighting, personal plugins, and key mapping.
Syntax Highlighting and Filetype Detection
Syntax coloring emphasizes keywords, variables, strings, and comments, making your code easier to read. Vim has syntax coloring turned on by default for many languages, including PowerShell, but you can tailor it further:
Turning On Syntax Highlighting
Make sure your Vim configuration file (normally ~/.vimrc on Unix-like systems or _vimrc on Windows) includes:
syntax on<br>filetype plugin indent onThese commands enable syntax coloring and filetype plugins and indentation.
PowerShell Syntax Files Customization
Vim includes a standard PowerShell syntax file. You can override this file or supplement with community versions (e.g., vim-powershell) to include enhanced language support and detection.
Indentation Settings
Consistent indentation is crucial within PowerShell scripts for legibility. Within Vim, enforce indentation rules by inserting:
autocmd FileType ps1 setlocal tabstop=4 shiftwidth=4 expandtabThis configuration enables.ps1 files to employ a four-space indentation and translation of tabs to spaces.
Custom Key Mappings and Plugins
Vim’s real power comes from its flexibility to be tailored. You can configure custom key mappings and plugins that enhance PowerShell scripting:
Key Mappings
Configure mappings in your _vimrc to do repeated tasks automatically. For example, bind a key sequence to comment out PowerShell lines of code instantly:
autocmd FileType ps1 nmap c :s/^/# /This mapping utilizes the Leader key (typically set as, or ) to insert a comment symbol (#) at the beginning of the current line.
Plugin Management
Use a plugin manager such as Vundle or vim-plug to install additional functionalities. Particularly useful plugins for users of PowerShell are:
- vim-powershell: Provides better syntax highlighting and other editing features.
- NERDTree: A file explorer that is a lifesaver when dealing with big projects.
- ctrlp.vim: Facilitates quick file searching.
- vim-airline: Adds helpful context information to your status line.
Automating Operations with Vim Script
Utilize Vim’s in-built scripting language to automate repetitious operations or create custom commands. For example, you can make a function that auto-format a block of PowerShell code during saving a file.
Vim Script Examples for PowerShell
Below are some sample Vim script code excerpts demonstrating how you can personalize your PowerShell editing workflow:
Auto-Formatting on Save:
augroup FormatPS<br>autocmd!<br>autocmd BufWritePre *.ps1 :normal gg=G<br>augroup ENDThis snippet automatically re-indents the entire file upon saving a PowerShell script, ensuring consistent formatting.
Inserting a PowerShell Function Template:
command! InsertPSFunction call append(line('.'), 'function My-Function {', ' # Your code goes here', '}')This custom command (:InsertPSFunction) inserts a template for a new function at the current cursor position.
Mapping F5 to Execute the Script:
autocmd FileType ps1 nnoremap :!powershell -ExecutionPolicy Bypass -File %This mapping enables you to run the current PowerShell script with F5, directly from within Vim.
Vim in a PowerShell Workflow
A solid workflow is essential to enable high productivity. This section examines how Vim for PowerShell can be integrated so that they form a seamless cycle of editing and execution.
Efficient Editing of Scripts
When editing PowerShell scripts with Vim, employ these approaches to increase productivity:
Modal Editing Benefits
Master Vim’s modes. In normal mode, navigate and edit code quickly. The w, b, gg, and G commands can make the difference when moving around, particularly in big scripts.
Search and Replace
Use Vim’s powerful search and replace capabilities to effectively refactor code. Here is an example:
:%s/oldFunctionName/newFunctionName/greplaces all the occurrences of a function name in the document.
Visual Block Mode
Visual block mode is of great use to align code or edit columns of text. With this mode, multiple lines are editable at once a gold mine while rewriting PowerShell scripts.
Buffers and Splits
Work with multiple files with Vim’s buffer management and split window modes. Edit multiple scripts together with commands such as:
:vsplit otherScript.ps1which shows a vertical split so that you can view and alter multiple files at the same time.
Command-Line Integration
Smooth transition from editing to command run is vital when working within a PowerShell environment:
Running Vim off PowerShell
Whether running Vim directly off a shortcut or entering the command straight in at the prompt, focus goes into not getting in the way of having smooth work flow transitions between code work and running code. Run Vim off PowerShell off a command line like this:
vim myscript.ps1PowerShell Aliases
Utilize aliases to efficiently edit scripts commonly in use. Put the following inside your PowerShell profile:
Set-Alias editvim "vim"Now, simply editvim myscript.ps1 to edit the script with Vim.
Running Scripts Externally
In addition to binding keys within Vim to run scripts, utilize PowerShell’s expressive scripting to drive scripts automatically. Pipe output or integrate with other system tasks from the command line to cut back on workflow hassles.
Version Control and Scripting Best Practices
Using version control systems like Git is essential while working with PowerShell scripts. Coupling Vim with these kinds of systems can be useful to your development experience:
Git Integration in Vim
Use plugins like vim-fugitive or GitGutter to open diffs, stage changes, and commit changes within Vim. This cuts down context switching, so you’ll stay focused on your code.
Working with Script Versions
Keeping your scripts in a Git repository helps with version tracking, branching, and collaboration with teams. You can also set up Git hooks in PowerShell to execute linting or formatting checks prior to committing.
Code Documentation
Create a habit of documenting your scripts thoroughly. Vim templates or snippet plugins can be used to standardize header comments so that they are clear and consistent for anyone reading or working on the code.
Advanced Tips and Tricks
Once you’re familiar with the fundamentals, you can introduce advanced features to further enhance your workflow. In this section, we learn tricks that combine the flexibility of Vim with the power of PowerShell’s command-line capability.
Leverage PSReadLine’s Vi Mode
PSReadLine, PowerShell’s module responsible for enhanced command-line editing, has Vi mode support:
Installing Vi Mode
Adding the following to your PowerShell profile:
Set-PSReadLineOption -EditMode Viyou ensure that normal Vim commands (such as esc, i, v, and :w) work immediately in the PowerShell command line.
Benefits
Such consistency in your Vim sessions and PowerShell command line minimizes the learning curve and makes command editing second nature.
Workflows Automation and Customization of Work
Vim and PowerShell both excel in automation. The duo’s strengths can have highly customized workflows:
Vim Macros for Repeated Editing
Record and replay command sequences in Vim to make repetitive modifications, like reformatting code or adding boilerplate text, automated.
PowerShell Script Automation
Create PowerShell scripts that pre-configure your Vim environment when it starts up—e.g., opening multiple tabs preloaded with essential files.
Integration with Build and Test Suites
Automate deployment or testing via Vim’s file editing in addition to PowerShell commands. Saving edits may be used to automatically initiate a PowerShell script that runs lint, executes unit tests, and even commit code into a repository.
Debugging Scripts with Vim and PowerShell
Debugging is development. Bringing Vim’s editing and navigation strength coupled with PowerShell’s debugging powers may help augment debugging:
Inline Debug Comments
Insert strategic debug comments in your PowerShell script with Vim. They can be breakpoint markers or logging statements.
Breakpoint Integration
Although debugging environments like PowerShell’s ISE or Visual Studio Code (with PowerShell installed) are convenient, you can even insert breakpoints and test variable conditions within Vim by running PowerShell debugger commands.
Use of External Debuggers
If you use third-party debugging tools or log analyzers, configure Vim to invoke these tools directly from within the editor. You can create custom mappings to reload log views or show debugger outputs within a split window.
Practical Examples and Use Cases
To illustrate the power of using Vim for PowerShell, here are several practical examples and use cases.
Creating a Custom PowerShell Editor with Vim
Consider creating an optimized editing environment tailored for PowerShell scripting:
Setting Up the Environment
Install Vim and configure your _vimrc to utilize settings optimized for PowerShell development syntax highlighting, proper indentation, and key bindings optimized for PowerShell scripts.
Creating a Startup Script
Create a PowerShell script that launches Vim with some files open in tabs or splits. For example:
vim -p "script1.ps1" "script2.ps1" "config.ps1"Integrating a Build System
Bind a function key (such as F5) in Vim to execute the current script with PowerShell. Add a line such as:
autocmd FileType ps1 nnoremap :!powershell -ExecutionPolicy Bypass -File %Logging and Debugging
Configure a split window in Vim to display log output perhaps by having your script write to a log file that is monitored continuously.
Version Control Integration
Use Git plugins (e.g., vim-fugitive) to manage code changes, stage, and commit directly within Vim. This establishes a productive development cycle within the editor.
Integration with External Tools and Services
Integrate PowerShell and Vim with external systems to make use of your automation abilities:
Automated Deployment Pipelines
Edit configuration scripts within Vim and execute PowerShell commands immediately to deploy updates to your servers.
Remote Server Management
With Remoting turned on, edit scripts and scripts locally in Vim and call them on remote servers to dynamically update configurations.
If you’re coding for Docker or Kubernetes, keep your scripts in Vim and then use PowerShell aliases to execute container commands upon edit.
Conclusion
Integrating Vim for PowerShell creates a robust, efficient, and flexible environment well-suited for advanced users and professionals who demand productivity. We’ve explored the historical context, provided detailed installation and configuration steps, and examined ways to integrate Vim for PowerShell workflow from basic editing to advanced automation and debugging techniques.
FAQs
Can I run Vim and PowerShell on platforms other than Windows?
Yes. With PowerShell Core, PowerShell is now cross-platform and supports Linux and macOS in addition to Windows. Vim, being a popular text editor, is supported on almost all platforms. This cross-platform support enables you to have a consistent and robust editing and scripting environment whether you’re working locally on Windows or administering servers on Linux. Set up your Vim configuration and PowerShell profiles in the same way on both platforms so that you have a consistent experience, no matter what operating system is beneath it.
What is Vim for PowerShell?
Vim is a very efficient and extensible text editor with a reputation for modal editing and keyboard-driven operation. PowerShell, by contrast, is a command-line shell and scripting environment that is incredibly powerful, based on the .NET framework. When we discuss “Vim for PowerShell,” what we mean is using Vim as your main editor for creating, editing, and manipulating PowerShell scripts. This convergence taps into Vim’s speedy editing power and combines it with PowerShell’s strength in scripting capabilities to raise productivity and improve workflows.
Are there plugins for Vim that are suggested when using PowerShell?
Yes, there are a few plugins that can greatly improve your experience of editing PowerShell scripts in Vim:
vim-powershell: Offers enhanced PowerShell syntax highlighting and filetype settings.
NERDTree: A file explorer that is great for larger project management and navigating many script files.
ctrlp.vim: Allows quick file searching and navigation within your projects.
vim-airline: Enhances the status line with context-specific information like file type, Git branch, etc.
vim-fugitive: A plugin that integrates Vim with Git so that you can do version control operations right inside Vim.