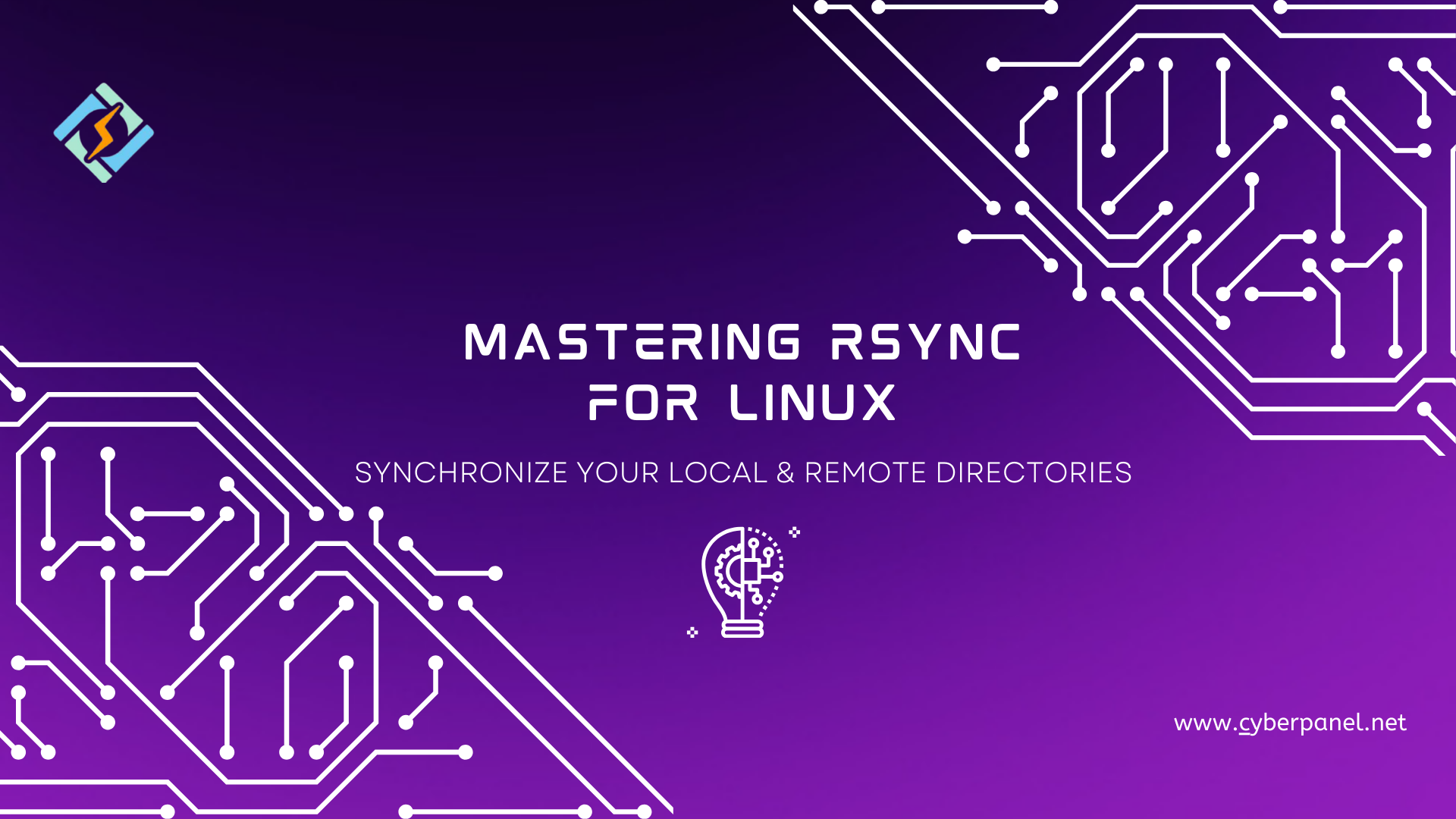Do you need help synchronizing local and remote directories in Linux? Don’t worry, CyberPanel has got you covered and is getting you to know about Rsync. It is a powerful tool designed to synchronize files and directories between locations. It is a complete solution for managing your local backups and ensuring the upgrade of your remote server files.
It has a feature ‘-e’ that allows you to frame a remote shell program for your data transfer. Rsync -e is very flexible and efficient for all administrators and developers. As far as the available algorithm is concerned, it uses a delta-transfer algorithm. It is responsible for only the transfer of changed parts of files, which in turn reduces the amount of data sent over the network. Moreover, it is very useful in maintaining backups and also for mirroring data between the servers.
Let us dive into the ultimate guide to “Mastering Rsync -e for Linux: Synchronize Local and Remote Directories.”.
Pre-requisites
As mentioned earlier, Rsync will make easy local and remote synchronization. For enjoying local and remote synchronization, Rsync must be installed in your system. You can use the following command to know whether your system has Rsync installed or not.
rsync –version
Using Rsync to Synchronize Files Locally
Rsync helps you out with local synchronization. When you have to synchronize directories on the same machine, Rsync is here for you.
Get exclusive access to all things tech-savvy, and be the first to receive
the latest updates directly in your inbox.
For instance, we create two directories:
- dir1 as the source.
- dir2 as the destination.
mkdir dir1
mkdir dir2Change the directory to dir1, and then create a list of files there using the touch command.
cd dir1
touch naw{1..100}.txtIf you want to copy and synchronize the files from ‘dir1’ to ‘dir2’, you have to use the following Rsync command:
rsync -vr dir1/ dir2Basic Rsync Commands
You have to understand the basic syntax and options of Rsync. It is important for effective synchronization. Here is the general structure of the Rsync command:
rsync [options] source destinationHere are some commonly used options:
- -a (archive mode): It is responsible for the preservation of symbolic links, file permissions, timestamps, and user and group ownership.
- -v (verbose): It is responsible for providing detailed information during the synchronization process.
- -z (compress): It compresses data, which saves bandwidth during the transfer.
- -P: It combines ‘–progress and –partial’ for showing progress during transfer. Also, it keeps partially transferring files.
Excluding Specific Files and Directories
Now we have to learn to exclude specific files and directories. By using Rsync you can exclude specific files and directories during synchronization. For example, if you want to exclude ‘file1.txt’ from the transfer, you can use the following command:
rsync -av --exclude=naw99.txt dir1/ dir2For multiple exclusions, you have to enclose them in curly braces as shown below. Here is the command to run:
rsync -av --exclude={naw1.txt,naw2.txt} dir1/ dir2Performing a Dry Run
Rsync also supports the ‘–dry-run’ option to see what files would be transferred without operating. This helps you verify the command before execution. It will make you sure that you have completed what you intended.
You can combine Rsync options, i.e., -a (archive mode), -n (dry run), and -v (verbose), to have an informative dry run. Here is the command to run:
rsync -avn dir1/ dir2Using Rsync to Synchronize Files Remotely
When you sync files between a local machine and a remote server, it is called remote synchronization. It will help transfer files from and to the remote systems.

You have to configure it. It involves the generation of an SSH key pair for passwordless authentication. It will enhance security and convenience. Now Let us have a look at how you can generate and configure the SSH keys:
Generate an SSH key Pair
To generate an SSH Key pair you have to run the following command:
Ssh-keygenCopying a public key to a remote server
Use this command to copy the public key to a remote server. It will also allow a passwordless login:
ssh-copy-id user@remoteVerifying access to SSH
You have to run the following command to verify SSH access: The most evident fact is that you should be able to log in without entering a password.
ssh user@remotePushing Files to a Remote Location
If you have to perform a push operation to sync files from a local to a remote system, then you have to use the following syntax:
rsync [options] source [user@host-ip]:dest-on-remote-machine
For example:
rsync -av sample.txt user@remote-ip:/home/Pulling Files From a Remote Location
On the other hand, if you have to perform a pull operation for syncing files from a remote to a local system, then you have to use the following syntax:
rsync [options] [user@host-ip]:source dest-on-local-machineExample:
rsync -av user@remote-ip:remote-file.txt /home/local/dataSynchronizing Local and Remote Directories
Now, let us learn about synchronizing local and remote directories. You have to use ‘- -delte- option. But before doing this, you have to make files available in the source directory. Because this option will delete files in the destination directory. Here is your command to run for synchronizing local and remote directories:
rsync -av --delete dir1 user@remote-ip:/home/user/Compress Files and See the Transfer Progress
Rsync also provides options for file compression and to see the transfer progress. You can use the ‘- z’ option to compress the file and the -P option to see the transfer progress. Here is your relevant command:
rsync -azP dir1 user@remote-ip:/home/user/dataSecurity Best Practices
Now we are going to dive into the practices that will enhance security and protection.
Securing Transfers with SSH Keys
You have to generate an SSH key pair on the local machine to ensure a secure transfer with Rsync. Here is the command:
ssh-keygenNow copy the public key on the remote machine:
ssh-copy-id user@remoteSetting Up Passwordless Authentication
When you set passwordless authentication, it streamlines your synchronization process.
Hardening Rsync Daemon Configurations
If you use Rsync in daemon mode, you have to make sure that the configuration file ‘/etc/rsyncd.conf’ is properly secured with access controls.
Troubleshooting and Error Handling
Here are some common problems and solutions that you might encounter when using Rsync.
Permission Denied Errors
You have to ensure that you have the necessary permissions on both sources and directories. Use ‘sudo’ if required in the following way:
sudo rsync -av /source/dir /dest/dirConnection issues with SSH
You have to verify that SSH is properly configured. Check your ‘sshd_config’ and firewall settings.
Network Timeouts
If you have to make large transfers over an unstable network, use the ‘–timeout’ option. Use the following command:
rsync -avz --timeout=600 /source/dir user@remote:/dest/dirPartial Transfers
If your transfer gets interrupted, use the following command:
rsync -avz --partial /source/dir user@remote:/dest/dirRole of CyberPanel
CyberPanel is here to enhance your Rsync experience, especially when you are using web hosting environments. We are a robust web hosting control panel that simplifies the management of servers, backups, and websites.
CyberPanel promises the following bullets that will be integrated with Rsync to streamline the synchronization and backup process:
- Automated backups
- User-friendly interface
- Secure data transfers
- Monitoring
- Effective resource management
Rsync Alternatives and Comparisons
Rsync is an effective tool, but here are some alternatives:
- Unison: It will help to synchronize files between multiple directories.
- Syncthing: It allows peer-to-peer syncing.
- Reclone: It is a command-line program to manage files on cloud storage.
All tools are effective and efficient, but it depends on your specific usage for selection.
Future of Rsync
The Rsync community is on the way to the construction of new features. Forthcoming Offi
Enhancements will help optimize performance and security.
Additional Resources
To enhance your understanding of Rsync, explore these resources:
Official Rsync Documentation: Here is the link to the official documentation.
Books: “The Rsync Backup Guide” by Michael D. Schwern
FAQs
What does the “-e” option in Rsync stand for?
The ‘-e- option in Rsync is used for specifying the remote shell that is to be used during the synchronization. It allows flexibility in choosing the remote shell.
Are there alternative remote shells I can use with the “-e” option?
Yes, there are alternative remote shells that you can use with the ‘-e’ option. These include Rsh, Socat, and Telnet depending on your system.
What should I do if I encounter connection issues with the “-e” option?
If you encounter such connection issues, you have to ensure that the remote host should be reachable. Also command should be valid.
Is the “-e” option required for all Rsync commands involving remote hosts?
No, it is optional. Rsync uses SSH by default for remote connections. The ‘-e’ option allows customization options for those who need specific remote shell configurations.
Can I use the “-e” option with other file transfer protocols besides SSH?
Yes, the ‘-e’ option can be used with other file transfer protocols besides SSH. You can specify alternative protocols i.e. Rsh, SSH2, etc that will facilitate the connection between local and remote systems.
Conclusion
In a nutshell, mastering Rsync with the ’-e’ option will open a way towards secure file synchronization and data management. If you are concerned about those as mentioned earlier practices and incorporating with CyberPanel, you can achieve seamless synchronization in your Linux environment.
CyberPanel promises enhanced security features and reliable backups. So, move a step forward to CyberPanel to get your dream synchronization!