Do you want to convert HTML into WordPress, but don’t have any idea where to start? You’re in the right place! This guide will lead you step by step, all along the journey from a static site to an empowering and dynamic WordPress site, or give you what you need- a custom theme. Although converting from HTML to WordPress may seem like a heavy undertaking, it can get your site up and running in no time with the right approach.
We will discuss various options available for converting HTML to WordPress, explain how you convert a WordPress block into HTML code, and discuss tools like WordPress to HTML converters. Finally, we will explain the steps for converting an HTML file into a WordPress theme and converting WordPress to HTML using plugins and other techniques.
Let us begin to understand the best means by which we can convert HTML to WordPress and the amazing advantage that it offers.
Why to Convert HTML to WordPress
The conversion of HTML to WordPress will prove immensely beneficial, especially in terms of management, scalability, and functionality. Here is why to convert HTML to WordPress:
- Management of Content: It creates, modifies, and organizes all the content with a click or two using a Content Management System (CMS) without requiring coding knowledge. This does improve significantly over static HTML, where updating each page manually is a reality.
- The SEO Boom: WordPress hosts built-in SEO tools and plugins like Yoast SEO, which ensure website structure, meta tags, and content are more suited to better search engine ranking, rather than making SEO fit into the HTML site.
- Ability to Scale and Flexibility: WordPress offers all conceivable functionality additions through plugins, such as eCommerce integration and all the way to social media involvement on the web. This type of flexibility is very difficult to achieve with static-sided HTML; new features invariably need custom coding.
- Security and Updates: WordPress always updates for security and performance enhancement, and HTML sites are not updated credential-wise, so they need special measures for security and to become current and safe by manual means.
- Mobility: Most of the WordPress themes will come out running within responsive design pages, so your site looks good on any device. HTML sites may involve extra work to achieve a mobile-friendly design.
- Speedier Development: WordPress has a large library of both themes and plugins, and thus it is possible to make development faster, which means it reduces time and cost compared to building from scratch by using HTML.
In short, changing HTML to WordPress simplifies the management of the sites, improves their SEO and functionality, enhances security, and makes it easy to meet new needs with the right approach for just about any site and future-proof, just in case.
Methods to Convert HTML to WordPress
Now, we are going to discuss methods to convert HTML to WordPress. Let’s explore the conversion!
Get exclusive access to all things tech-savvy, and be the first to receive
the latest updates directly in your inbox.
1. Convert HTML to WordPress by Creating a Custom Theme
This is the most annoying method of converting an HTML file into WordPress. You just reuse the HTML design site crammed into this WordPress space with dynamic content management.
Steps on Converting Form Of HTML To A WordPress Theme
Theme Preparation:
- Go to your wp-content/themes/ within your WordPress installation directory and create a folder for your new theme (for example, my-html-theme).
Add Basic Theme Files: The basic files that WordPress themes require are:
- style.css: Theme metadata and style.
- index.php: Main template file.
- header.php: HTML opening and header part.
- footer.php: Footer section.
- functions.php: For enqueuing styles, scripts, and functionalities with the theme.
Example: style.css (theme metadata)
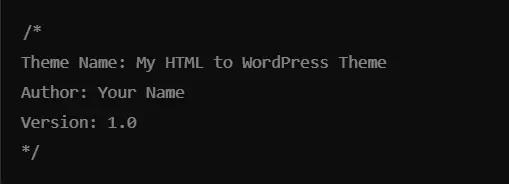
HTML WordPress Template Tags combine:
Break your HTML files to the PHP page for recognizing WordPress.
header.php: This part is everything included at the top of your site (logo, navigation, and so on). For instance:
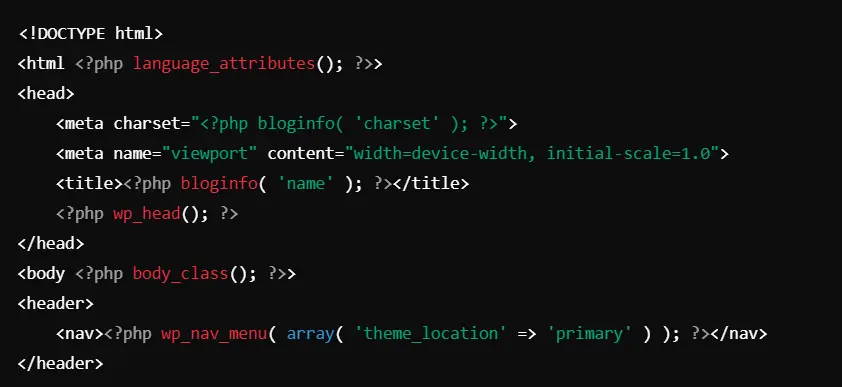
footer.php: It includes the footer. For example:
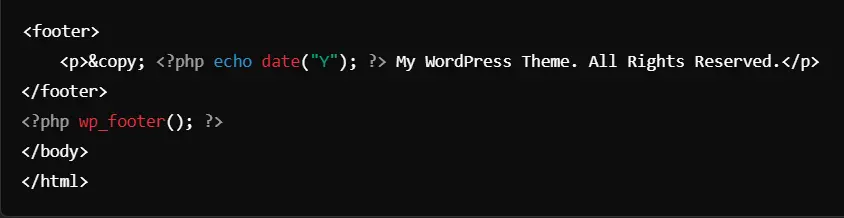
Replacing Static Content with WordPress PHP Functions:
- Use dynamic content from WordPress functions for your content display.
- HTML content replacement with WordPress functions. For example: static post content can be replaced with <?php the_content(); ?>. Example: index.php
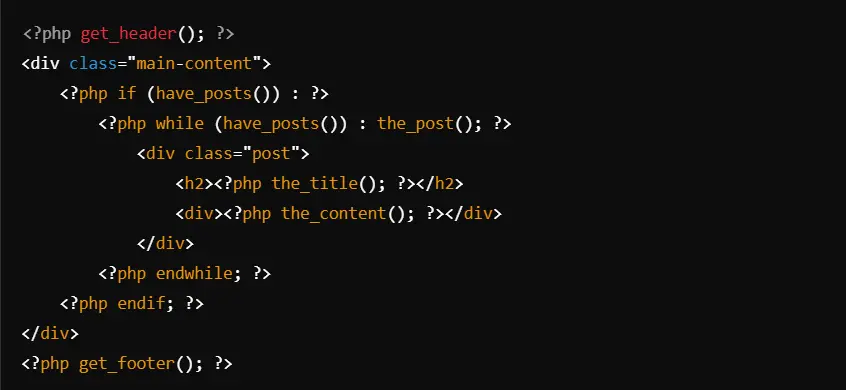
Load Styles and Scripts:

You must now add styles and scripts correctly to functions.php.
Here is an example of this:
function my_theme_scripts() {
wp_enqueue_style('main-style', get_stylesheet_uri());
wp_enqueue_script('theme-js', get_template_directory_uri() . '/js/theme.js', array(), null, true);
}
add_action('wp_enqueue_scripts', 'my_theme_scripts');Activate this theme under Appearance > Themes in the WordPress Dashboard, and your old static HTML site becomes a living, dynamic WordPress site.
2. Converting HTML to WordPress with a Page Builder like Elementor
In case you would not want to change any single code, and prefer all sorts of convenience, a page builder plugin can share the duties of converting HTML to WordPress with visual effects.
Here Are Steps to Convert HTML to WordPress Using Elementor:
Install Elementor:
- The first step is to go to the Plugins section in WordPress and install the Elementor plugin.
- Upon successful installation, proceed to activate the plugin.
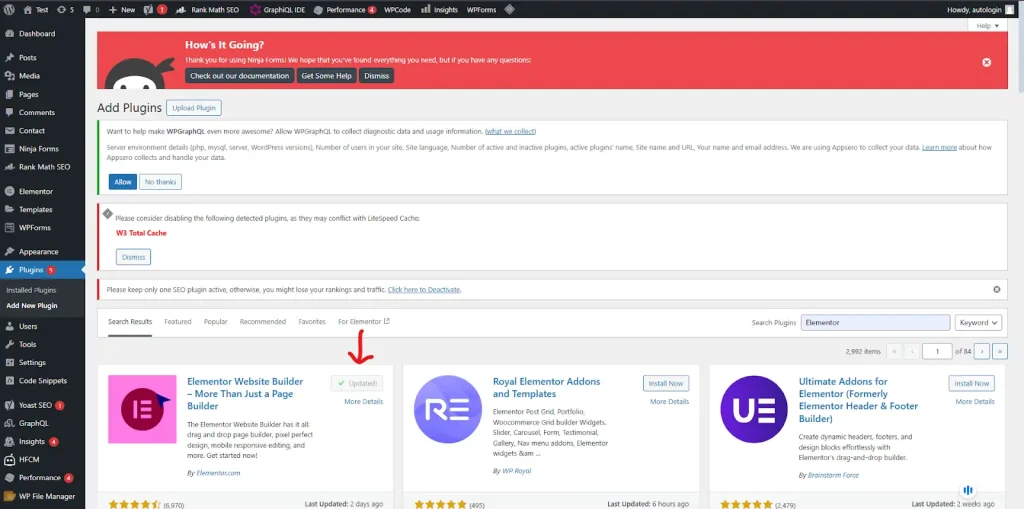
New Page Creation:
- Pages > Add New > and bring on a new page.
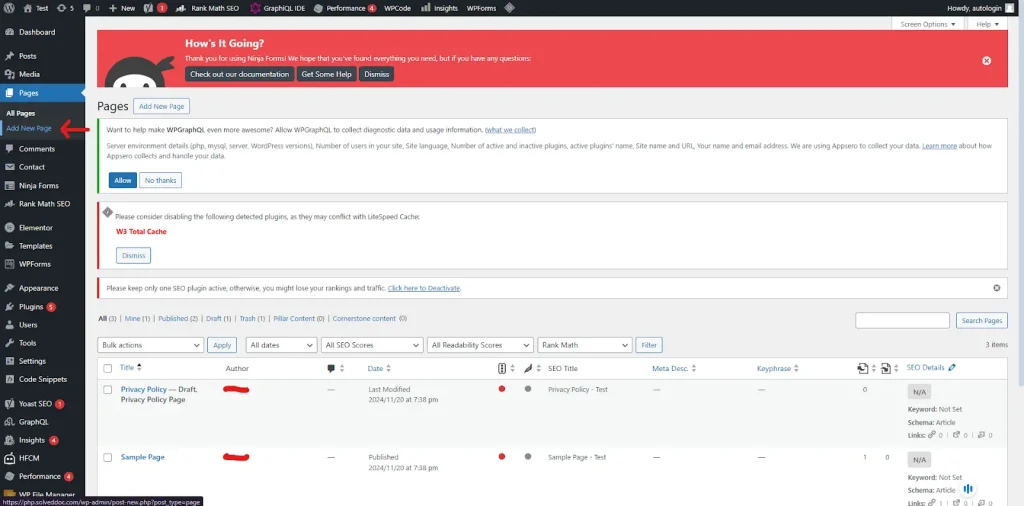
- Open the page with Edit with Elementor.
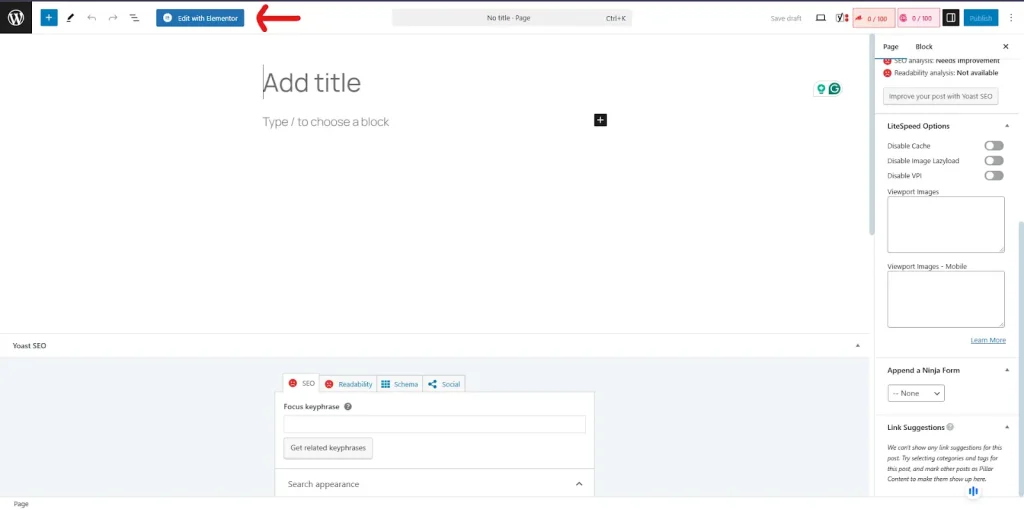
Recreate Your HTML Layout:
- Rebuild, with additions of sections, columns, and image and text blocks, that match your static HTML website layout with Elementor’s drag-and-drop interface.
Add Dynamic Content:
- You may also want to make use of such dynamic WordPress content as those dynamic widgets of Elementor, which display posts, pages, as well as custom fields in addition to other types from WordPress.
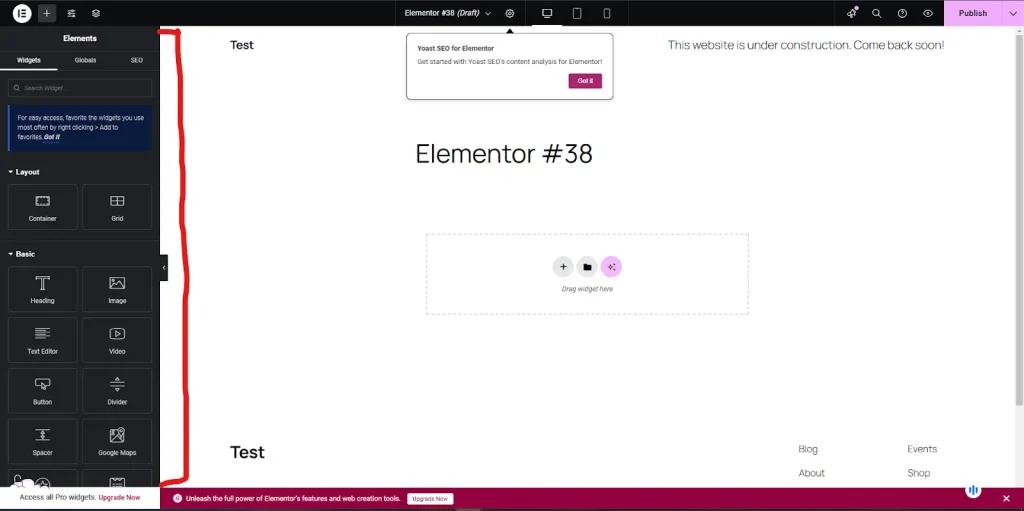
The Page Gets Published:
- You can go ahead and publish your page on completion of recreating your HTML design with Elementor. It’s now an Elementor-powered dynamic WordPress page.
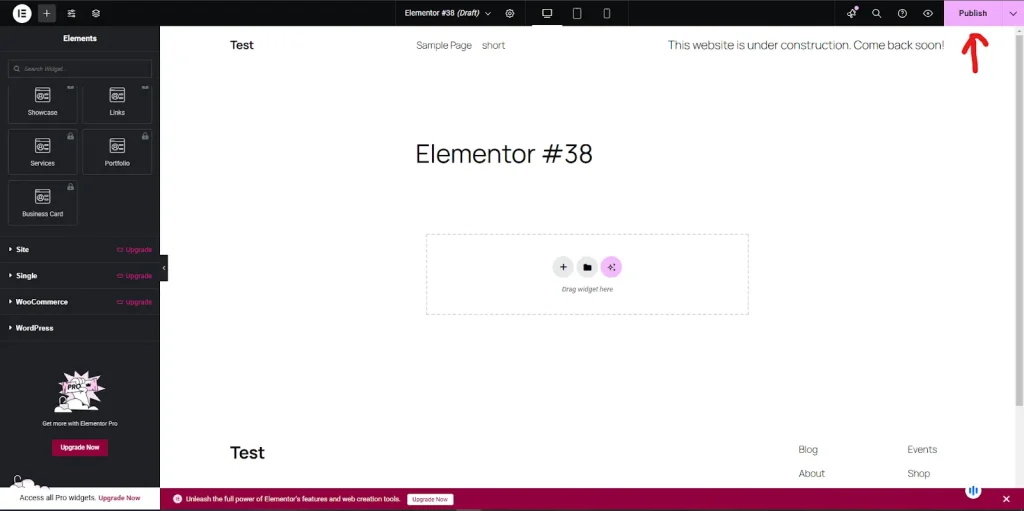
3. Convert HTML into WordPress with the Use of the HTML to WordPress Converter Plugin
In case you would like to go for an automated approach, use one of the many different plugins available to convert HTML to WordPress without any need for tedious PHP programming. Using this plugin, HTML Importer 2, you can import the HTML content and use it on any of your WordPress posts and pages.
Steps of Conversion from HTML to WordPress Using HTML Import 2 Plugin:
Install the Plugin:
- In your WordPress dashboard, go to Plugins > Add New and search for Import any XML, CSV or Excel File to WordPress.
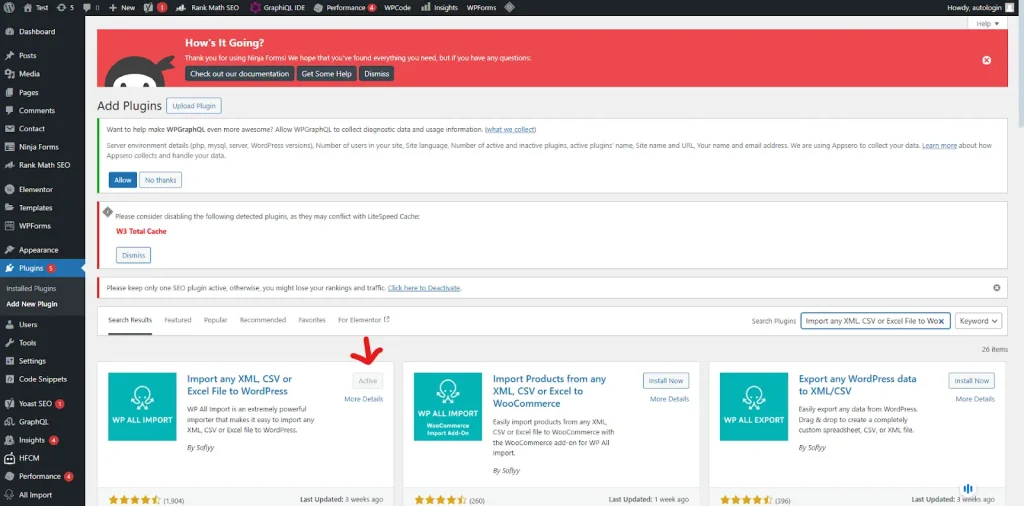
- Install and activate the plugin.
Prepare Your HTML Files:
- All your HTML files must be placed in a folder on your computer.
Import HTML Files:
- In the WordPress dashboard, go to All Import> Upload a file> Upload your desired HTML.
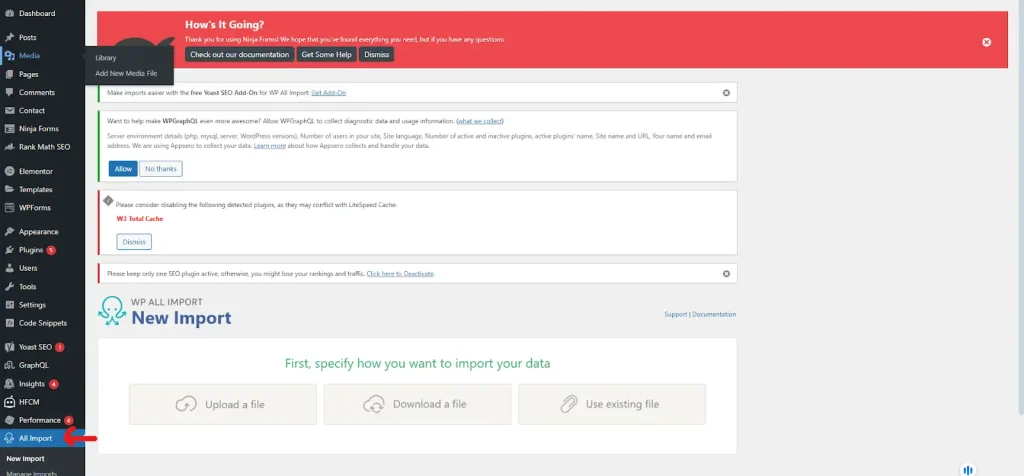
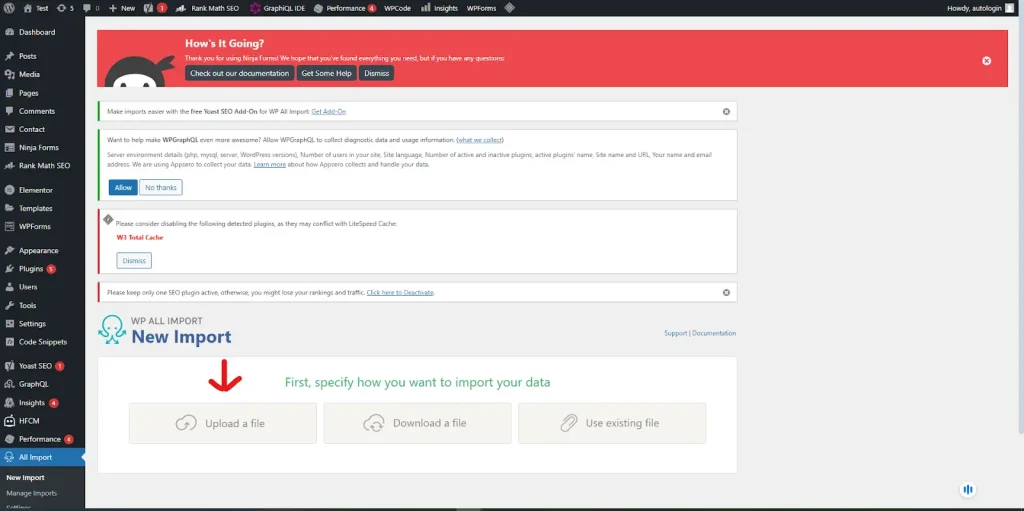
- It will ask you to proceed further with selecting and importing HTML files into WordPress. It will then be able to create pages or posts based on the content in the HTML.
Review and Edit Content:
- You can check the imported content and edit it as necessary by going to the Pages or Posts section of WordPress after import.
4. Manual Copy-Paste Conversion of the HTML into WordPress (For Very Small Websites)
You can manually copy-paste your small HTML website into WordPress posts and pages if the website is very small and has minimal content.
Manual Conversion Steps:
Create New Page/Post in WordPress:
- Go to Pages > Add New (or Posts > Add New).
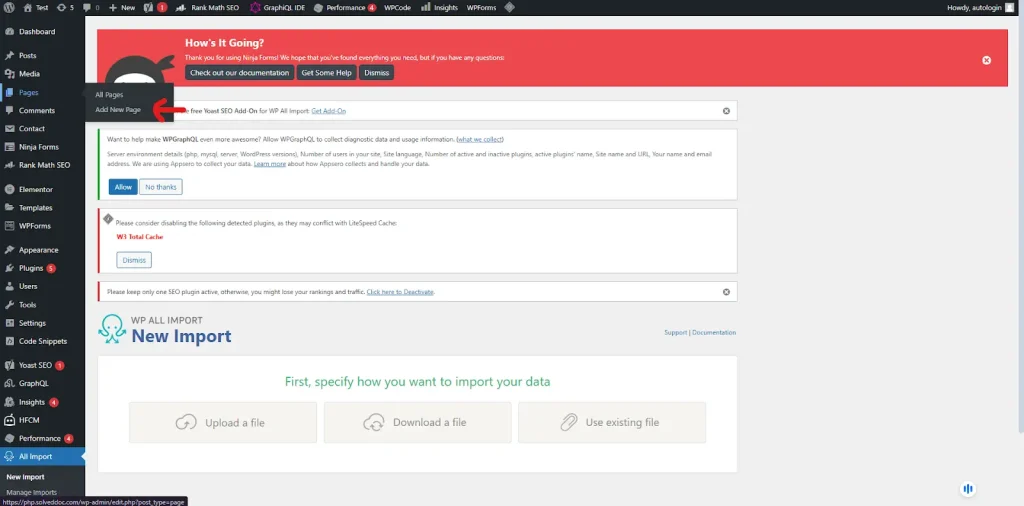
Copy HTML Content:
- Open your static HTML file in a text editor.
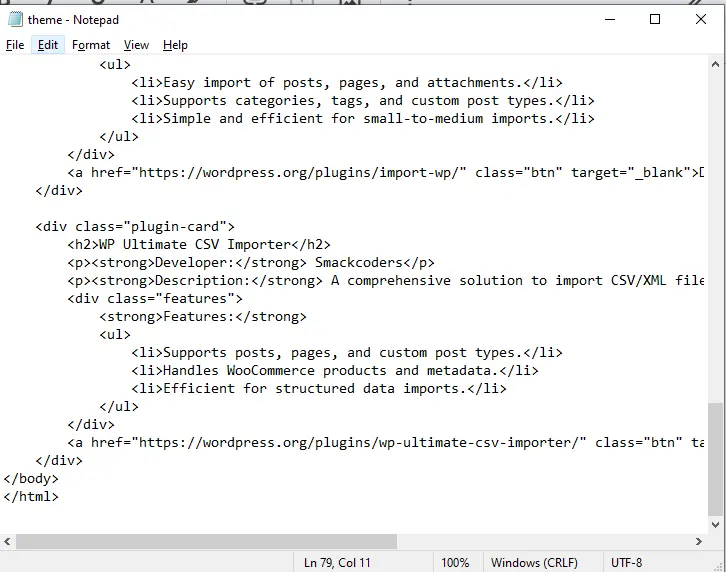
- Copy the HTML code.
Paste HTML Code into WordPress:
- In the WordPress editor in the top-right corner of the editor, click on the three vertical dots (Options Menu), and switch to the Code editor(HTML view).
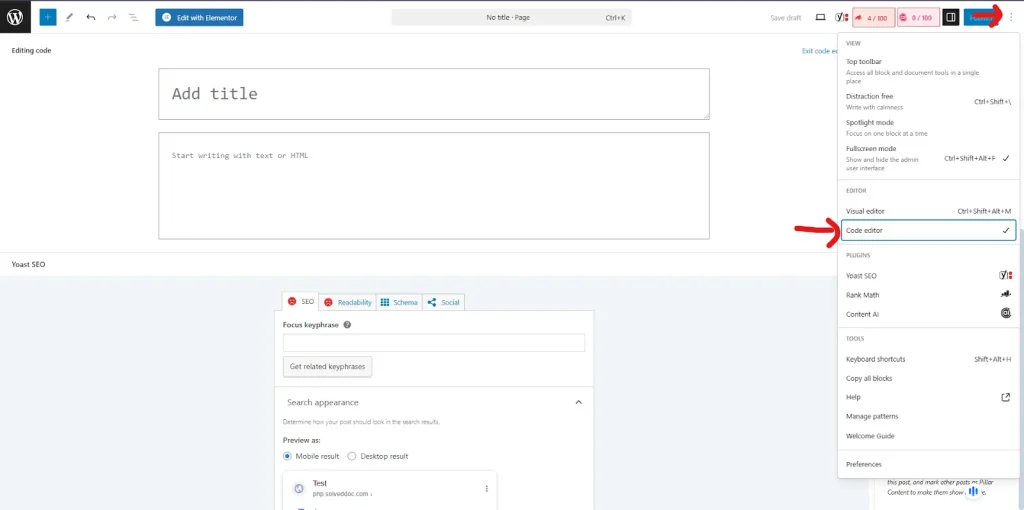
- Paste the HTML content directly into the editor.
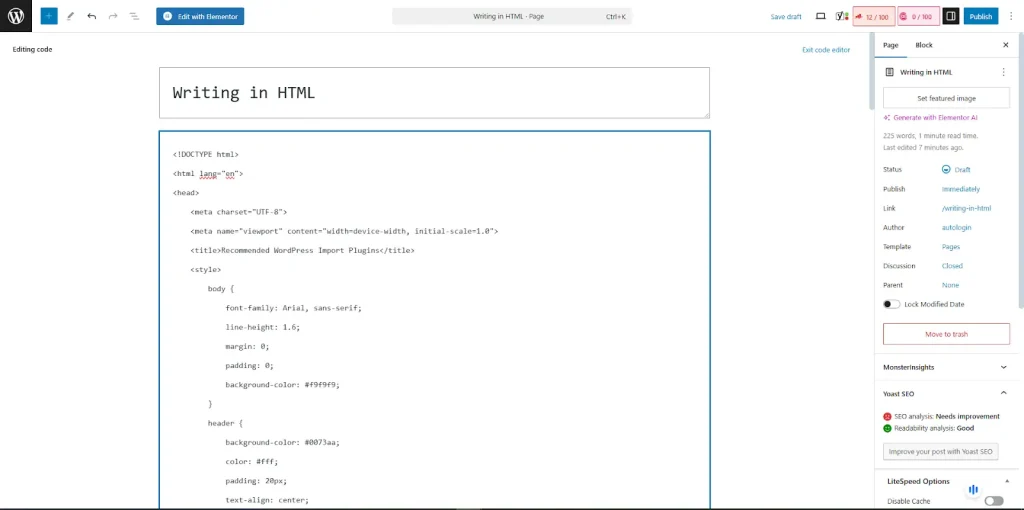
Publish:
- After pasting the HTML code, click Publish to make your page live.
- For example:
- If your HTML page is as simple as:
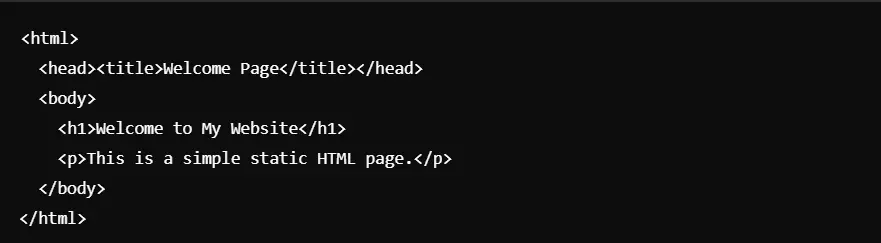
You can paste it into the Code editor in your WordPress. It will appear as a post or page.
Convert HTML to WordPress Using CyberPanel
CyberPanel is a powerful Web Hosting Control Panel for Easy Management, including WordPress Installations. It makes it easy to create websites, manage databases, and handle server configurations using a user-friendly interface. Automatic WordPress installations are supported by CyberPanel, and you can upload and manage files seamlessly.
Also, if you are looking for that perfect web hosting control panel, get it all with CyberPanel. Everything that will give the user simplicity in managing their websites, hosting services, to WordPress installations is made easier through CyberPanel. Making and managing databases is easy in the user-centered GUI with integration server configurations, such as automatic WordPress installations and an option for uploading and managing files.
Converting HTML to WordPress Using CyberPanel
Create a WordPress Site in CyberPanel:
- Log in to your CyberPanel dashboard.
- Open Websites > Create Website, then set up WordPress as the package, followed by the details required (domain, email, etc.).
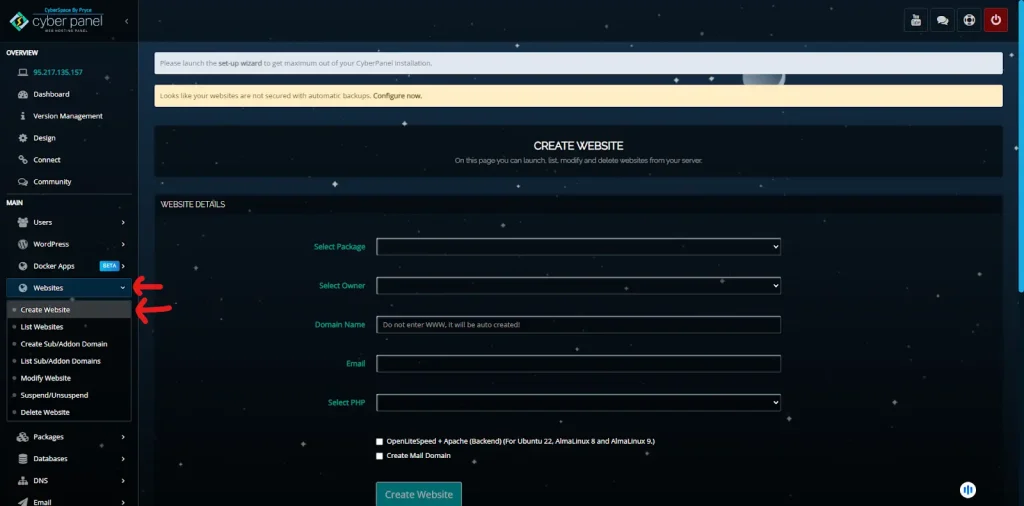
Installation of WordPress:
- That is, after the creation of the website, CyberPanel will automatically install WordPress for you.
Uploading Your HTML Files:
- Upload your HTML files into the public_html directory using CyberPanel’s File Manager.
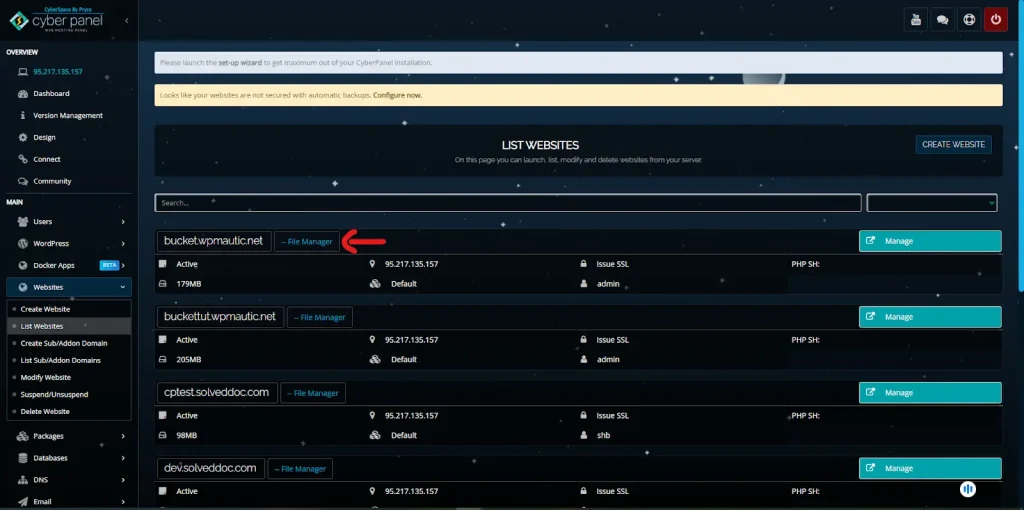

Convert HTML to WordPress Theme:
- Follow the above steps to achieve your goal of converting HTML files to a WordPress theme by splitting up the static files into PHP files (e.g., header.php, footer.php, etc.) and integrating WordPress functions.
Theme Activation:
- Now that the HTML phase has been converted to a WordPress theme, log in to the WordPress admin through CyberPanel. Go to Appearance > Themes to activate your created theme.
Converting a WordPress Block into HTML Code
WordPress convert Block to HTML Code is the process of converting a block-based WordPress post or page content into raw HTML. It can be applicable when you want WordPress block content to be used somewhere or in other static formats.
How you convert a WordPress block into HTML:
Open the Post/Page Editor:
- Go to the WordPress dashboard and find the post or page you wish to convert.
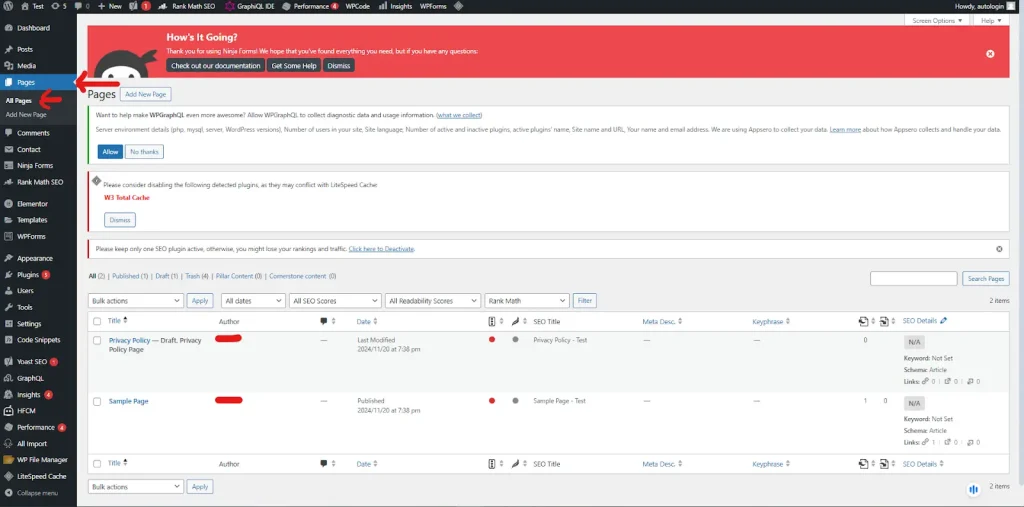
Switch to Code Editor:
- When you’re in the editor, click on those three dots in the top-right corner and select “Code editor.”
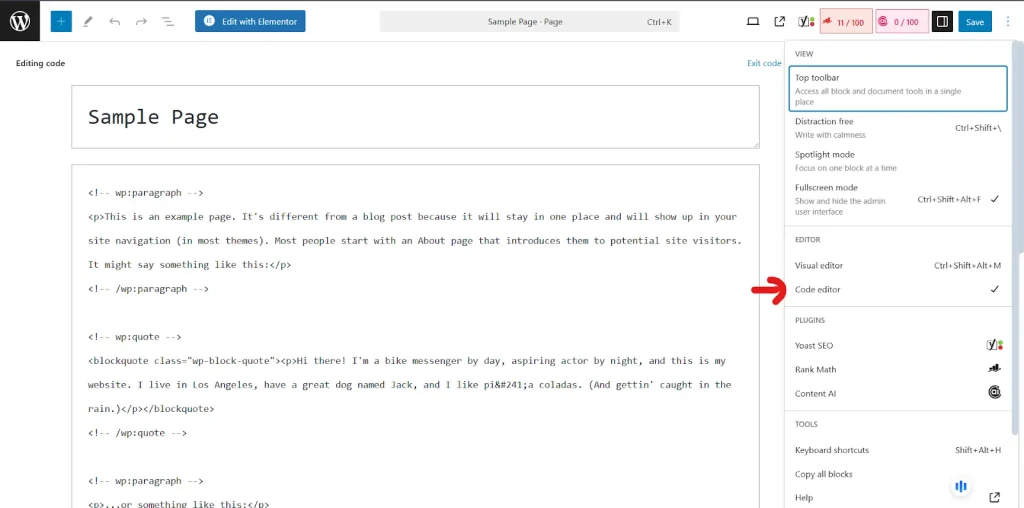
Copying HTML Code:
- Copy the HTML code.
WordPress to HTML Converter
WordPress to HTML Converter is a kind of plugin or process that can convert your entire WordPress-based site to static HTML pages. This may prove advantageous for those operating such sites, who want speed, security, and performance improvements by lessening the load on server-side scripting. An HTML version extracted from WordPress has rendered the site fairly lightweight but has removed several dynamic features of WordPress, e.g., commenting by users, user logins, and changes in content through the WordPress dashboard.
How to Convert WordPress to HTML
Using a Plugin (WP2Static):
WP2Static is a very famous plugin. It will export all of your WordPress site pages to static HTML files. After setting the plugin up, all pages, posts, and media files of your WordPress site will be transformed into HTML pages. You can download the files and one-click upload them to an FTP server.
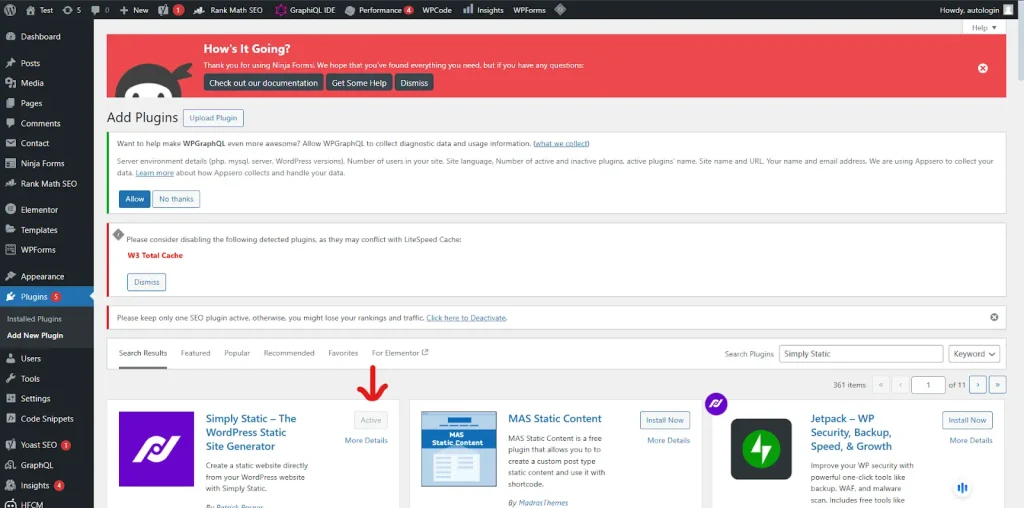
Manual Export:
You could also export your site yourself using tools like HTTrack that make a copy of your WordPress site and host it as static HTML. However, this method is much less flexible and demands more manual effort.
Conversion of HTML Files to a WordPress Theme
Conversion of HTML Files to a WordPress Theme is a process that consists of making a static HTML file (or files) fully dynamic and usable as a WordPress theme. It breaks the content of HTML pages into template files like header, footer, index, single, etc. It necessitates using PHP to make template files dynamic and to support them with WordPress’s templating system.
Converting an HTML file to WordPress Theme
Now, we are going to learn how to convert HTML file to WordPress theme.
Creation of Theme Folder:
- Go to the directory of wp-content/themes/ and create a new directory for your theme.
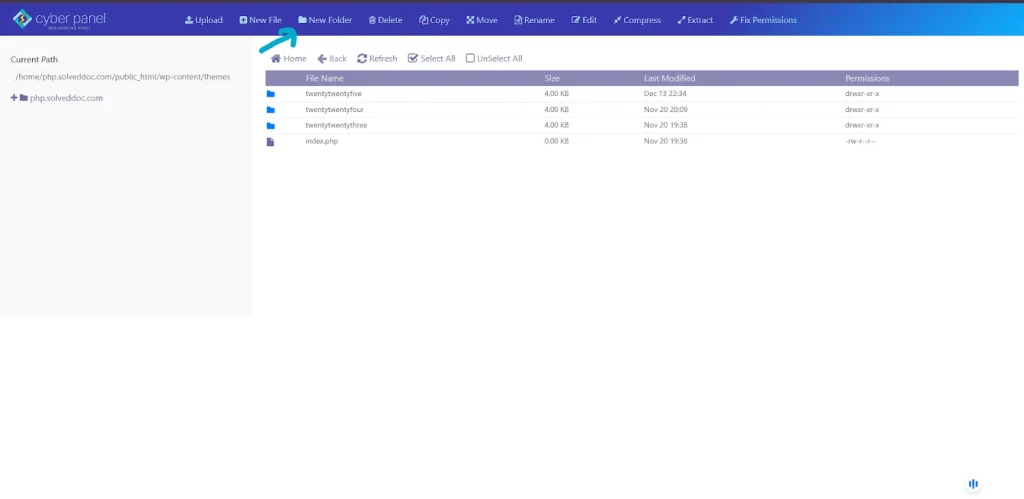
Break HTML into WordPress Template Files:
Break up the HTML into pieces using header.php, footer.php, index.php, and single.php:
- header.php contains the head section and the opening <body>.
- footer.php is for the footer contents and closing tags.
- index.php serves as the base template file.
Use WordPress Functions:
- Replace the static content with WordPress functions. For instance, replace the concrete title with the dynamic one with <?php the_title(); ?> and dynamic content with <?php the_content(); ?>.
Attach Styles and Scripts:
- Enqueue your CSS and JavaScript files in functions.php using the wp_enqueue_style() and wp_enqueue_script() operations.
Convert WordPress to HTML
Converting WordPress to HTML is a process that involves taking a WordPress site and creating its static version by stripping away all dynamic functionalities. It speeds up the site and increases its security, but then it also takes away important features such as the ability to update content via the admin dashboard, user comments, and other interactivity.
How to Convert WordPress to HTML:
Install Simply Static Plugin:
- First of all, install the Simply Static plugin using the WordPress dashboard. Once activated, the plugin will allow configuration of its settings for export directory, URLs to be excluded, and more.
Export Static HTML:
- After the aforementioned settings are done, you’ll just need to click on the Generate Static Files within the plugin interface. Then it will crawl through your WordPress site and generate these static HTML files for each relevant page, post, and media asset.
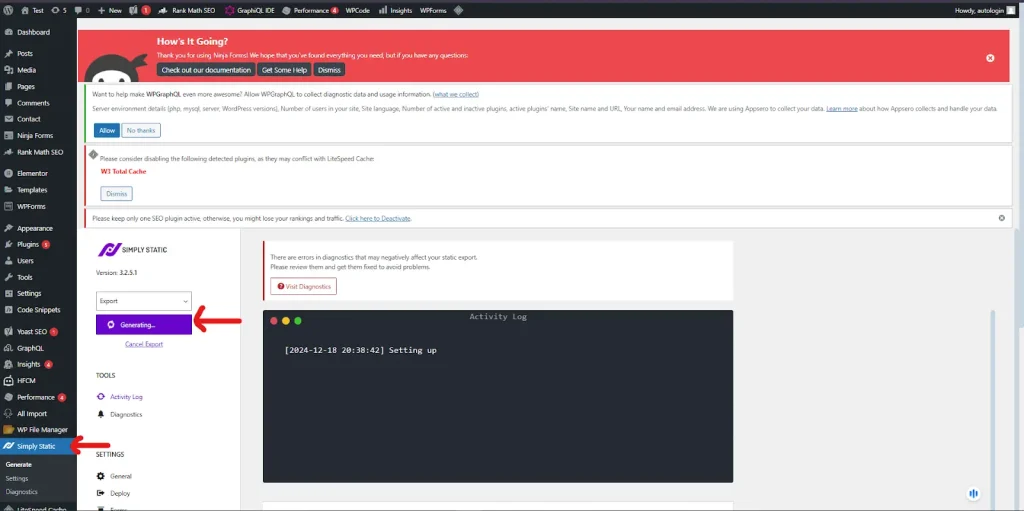
Download the Static Files:
- When the process is finished, so you can either download the generated HTML files or upload them directly to a web server through ftp.
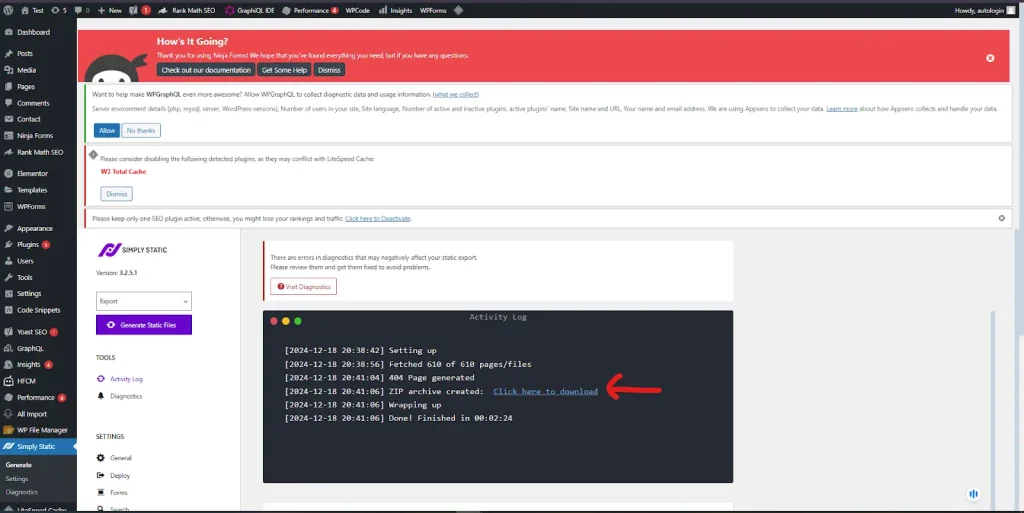
Upload Static Files to Your Server:
- Assuming you are going to upload them manually, then you will need to upload these generated HTML files and associated media (CSS, JavaScript, images, etc.) using FTP to your hosting server.
Troubleshooting when You Convert HTML to WordPress
1. Compromised Layout or Styling
Cause: Missing or incorrectly referenced CSS files after converting from HTML to WordPress.
Solution: Ensure all CSS files from the HTML site are correctly included in the WordPress theme using wp_enqueue_style() in the functions.php file. Also, remember to adjust absolute paths for resources such as images or stylesheets to the WordPress directory structure.
2. JavaScript Functionality Missing or Incorrect
Cause: JavaScript may just not be working after conversion from HTML to WordPress
Solution: This is how JavaScript is to be properly enqueued in WordPress using wp_enqueue_script() within the functions.php file. JavaScript also has to be properly loaded in order, especially the dependencies such as jQuery. See if you would find possible conflicts with other plugins or scripts on the site.
3. Missing Images and Media
Cause: Hardcoded image paths in the original HTML will most likely not match up with those in the newly converted WordPress directory.
Solution: Upload images into the WordPress media library and update every image link to WordPress functions like wp_get_attachment_url() for consistency with the WordPress media management system.
4. WordPress Template Tags Not Working
Cause: Static HTML files lack dynamic WordPress functions, which cause issues after conversion
Solution: Replace with WordPress template tags the static HTML bits like <?php blog info(‘name’);?> for the site name and <?php wp_nav_menu();?> for items in the static menu. Move others into WordPress template files, for example, header.php and footer.php
5. Incorrect Permalink Structure
Cause: The permalink structure may not correspond with that of the original HTML site in WordPress.
Solution: Modify the permalink structure in WordPress under Settings Permalinks to suit your HTML site or personalize it as required. You would have to redirect IDs using 301 redirects from the old HTML URLs to new WordPress URLs in order to prevent the links from breaking.
6. Theme or Plugin Conflicts
Cause: After converting HTML into WordPress, conflicts can occur with some themes or plugins already present.
Solution: Deactivate all plugins and revert the theme to a default one, e.g., Twenty Twenty-One. Reactivate plugins one by one to find what is causing issues after the conversion from HTML to WordPress.
7. Fonts Not Loading Properly
Cause: Fonts or external resources would not load properly due to broken paths after converting HTML to WordPress.
Solution: Ensure that all font files (e.g., Google Fonts) are linked properly in wp_head(). For custom fonts, make sure the paths are valid inside the WordPress directory structure.
Best Practices When You Convert HTML to WordPress
1. Using a Child Theme: All About Customizing
While converting HTML to WordPress, always use important customizations under a child theme. This will prevent overwriting your customization when a new theme pops out for your parent theme. With child themes, you can modify styles, templates, and functionality while the core remains unaffected by changing the core theme.
2: Proper Enqueuing of Scripts and Styles
All the resources will then be loaded properly and in the correct order using the wp_enqueue_style() and wp_enqueue_script() functions while converting HTML to WordPress. An example of the following:
3. Convert your Static HTML files into the WordPress Template Files
Then, once you’ve converted your HTML into WordPress, dive into reusable WordPress templates, such as header.php, footer.php, sidebar.php, and index.php. This makes it available for dynamic content in WordPress template tags.
4. Use WordPress Loop for Dynamic Contents
Replace the static blog posting or portfolio section because of the HTML with dynamic content from WordPress by the use of the WordPress Loop. Even though the content changes, it automatically updates that post. Example:
5. Using WordPress Functions Properly
As you convert all static data into WordPress functions, like a link, title, or menu. Simply use a static site title by such as: <?php bloginfo(‘name’); ?> and navigation menu with <?php wp_nav_menu(); ?> to complete this.
Convert to WordPress HTML: FAQs
1. What is the conversion process for HTML to WordPress?
Converting HTML to WordPress basically involves taking a static HTML website and turning it into a dynamic site using WordPress, which allows an individual to manage and scale content.
2. What is the benefit of converting HTML to WordPress?
WordPress is superior when it comes to search engine optimization, flexibility, security, and user-friendliness for the management of content, which makes growing and nurturing your site relatively straightforward compared to static HTML websites.
3. How can I convert my HTML files to WordPress by hand?
To do so, you need to create a custom theme on your own, split your XHTML into WordPress files like header.php, footer.php, etc. and then make use of the dynamic WordPress functions.
4. Can I use a plugin for converting HTML to WordPress?
Yes, plugins like HTML Importer help with the automated process of bringing in HTML content into WordPress without having to deal with actual code.
5. What time is taken to convert HTML into WordPress?
The time varies depending on the complexity of your site designed in HTML. Simple sites take a few hours, whereas the more complex ones would take a few days.
Closure Thoughts
Transform your static HTML website using WordPress and CyberPanel!
HTML-to-WordPress conversion creates a dynamic and expandable website where content can be managed without any hassle. Using everything from creating custom themes to page builders or even HTML Importer plugins enables making use of every powerful WordPress feature.
Not enough, CyberPanel just enhances everything with its amazingly easy-to-grab control panel, enabling pretty much seamless installations and file management for WordPress, thus rendering your site more quickly and smoothly.
Transform your static HTML site into the flexibility and power of wonderful WordPress today! Begin now, whether custom or short, and make your paper perfect with easy-to-use management tools from CyberPanel that can even better complete the WordPress experience.



