Have you tried connecting to a server using SSH and received the “SSH connection refused” error message? The issue can slow down your computer, making you wonder what is wrong. In this comprehensive guide, we will look into what causes the “SSH connection refused” error, how to fix them, and a few tips to troubleshoot it. Along with this, we will also look at the best way to avoid it in the future. Moreover, we are going to see how CyberPanel will make our server management easy.
What does “SSH connection refused” means and where can it happen?
When the message “SSH connection refused” appears, the SSH client is not connecting to the server. There can be various reasons for this like misconfigured servers, blocked ports, or the wrong authentication methods. If you are also facing issues, such as “SSH connection refused” or “SSH is refusing connections from outside network,” knowing why these happen is important.
These are the main reasons.
- SSH service is down.
A server can’t accept incoming connections if SSH daemon (sshd) is not running.
- Port 22 Is Blocked.
The default port for SSH might be blocked by a Firewall.
- Authentication Issues.
If you have incorrect login credentials or a mismatched SSH key, it’ll fail.
Get exclusive access to all things tech-savvy, and be the first to receive
the latest updates directly in your inbox.
- Configuration Errors.
SSHD_CONFIG file misconfigurations can create problems with SSH connection.
- Network Restrictions.
When outside networks block SSH traffic “SSH is refusing connections from outside network.” will show.
- Hosts File Denied the IP
SSH connections can be blocked by restrictive entries in /etc/hosts.deny or /etc/hosts.allow.
Step-by-Step Solution for “SSH Connection Refused”
Here are the solutions to encounter the “SSH connection refused port 22” error
1. Ensuring SSH Service is Running
You can check the status of SSH service on your server:
sudo systemctl status sshdOutput:
● sshd.service - OpenSSH server daemon
Loaded: loaded (/lib/systemd/system/ssh.service; enabled)
Active: active (running) since Fri 2025-01-20 10:00:00 UTC; 5min ago2. Verification of SSH Port Configuration
The default port for SSH is 22. You can confirm it:
grep Port /etc/ssh/sshd_config3. Adjusting Firewall Rules
Now, open port 22 in the firewall:
sudo ufw allow 22/tcp
sudo ufw reload4. Check Network Connectivity
You have to ensure that your network allows SSH traffic. Use talent to test:
telnet <server-ip> 225. Inspect Authentication Settings
For password-based authentication:

- Ensure you use the correct username and password.
For key-based authentication:
- Confirm the private key matches the server’s public key.
Troubleshooting Tips for “SSH connection refused”
Here are some advanced troubleshooting tips for “SSH connection refused”
1. Analyzing SSH Logs
To get valuable insights, you can check logs. It will provide you with error messages:
sudo tail -f /var/log/auth.log2. Check SELinux or AppArmor Settings
Sometimes, security modules can cause “SSH connection refused”, so try to temporarily disable them:
sudo setenforce 0 # For SELinux3. Verify DNS Resolution
You should ensure the server hostname resolves correctly:
ping <server-hostname>4. Reinstall OpenSSH
You can reinstall SSH services if they are corrupted:
sudo apt-get install --reinstall openssh-server5. Restart Network Services
You can try restarting the network:
sudo systemctl restart networkingPrevention of SSH Connection Refused Errors
- Regular Updates: Make periodic updates to the SSH configuration files. From time to time, check as well as refresh the sshd_config file so it stays aligned with best practices.
- Use a Non-Default Port: Using a port number other than 22 diminishes the chances of brute-force attacking.
- Enable Key-Based Authentication: This establishes a more secure key-based authentication system.
- Implement an IP Whitelist: Add rules for firewalls to allow access from trusted IPs to SSH.
- Monitor the Performance of the Server: We check it from time to time so as not to fail.
- Use Tools Such as CyberPanel: JavaScript is really easy to use making it easy to check services and settings on a server.
- Back-Up Configuration Files: Backup first before changing any configuration.
Functions of CyberPanel in the Resolution of SSH Problems
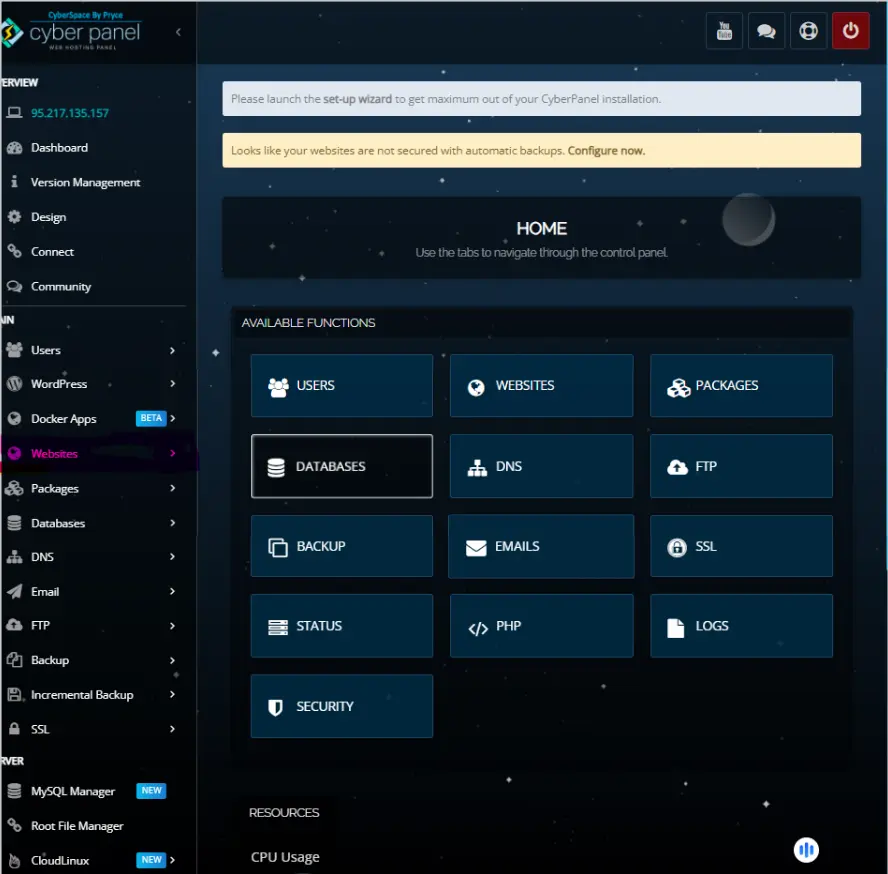
CyberPanel is a much-advanced web hosting control panel meant to administer servers as well as resolve problems. This is how it helps today:
- Service Monitoring: Find the status of all essential services including OpenSS, directly viewed from the dashboard.
- Firewall Management: Set up firewall rules to easily unblock ports.
- User-friendly UI: Modify SSH configuration settings without having to deal with complicated configurations.
- Logs and Diagnostics: View logs to analyze specific SSH errors and resolve them quickly.
With CyberPanel, server management is also efficient and much less time-consuming.
FAQs About SSH Connection Refused
1. Why do I get “SSH connection refused” on port 22?
This is normally because of a firewall blocking the port or the SSH service being inactive.
2. How to troubleshoot “connection refused SSH”?
First, check the SSH service, port settings, and firewall rules.
3. Why is SSH refusing connections from outside network?
External network restrictions or server-side access control lists might be the cause.
4. How do I check if port 22 is open?
You can use the command sudo ufw status or telnet <server-ip> 22 to check the status of port 22.
5. Can I change the SSH port to avoid connection issues?
Yes, you can change the Port directive in the sshd_config file.
Conclusion: Troubleshoot SSH Like a Pro
Facing the “SSH connection refused” error doesn’t have to be intimidating. It can be easy to resolve with the right understanding of the problem, whether it is a blocked port, an inactive service, or a configuration error. Tools such as CyberPanel make the whole process much more streamlined, thereby making server management easier and more intuitive. Take charge of your SSH connections and ensure seamless remote access.
Ready to simplify server management? Explore CyberPanel today and experience hassle-free troubleshooting and control!



